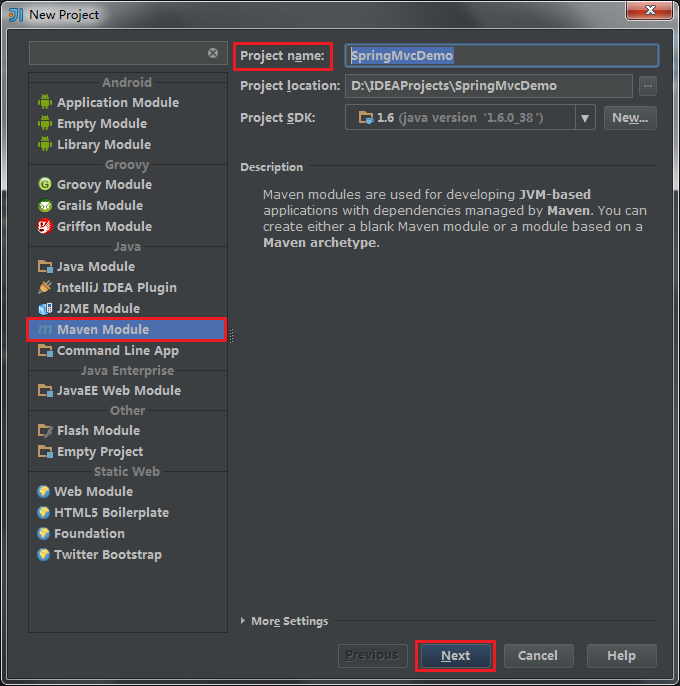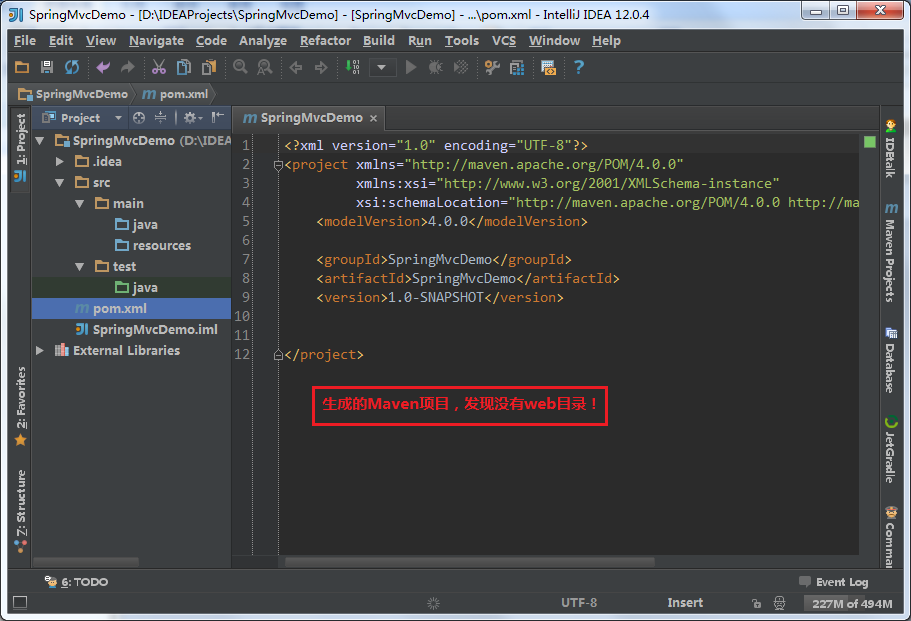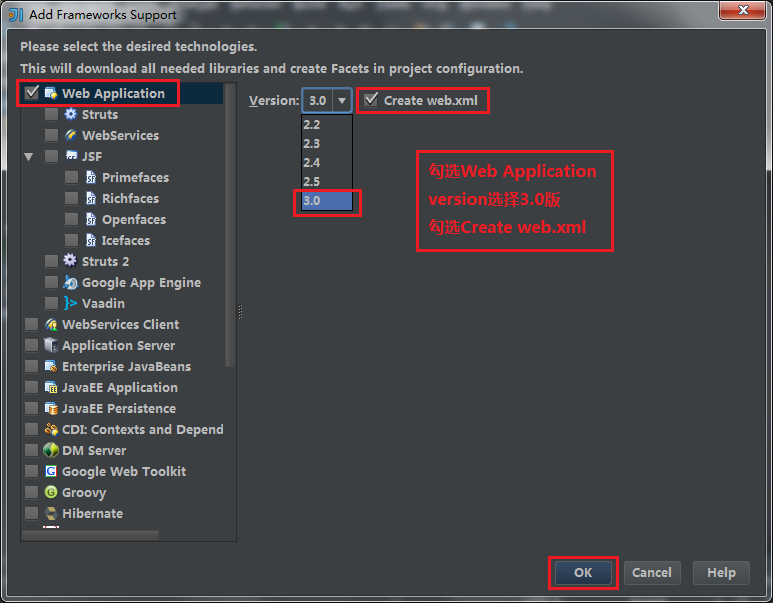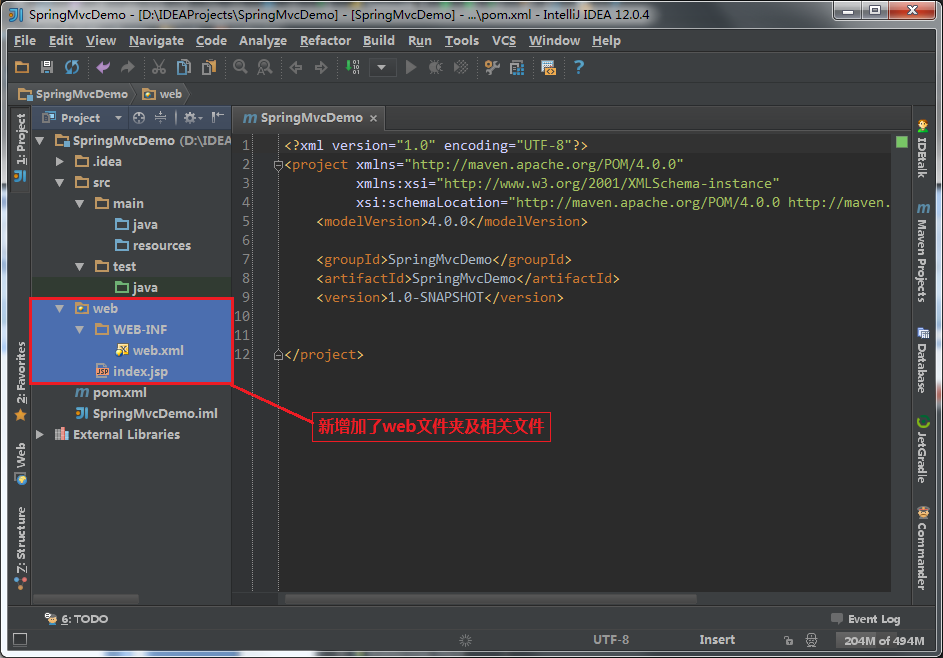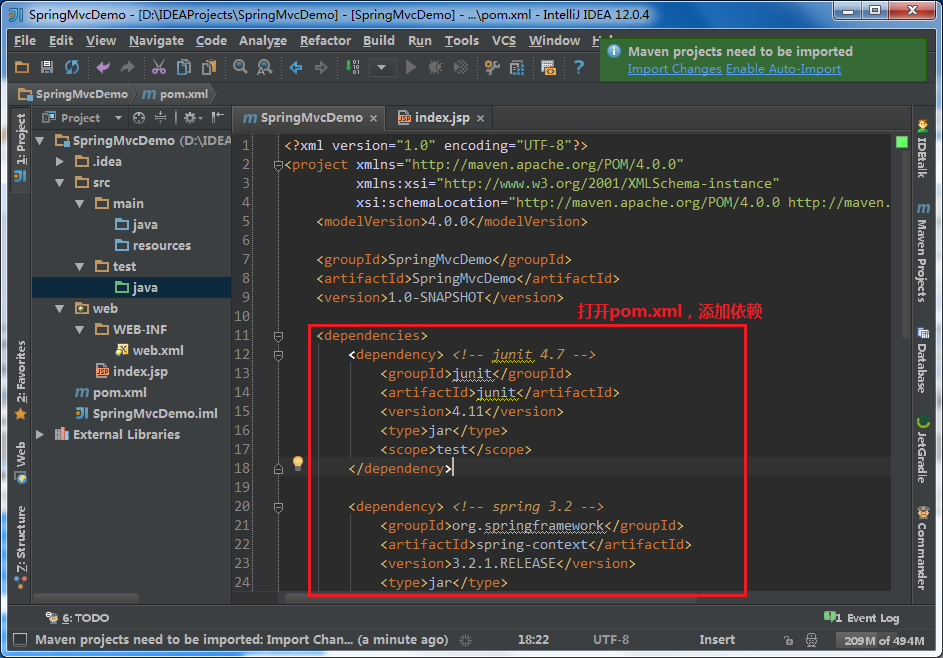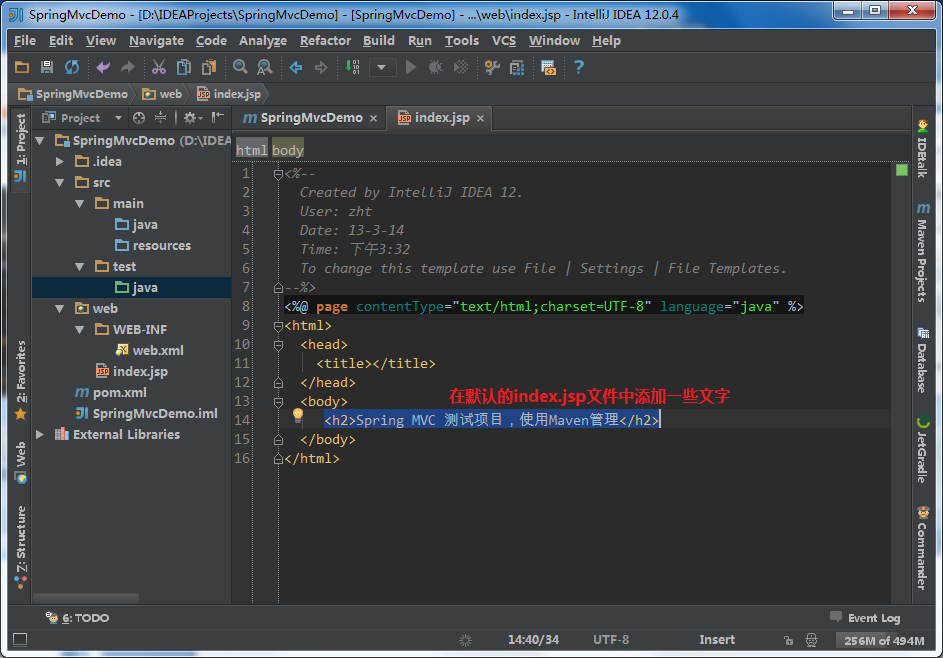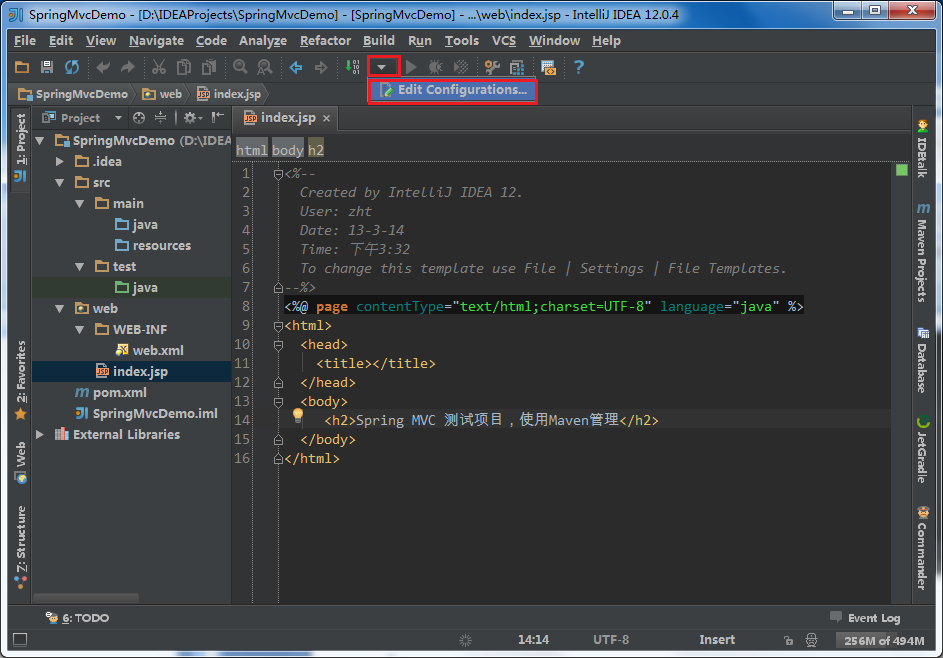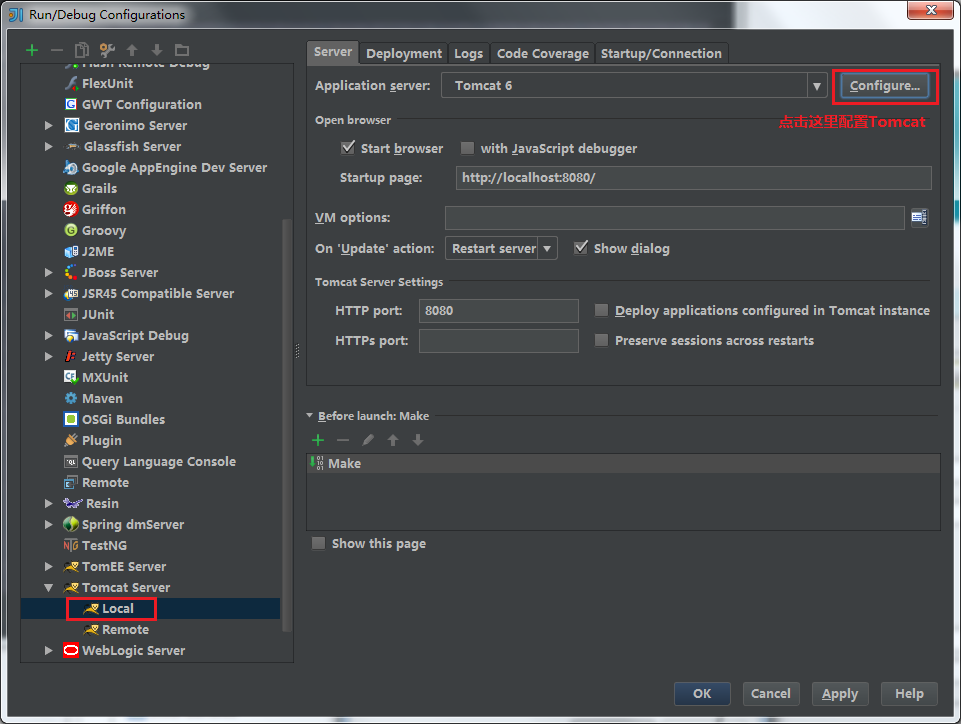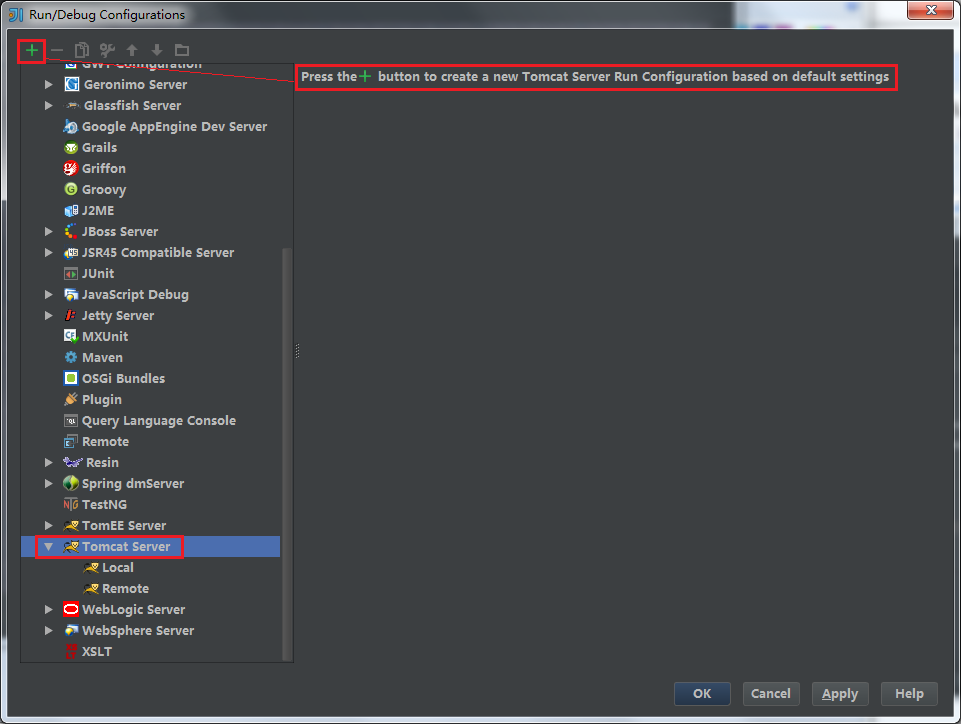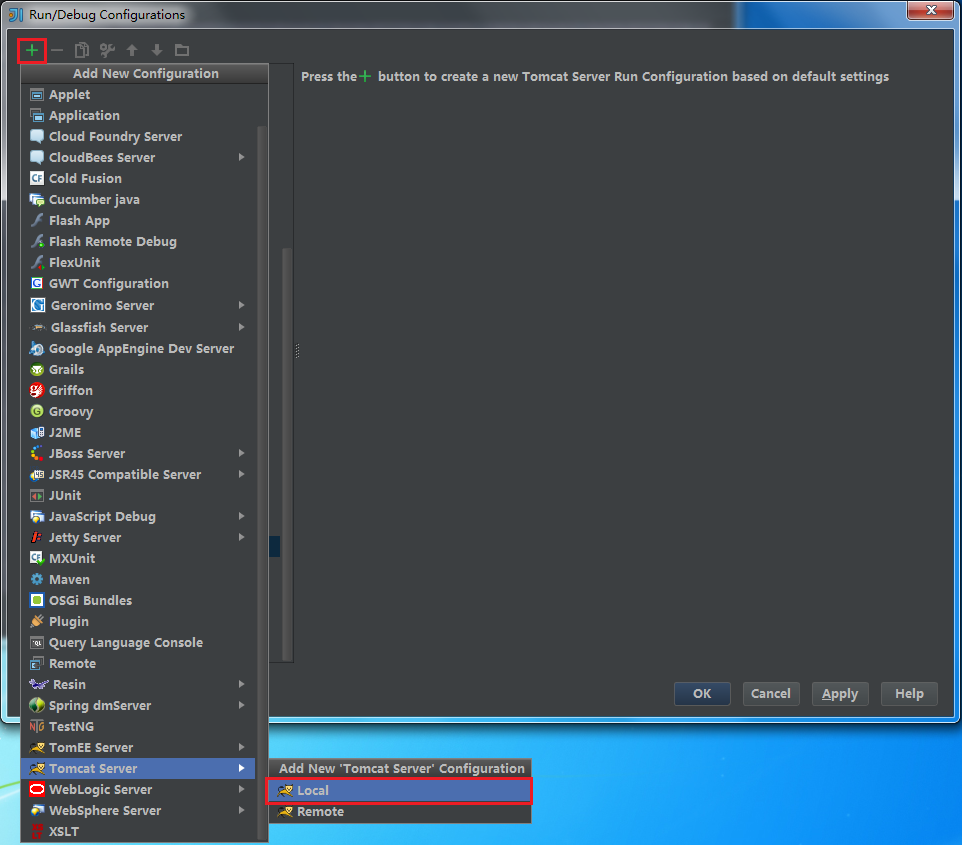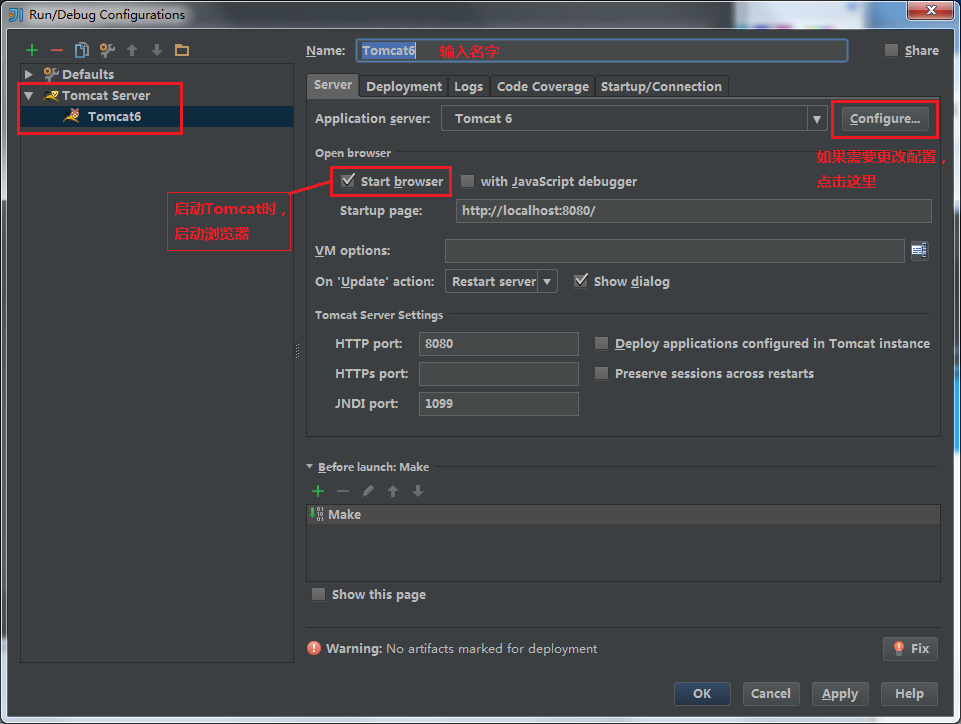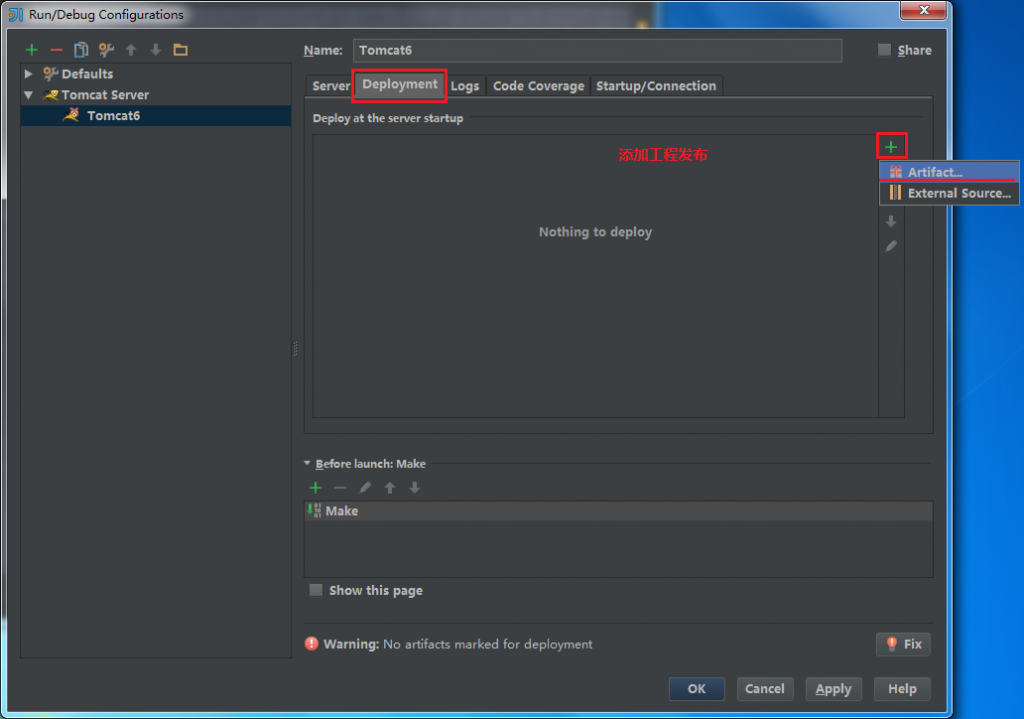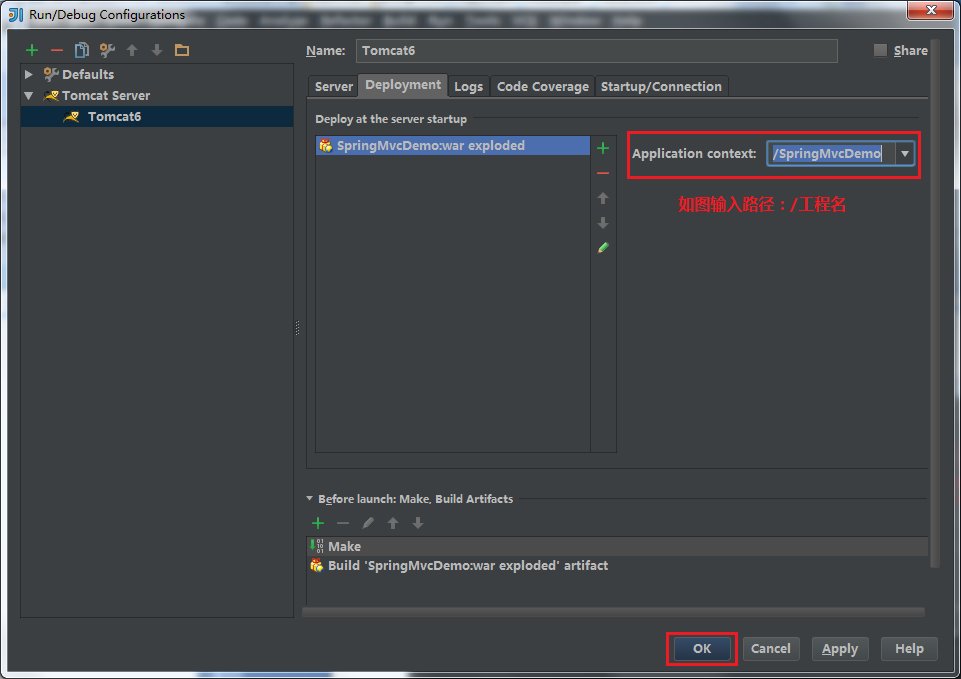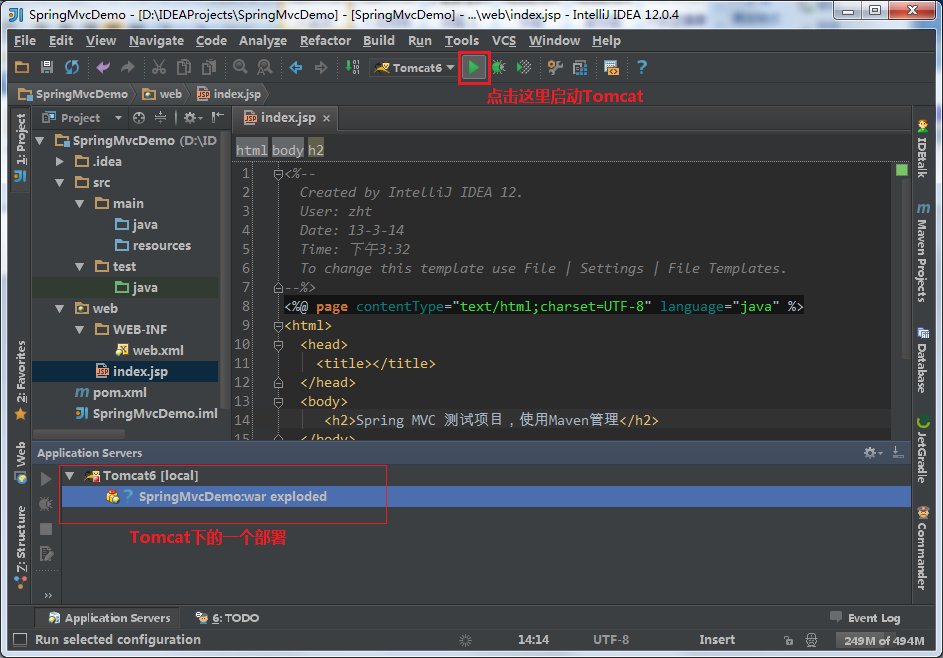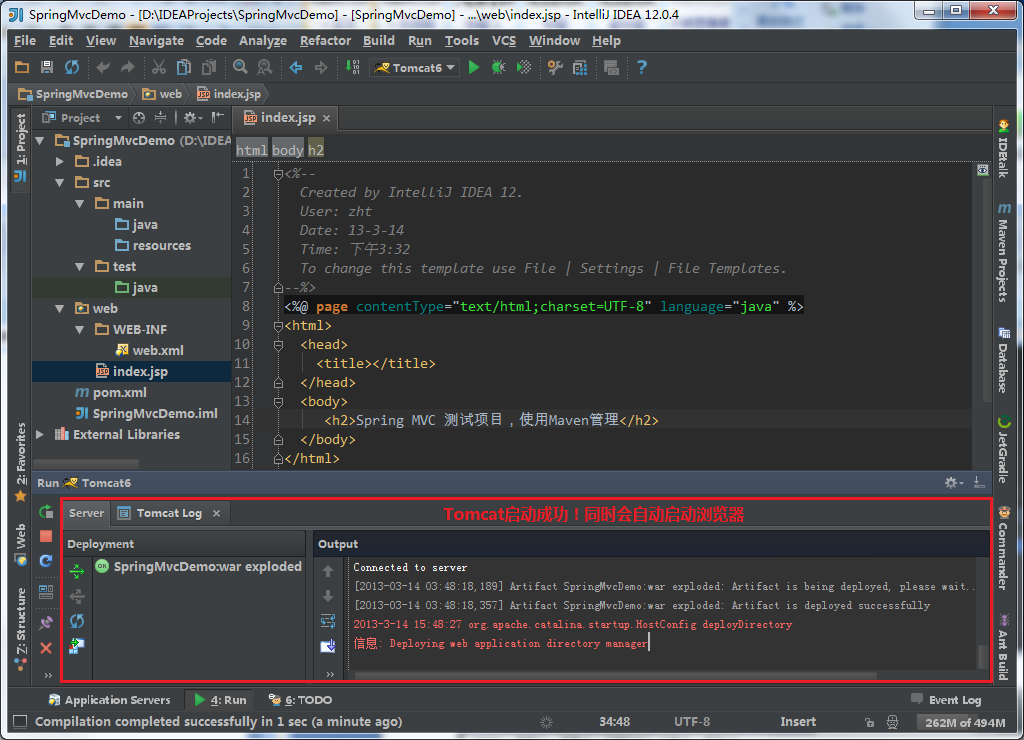IntelliJ IDEA 12创建Maven管理的Java Web项目(图解)
本文主要使用图解介绍了使用IntelliJIDEA 12创建Maven管理的Java Web项目的过程。
本文PDF文档下载地址:http://download.csdn.net/detail/zht666/5141235
1、新建项目,选择Maven Module,输入项目名称,点击Next继续。
注意这里的Module就是项目的意思,等同于MyEclipse中的Project。
接着直接点击Finish即可。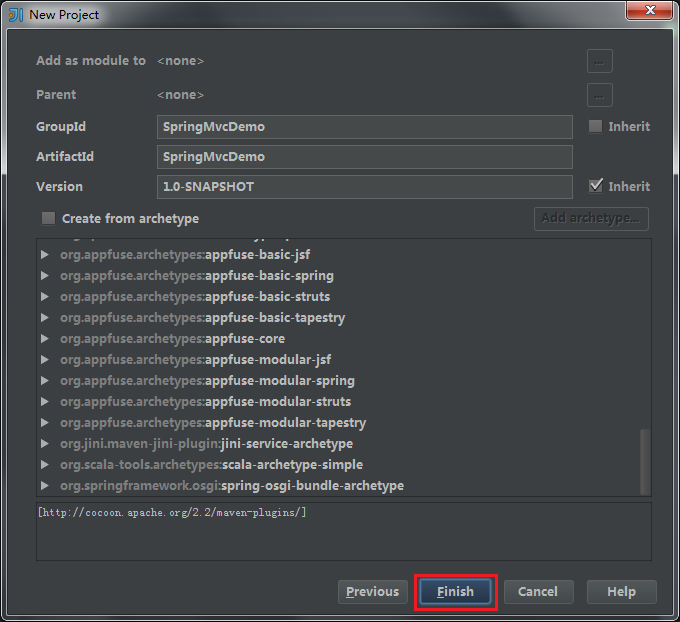
下图就是创建完毕后的Maven项目,双击pom.xml查看POM文件内容,可以自行添加Maven的依赖。但是发现,没有Web目录,怎么办?看后面。
在项目名称上右击,选择Add Framework Support...
在Add Framework Support对话框中勾选Web Application,版本选择3.0并勾选Create web.xml。
点击OK后,看到如下界面,项目中出现了web文件件,是不是很熟悉了,和MyEclipse中的项目结构类似。
打开pom.xml文件,添加必须的Maven依赖。也叫Maven坐标,由groupId、artifactId和version唯一确定一组jar依赖文件。
我添加的pom.xml文件内容如下:
<?xml version="1.0" encoding="UTF-8"?>
<project xmlns="http://maven.apache.org/POM/4.0.0"
xmlns:xsi="http://www.w3.org/2001/XMLSchema-instance"
xsi:schemaLocation="http://maven.apache.org/POM/4.0.0 http://maven.apache.org/xsd/maven-4.0.0.xsd">
<modelVersion>4.0.0</modelVersion>
<groupId>SpringMvcDemo</groupId>
<artifactId>SpringMvcDemo</artifactId>
<version>1.0-SNAPSHOT</version>
<dependencies>
<dependency> <!-- junit 4.7 -->
<groupId>junit</groupId>
<artifactId>junit</artifactId>
<version>4.11</version>
<type>jar</type>
<scope>test</scope>
</dependency>
<dependency> <!-- spring 3.2 -->
<groupId>org.springframework</groupId>
<artifactId>spring-context</artifactId>
<version>3.2.1.RELEASE</version>
<type>jar</type>
</dependency>
<dependency>
<groupId>log4j</groupId>
<artifactId>log4j</artifactId>
<version>1.2.17</version>
<type>jar</type>
</dependency>
<dependency> <!--Jackson核心包-->
<groupId>com.fasterxml.jackson.core</groupId>
<artifactId>jackson-core</artifactId>
<version>2.1.3</version>
</dependency>
<dependency> <!--Jackson数据绑定包-->
<groupId>com.fasterxml.jackson.core</groupId>
<artifactId>jackson-databind</artifactId>
<version>2.1.3</version>
</dependency>
<dependency> <!--Jackson注解包-->
<groupId>com.fasterxml.jackson.core</groupId>
<artifactId>jackson-annotations</artifactId>
<version>2.1.2</version>
</dependency>
</dependencies>
</project>
然后在index.jsp文件中随便加点内容。
下面配置Tomcat服务器,本例使用Tomcat6。
如下图,选择Local,然后点击Configure,在弹出的对话框中选择Tomcat安装目录。
选择Tomcat Server,然后点击绿色的“+”号。
点击“+”后选择Local,刚刚已经配置好了Local的Tomcat服务器。
这里会新建一个Tomcat服务,输入任意名字即可。
点击Deployment,然后点击右边的“+”,添加Artifact部署。
点击OK回到主界面,如图,点击Application Servers打开服务器视图,点击Tomcat6[local],就能看到项目的部署情况了。点击界面上方的启动按钮就可以启动Tomcat服务器,启动后服务器自动打开浏览器。