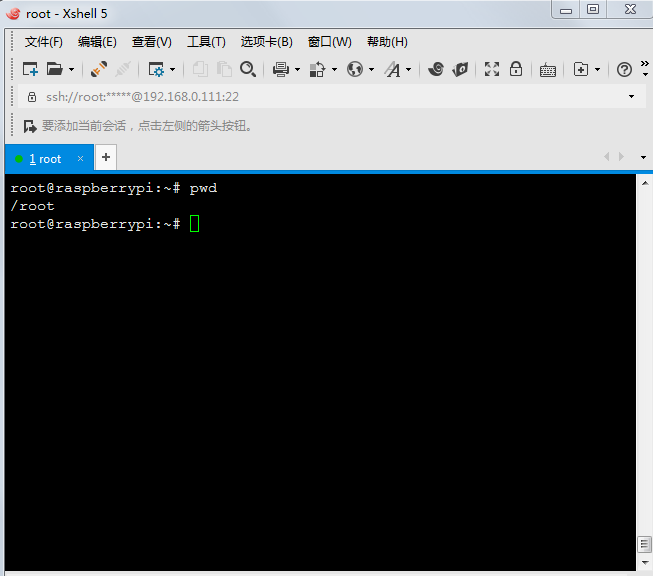想在家弄个服务器集群,但是买几台电脑回来又不现实,于是从淘宝淘了个树莓派回来。麻雀虽小五脏俱全,树莓派(raspberry pi 3 model B)基本信息参考下表:
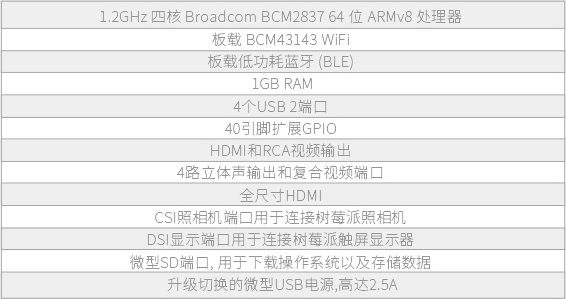
安装系统需要去官网下载,有图形版(desktop)的和精简版(lite)两种可以选择,如果不是很想敲linux指令,当然可以使用图形版,我这里使用的是lite版,下面的介绍都已lite版为准。
使用BT或者直接下载好之后,我们需要使用Win32DiskManager将系统写入我们树莓派的‘硬盘’ -- Micro SD卡(TF卡),写入的流程也是很直观可以直接参考这个。完了之后由于第一次使用
还需要使用键盘显示器连接树莓派,树莓派连接显示器需要根据显示器的分辨率和刷新频率来配置boot目录下的config.txt文件,配置方式如下:
(1) 修改hdmi_group的值为1或者2,1代表连接的是电视,2代表连接显示器;这里我们设为2
(2) 修改hdmi_mode的值为对应显示设备分辨率及刷新频率编号,这个可以参考经验
完了之后设备通电,显示器上就能看到开机启动的画面。启动好之后可以使用默认的用户名pi,密码raspberry登录系统,pi用户登录后使用
sudo passwd root
指令设置root用户密码。
到这里算是开始使用raspbian版本的linux系统了,但是由于raspbian是默认使用的是英式的键盘,我们在输出‘@’和‘#’符号的时候得到的却是‘"’和‘£’的符号,这里可以使用指令
sudo raspi-config
进入设置页面,选择语言,本地信息那一栏设置,可能会要选择键盘的品牌,这里可以随便选一个然后再选择语言的时候记得选 en_US 就可以了。
接下来是网络连接,树莓派是自带无线网卡的,虽然可以使用网线连接,不消说肯定选无线,启动无效网卡之前我们可以使用
sudo iwlist wlan0 scan
检查一下网卡有没有问题,能搜索到网络的话就说明网卡OK,可以使用
sudo nano /etc/network/interfaces
指令配置网络连接的接口文件,按如下配置
auto lo iface lo inet loopback iface eth0 inet dhcp auto wlan0 allow-hotplug wlan0 iface wlan0 inet dhcp wpa-ssid '接入AP的名字' wpa-psk '接入AP的密码'
完了之后
sudo /etc/init.d/networking restart
重启网络。这样有可能还是启动不了,这时需要考虑以下办法
(1) 重启系统 sudo reboot 一下
(2) 使用 raspi-config 设置一下网络的位置,默认是在 Great Britain,改为 China
如果还是不行的话,可能考虑另一种连网方式。
连上网之后,我们总不能一直让这个小东东占用我们的键盘和显示器吧,肯定的。有个协议叫SSH,我们可以通过这个在我们常用的平台来连接它,对应的连接工具软件
有XShell,Putty这些。连接很简单,但是还需要我们在树莓派里面设置一下
sudo nano /etc/ssh/sshd_config
找到找到PermitRootLogin这一行,将这个设置为yes即可。
至此,我们的上手工作算是完成了,上个图作为结束: