问题:
用usb先将jlink_V8和PC机连接在一起(未连接jtag到开发板),但jlink的指示灯不亮也不闪,且电脑提示无法识别USB设备。
解决办法:
需要重新给jlink本身烧写固件,具体步骤方法如下:
1.
软件下载地址:
链接:https://share.weiyun.com/5QNLUIH9 密码:pfj9hh
2. 安装下载好的Install AT91-ISP v1.13.exe软件。
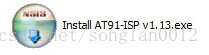
双击Install AT91-ISP v1.13.exe运行,选择默认设置,安装好以后,桌面上生成两个图标
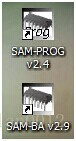
3. 此时便需要处理清除jlink中原有的固件,需要涉及硬件板子上的两个位置,如下图A位置和B位置:
第一种在图片红圈处有短接

1.打开J-Link仿真器,找到三对跳线的地方,旁边分别标有ERASE、JTAGSEL、TST
2.用USB线将J-Link与PC相连,然后短接标号为ERASE的这对跳线,时间约5秒
3.断开这对跳线,再断开USB线缆
4.短接标号为TST的这对跳线,然后再连接USB线缆,大约10秒后断开USB线缆,再断开这对跳线
5.打开刚刚安装好的AT91-ISP软件(SAM-PROG v2.4),点击Browse选择J-Link V8.bin文件,并勾选文件加密选项
第二种在图片A,B处短接

做法:
使用USB线连接JLINK与PC机,以提供JLINK工作电源;短接A的两个过孔约5秒。断开A位置的两个过孔的短接。然后拔掉JLINK与P C间的USB线(注意先后顺序)
4. 短接B处的两个过孔;使用USB线连接JLINK与PC机,至少超过10秒后,拔掉USB线,停止给JLINK供电(注意:请确保此过程中,B处一直处于可靠的端接状态);断开B处的短接。
这时再插上usb线,将jlink和PC连接起来,pc系统就会提示发现新硬件了。然后断开jlink与PC的连接。至此jlink_V8中的原有固件已经清除。接下来就是要给jlink_V8中烧写新的固件
5. 双击桌面上的SAM-PROG v2.4图标 ,运行SAM-PROG v2.4烧录软件,按下图所示进行设置
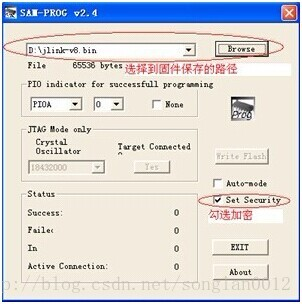
其中jlink-v8.bin需要在网上下载(此图借用了网上的图片,和本机完全相同)。
6. 将 JLINK V8通过 USB 线与 PC 机连接。此时,SAM-PROG v2.4 软件中的Write Flash按钮将变为有效。(注意,先打开 SAM-PROG v2.4 再连接 JLINK 与 PC 机)
(连接pc时可能会弹出设备安装程序窗口,点击安装就可以了,我的是这样)
7. 点击 WriteFlash 按钮,烧录固件,待烧录完成后,图中的Active Connection:后面的0将变为 1。这时拔掉jlink与PC之间的usb连接线。
至此,JLINK V8的固件就已经更新完毕了,关闭上述图片窗口(SAM-PROG V2.4的窗口)。一般来说这时连接电脑与JLINK-V8时JLINK的指示灯会先闪烁然后变为常绿。这说明JLINK-V8已经正常了。
如果以本文所述及使用其中提供的jlink-v8.bin固件的,后续我自己安装的是Setup_JLinkARM_V440版本的驱动,本人并没有对更多的驱动进行测试,有兴趣的可以自己装其他版本试试。
本文所涉及到的资源已经上传,需要的话可以下载。
地址为:http://download.csdn.net/detail/songlan0012/7919599 (本人使用的是这一份)
其中jlinkV8的固件有一个更新的版本,地址为:http://download.csdn.net/detail/songlan0012/7919661