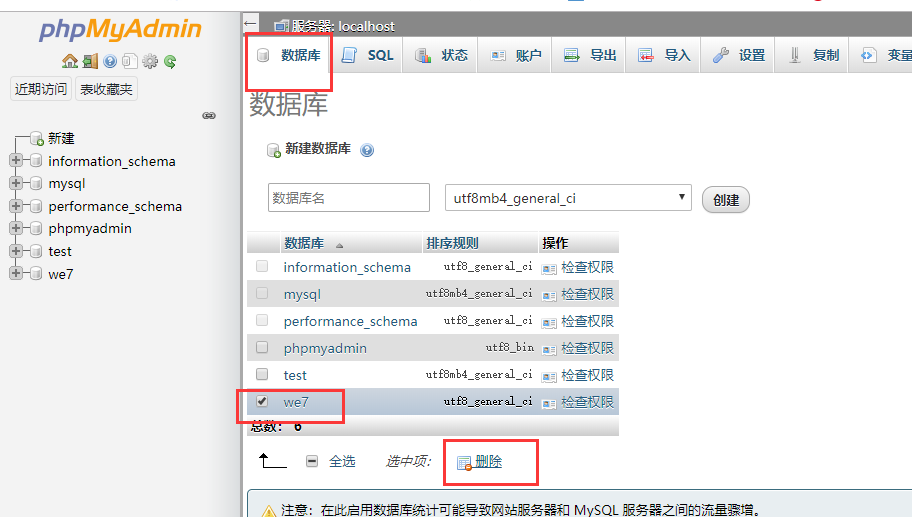1、官网下载xampp
XAMPP:Apache+MySQL+PHP+PERL,适用于windows+linux+macos x+Solaris等多系统使用
官网地址:https://www.apachefriends.org/zh_cn/download.html
点击下载更多或是直接下载你要的版本就行
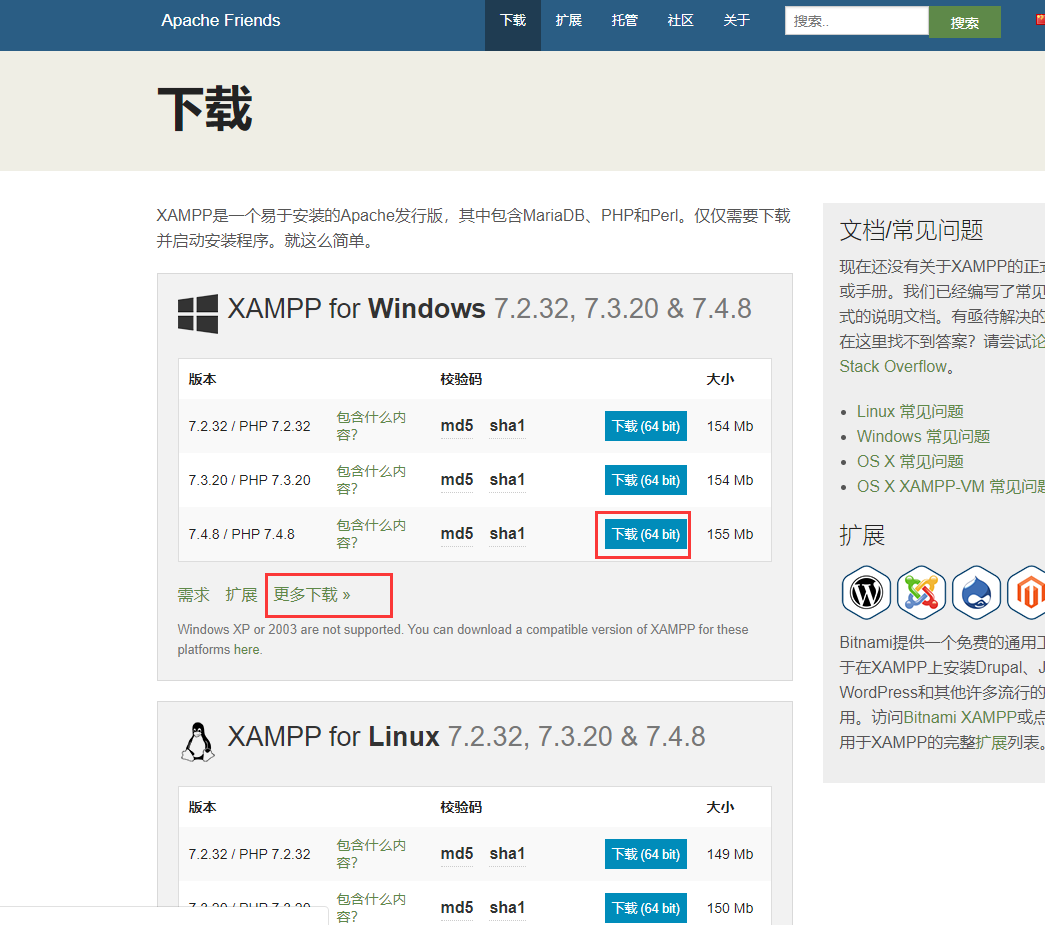
一、windows为例,下载完成之后,将文件夹放在D:/下,开始进行操作
2、双击运行目录内的setup_xampp.bat初始化xampp。然后运行 xampp-control.exe 可以启动或停止apache、mysql等各个模块并可将其注册为服务。
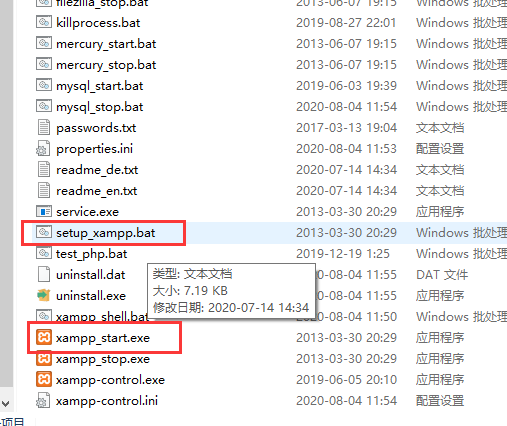
3、配置Apache
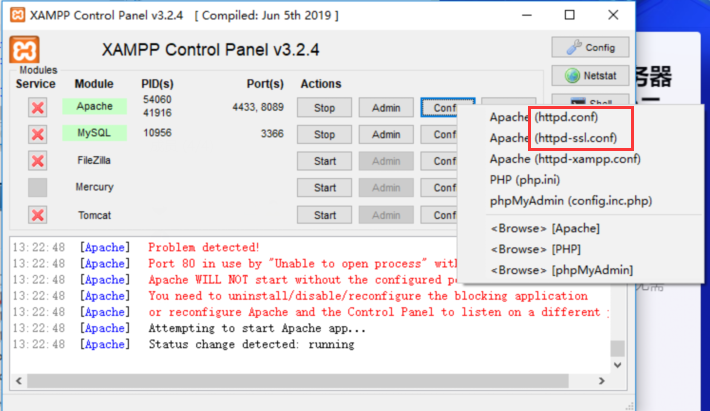
3.1、先配置httpd.conf,将80端口修改为其他端口比如8089,(注意:没有更改Apache的端口80时,使用的是 http://localhost 访问xampp主页;更改后, 假设80改为了8089 则使用 http://localhost:8089 访问xampp主页, 访问xampp下的其他php也是这样)
实际上访问的就是你的 D:xampphtdocs目录,如果将xx.php文件放在这个路径下,就访问http://localhost:8089/xx.php
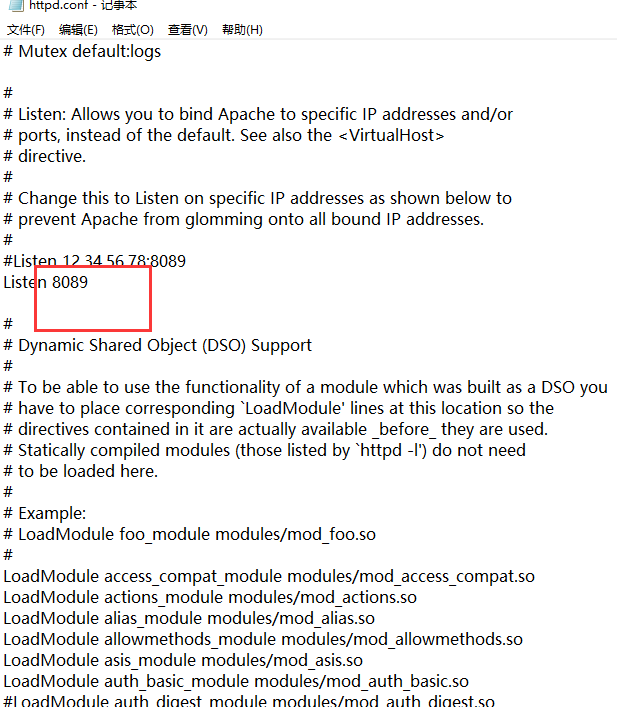
3.2、再配置httpd-ssl.conf,将443端口修改为4433端口就行(直接CTRL+F搜索443,都改成4433就行)
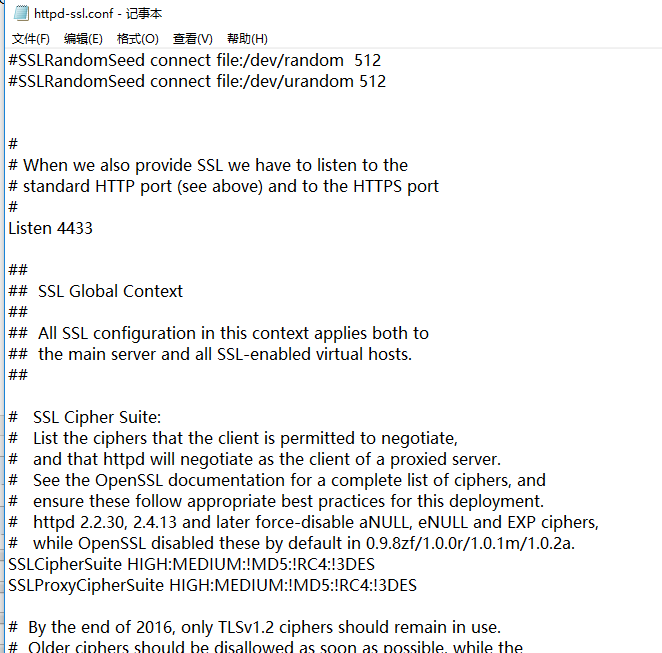
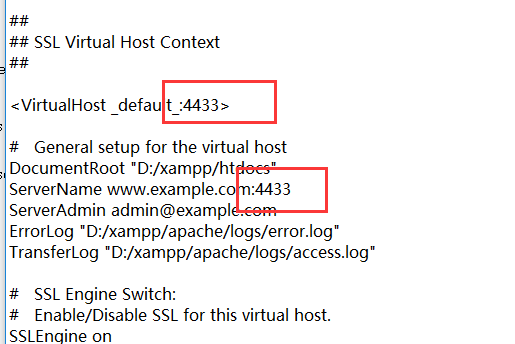
4、配置Mysql ,修改my.ini

4.1、修改3306端口,避免已有3306端口冲突
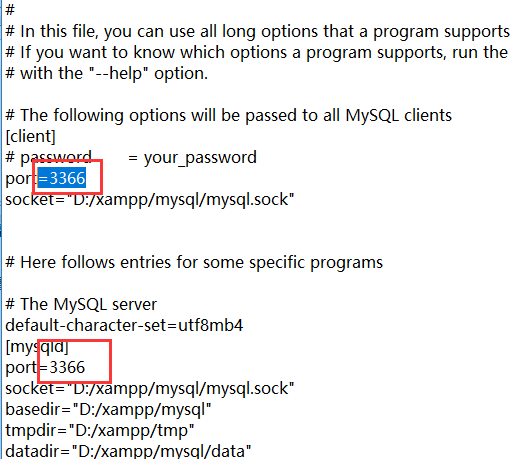
4.2、修改uft8字符集,如果已有uft8,放开注释就行
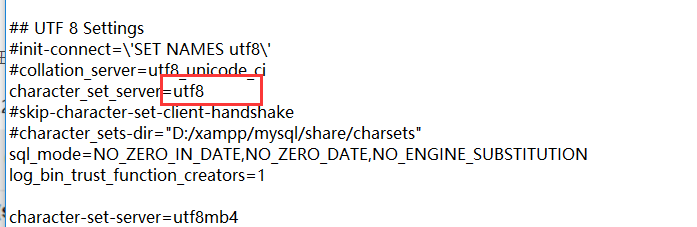
5、另外,MySQL数据库也需要设置字符集,默认字符集为latin1,在数据库中会造成中文乱码,在创建数据库和数据表时都要注意使用utf8字符集。
点击XAMPP控制面板上的start按钮,启动Apache服务器、MySQL服务器,Apache默认网站目录为..xampp/htdocs。
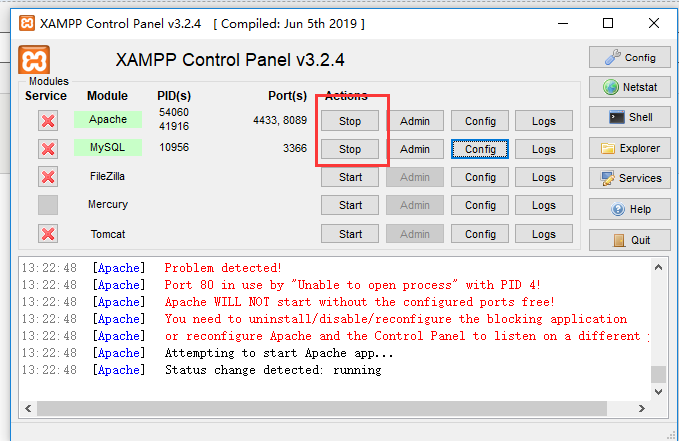
启动后,Apache和MySQL前面的PID和Port都会出现内容
测试:浏览器输入http://localhost:8089/dashboard/,如果能够出现以下界面,就表示安装成功了
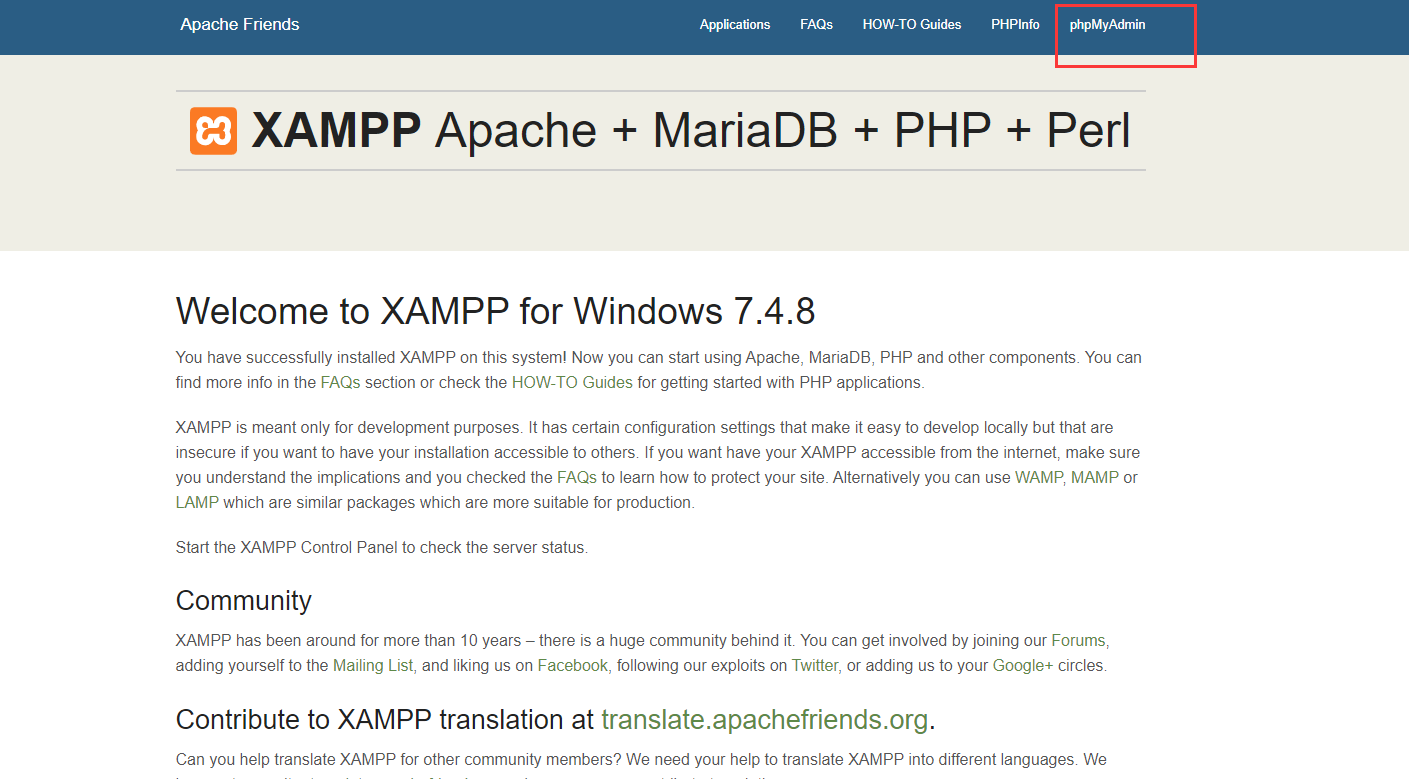
6、修改mysql的默认密码
phpMyAdmin操作数据库和通过doc界面连接数据库或是通过mysql客户端界面控制。
按照默认的安装结果,MySQL没有密码,需要设置密码,可以在xampp中启动apache和mysql后,为mysql设置密码。
点击右上角的phpMyAdmin进入数据库管理页面——点击账户——找到root:localhost点击修改权限——点击修改密码——输入密码后点击右下角的执行按钮即可


插入一个点击phpMyAdmin遇到的问题:如果点击phpMyAdmin出现连接错误的问题时,最简单的解决方法是:
在D:xamppphpMyAdminlibraries下的config.default.php文件,大概在140行左右,将你设置的mysql端口填进去,保存后,重启xampp控制面板的Apache,这样就可以访问了
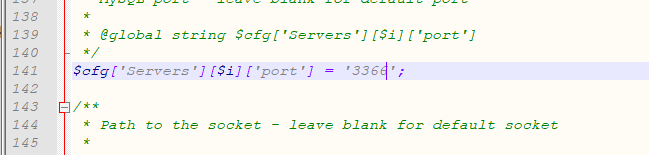
7、mysql密码修改完之后,修改config.inc.php中的数据库密码([‘password’] = ‘你的密码’) ,可以从xampp的控制面板进去修改,也可以从安装目录config.inc.php的这个文件进去修改
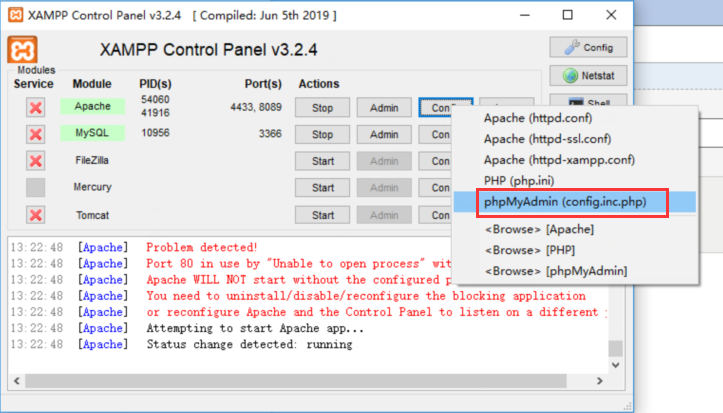

8、修改完之后,配置就完成了,后面就可以开始部署项目了,比如我要部署一个小程序install.php,直接将.php放在D:xampphtdocs下,浏览器就直接访问http://localhost:8089/install.php
如歌install.php放在D:xampphtdocs est下,则浏览器访问http://localhost:8089/test/install.php就可以了

二、linux版本也是一样的安装,我下载了一个.run文件,授权之后直接./去执行安装就行,安装之后会生成一个lampp文件夹


1、启动web服务器:/opt/lammp/lammp start,看到下面都ok之后就可以了

可以看到lammp文件夹下的启动文件

2、因为上面的命令并不是每次随系统启动
输入以下命令随系统启动
ln -s /opt/lampp/lampp /etc/rc.d/rc3.d/S99lampp
ln -s /opt/lampp/lampp /etc/rc.d/rc4.d/S99lampp
ln -s /opt/lampp/lampp /etc/rc.d/rc5.d/S99lampp
3、设置初始密码
/opt/lampp/lampp security 如果没有要设置,可以试下sudo /opt/lampp/lampp security
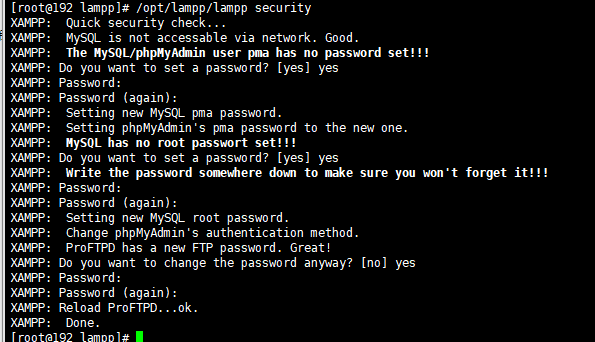
4、由于服务器设置了xampp不允许远程访问,所以远程不能访问需要修改conf文件
vim /opt/lampp/etc/extra/httpd-xampp.conf
将Require local 改成 Require all granted
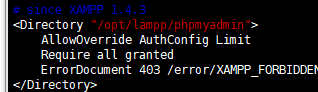
5、重启服务/opt/lampp/lampp restart,到此xampp安装完成
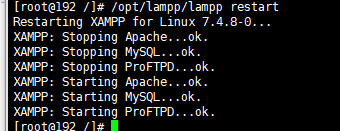
6、访问:直接http://ip就可以了,因为这个时候默认80端口,避免冲突,可自己修改vim /opt/lampp/etc/httpd.conf修改80端口后重启服务再加端口访问

7、同windows一样,点击右上角的phpMyAdmin,进入账号密码页面,输入账号密码登录,就表示xampp安装成功了
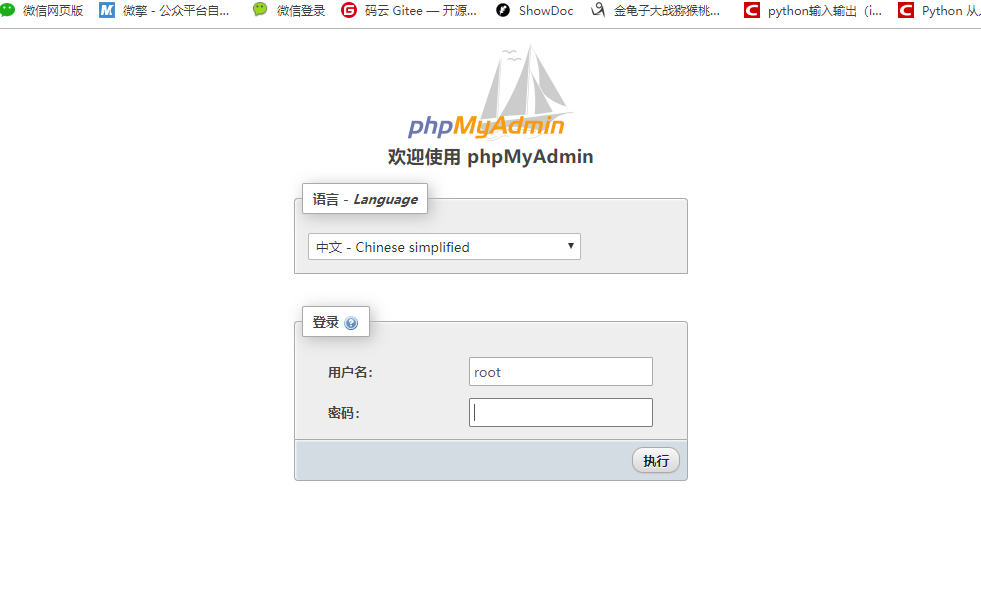
8、部署:部署了一个微擎小程序:微擎商业版2.1.2去后门一键安装版,我直接放在了/opt/lampp/htdocs/下,改名为weixin,就可以直接浏览器访问
http://ip:端口/weixin/install.php进行安装(访问weixin文件夹会提示你点击install.php进行安装),之后安装后在后台会生成这个库,安装是可以自己修改名字
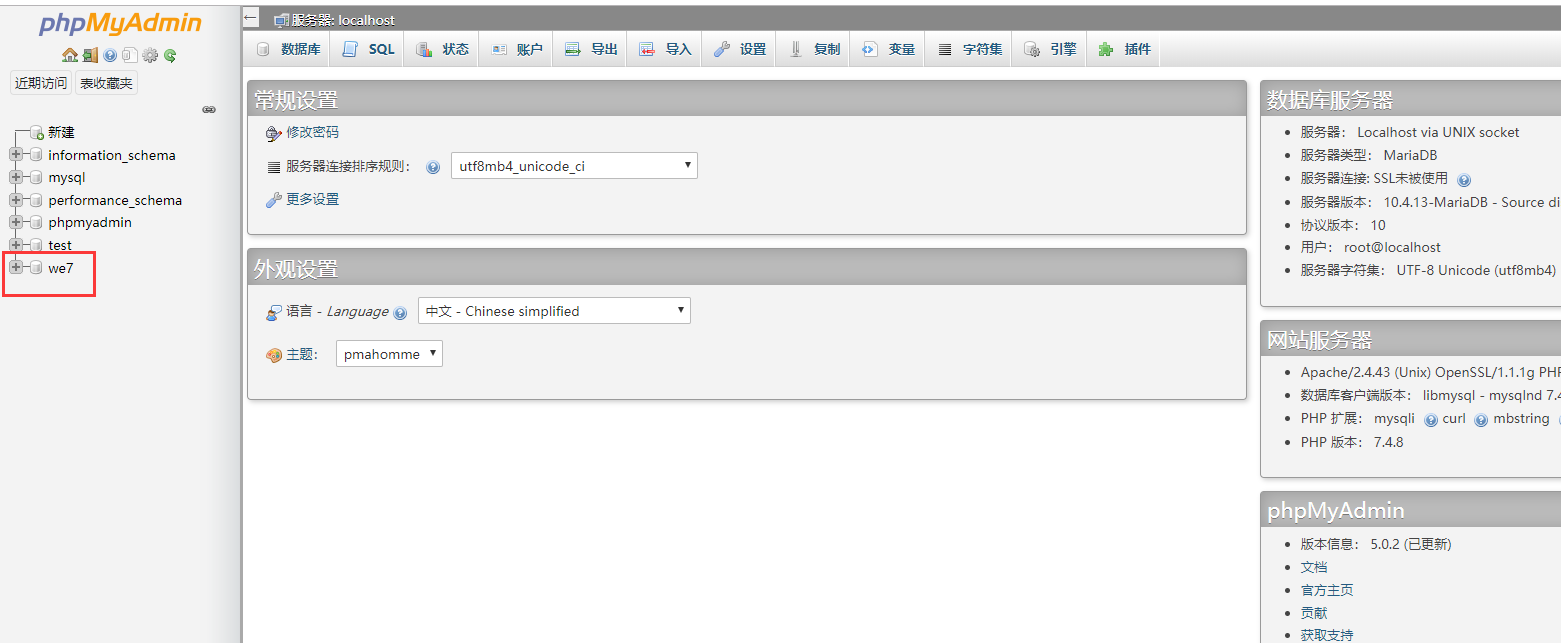
安装微擎时遇到的问题:
1、访问小程序进行安装时,关注页面上的报错信息:比如页面上方会提示说小程序里面的某某文件没有权限,直接chmod -R 777 weixin给weixin目录及以下的所有文件授权就不报错了
2、由于第一次装时安装错了,导致再次安装时提示说这个库已经存在,解决办法是直接删掉这个库,或者在安装时修改个名字就可以了