WIN7远程桌面连接方法!
首先,我们要在被连接的计算机上进行设置。使用鼠标右键单击“计算机”图标,选择“属性”

在打开的“系统”窗口点击“远程设置”,在弹出的系统属性中的的“远程”选项窗口中选择“允许运行任意版本远程桌面的计算机连接”
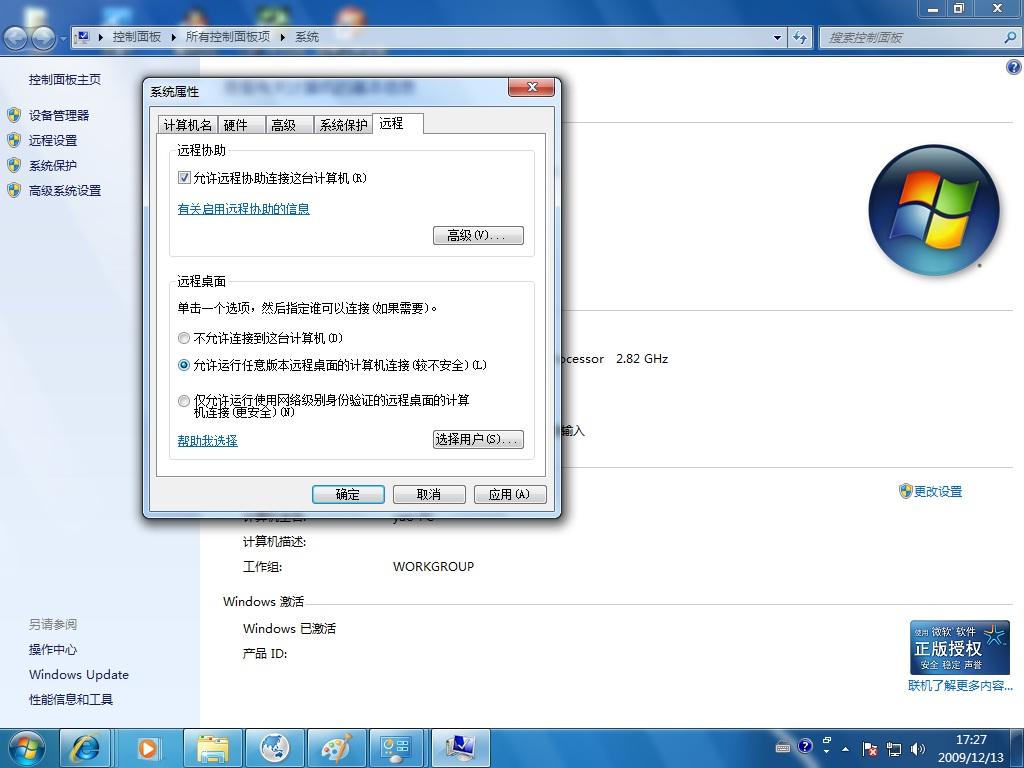
下一步,我们进入“控制面板”选择“用户账户和家庭安全”,给这台需要被登录的计算机设置账户密码
小提示:被登录的计算机都要需要设置账户密码才可以通过远程桌面来连接

点击”用户账户“这个选项
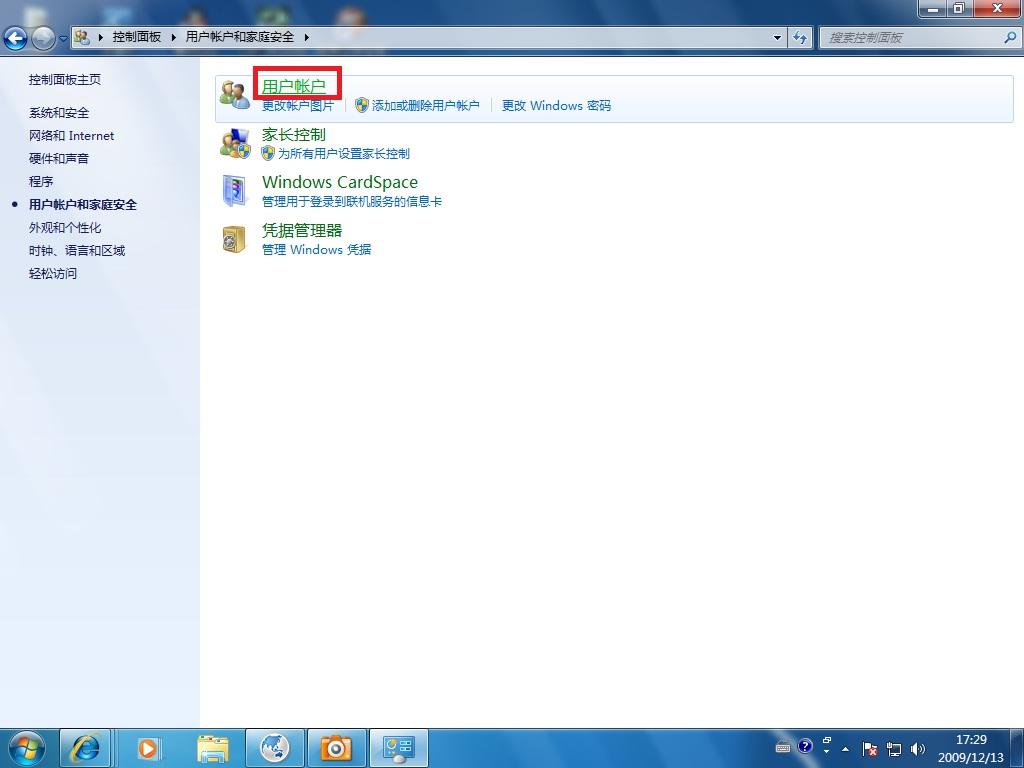
进入”用户账户“选项后,点击”为您的账户创建密码“选项
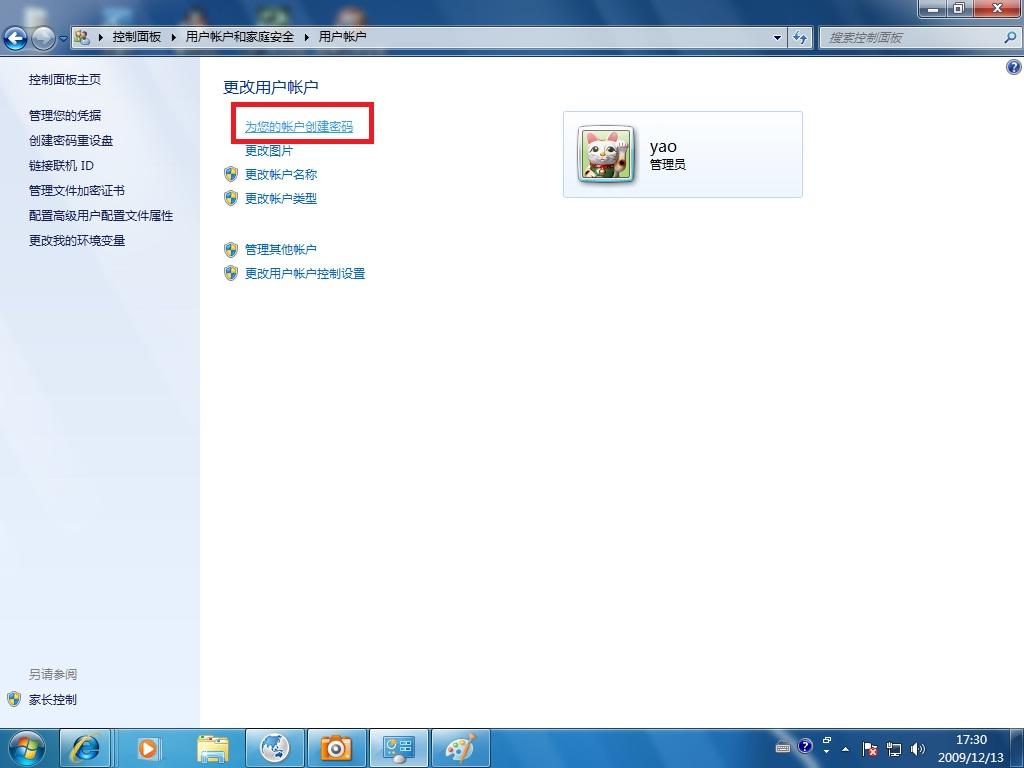
在提示框中输入您想要使用的密码后,点击”创建密码“按钮。
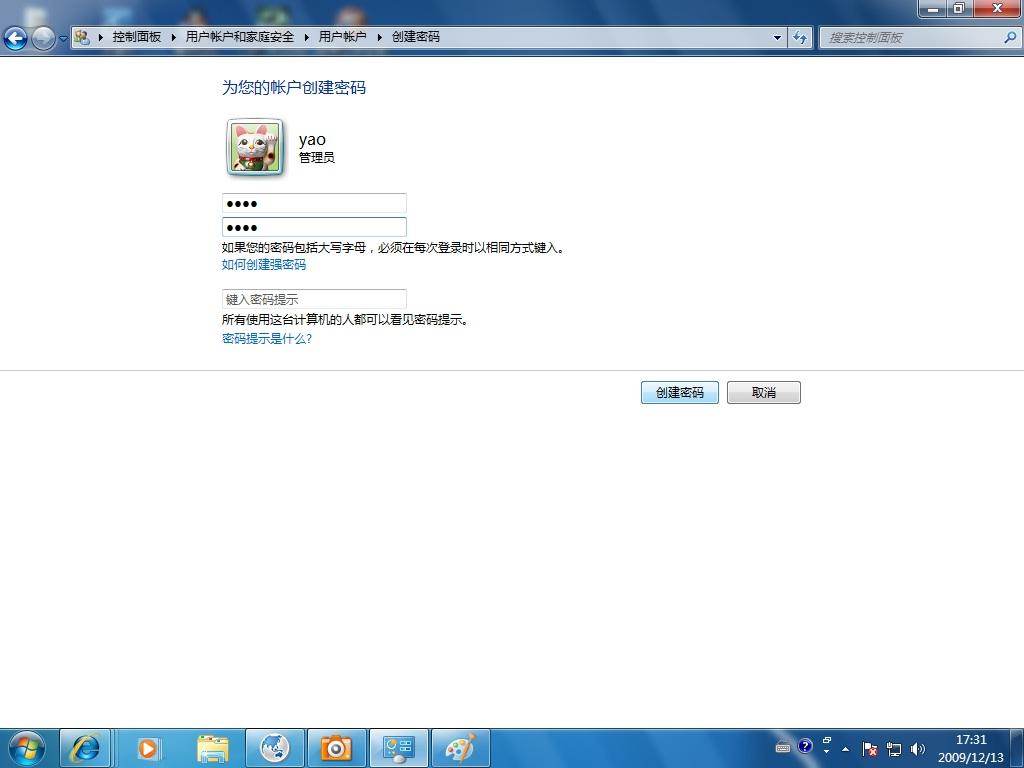
当前面几步设置好之后,回到另外一台计算机上,点击左下角的开始图标,在搜索框中输入命令”MSTSC“,回车

在弹出的对话框中输入需要连接的计算机的IP地址,然后点击“连接”

点击连接后,又会弹出一个窗口,这时输入刚才设定好的账户密码,点击“确定”
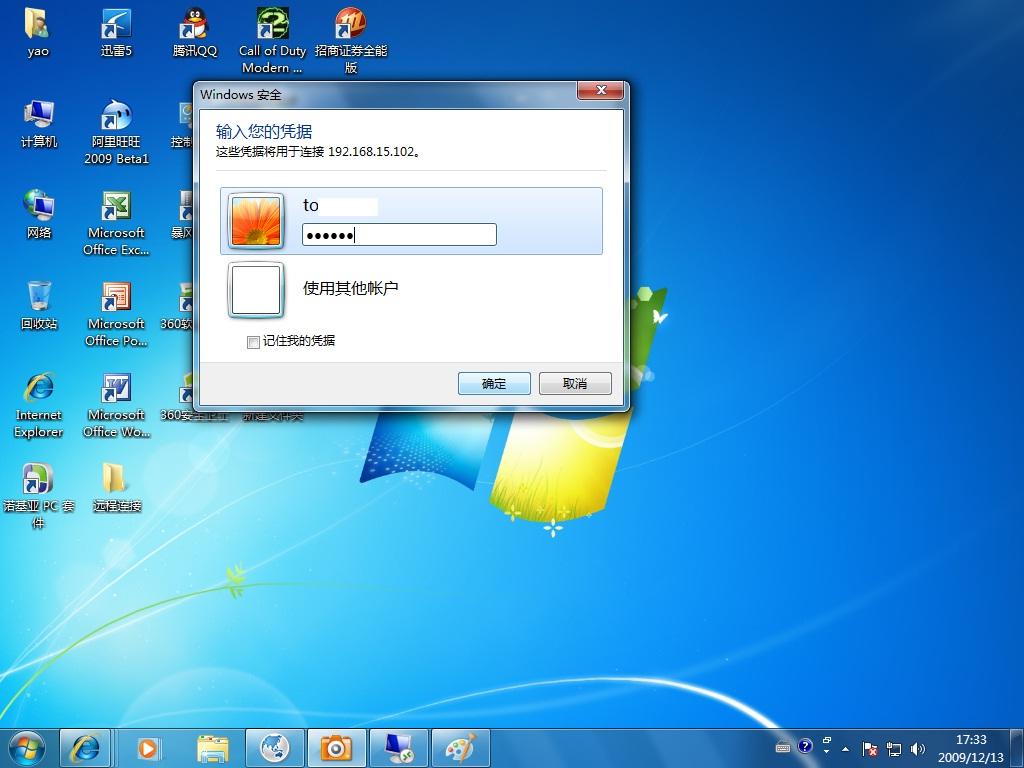
确定后,你的计算机显示器上就出现了另外一台计算机的桌面,远程桌面连接成功了。
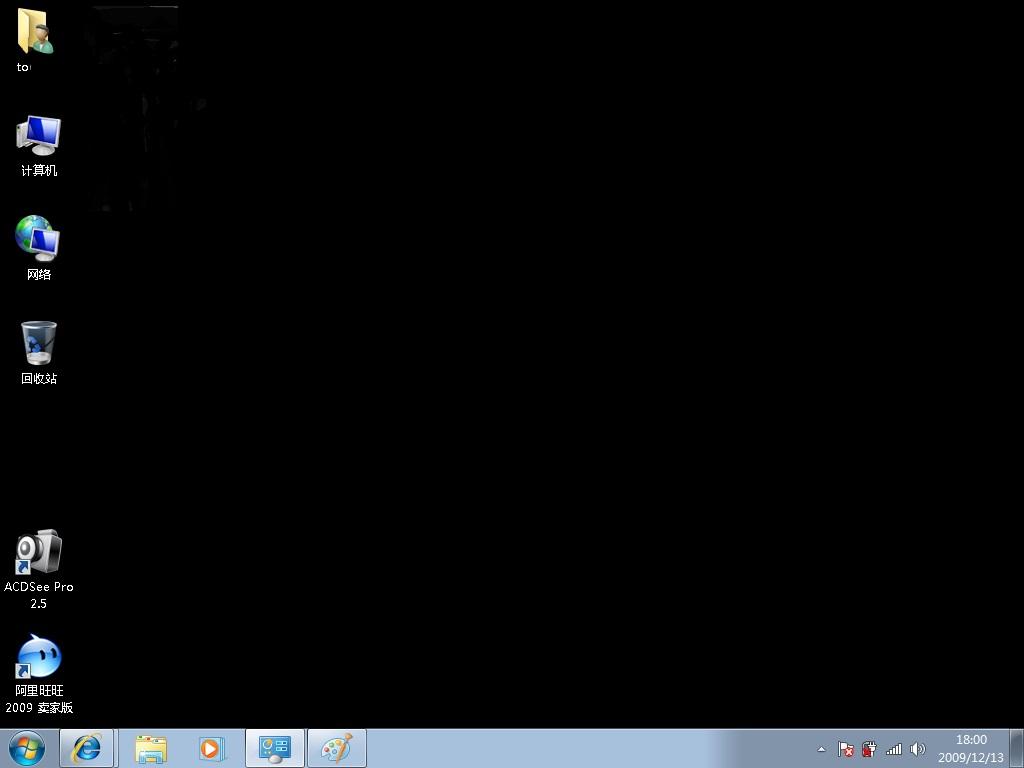
Vista远程桌面连接教程
远程登录计算机控制其他电脑
随着电脑越卖越便宜,上网本的日益流行,现在家庭中拥有两台以上电脑的网友是越来越多了,有些网友甚至自己就拥有好几台电脑。可是电脑再多通常情况下手边也只是使用一台,但如果你真的需要同时操作两台或多台电脑的时候,该如何是好呢?Windows系统中自带的远程桌面连接功能就可以帮助用户轻松解决这一问题。这样就算你在家中也能轻松控制公司里自己的办公电脑,顺利完成工作。下面就以Vista系统为例,详细为大家演示如何使用“远程桌面连接”功能来操作其它电脑。
从本机“远程桌面连接”到其它电脑(如从家中连接到办公室电脑)
首先打开Vista系统的开始菜单,然后在运行框中输入“远程桌面连接”快速找到此功能并打开,如果你需要经常使用此功能不妨在桌面上建立一个快捷菜单,随时方便使用。

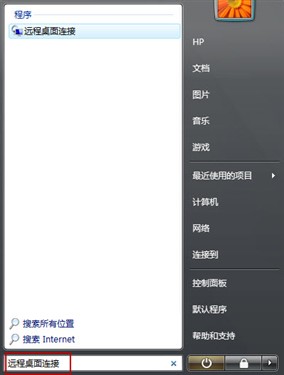
选择“远程桌面连接”后即将弹出一个对话窗口,下面就正式进入登录步骤。
准确填写远程电脑地址就能快速连接
此时我们需要在这个窗口中填写自己的办公室计算机IP地址进行远程连接了。

另外,点击“选项”后可以修改更多的属性包括显示、本地资源、程序、经验和高级选项等。
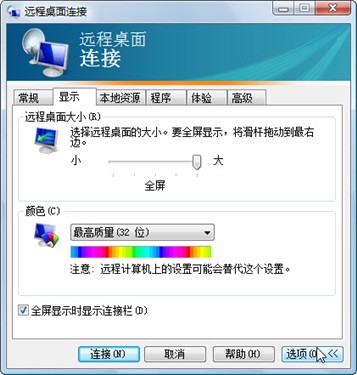
这些属性可以控制远程桌面打开后的使用情况,如“显示”标签页中可以设置远程桌面的大小和显示颜色,如果远程计算机是宽屏的,设置到全屏模式下登陆后可能出现断开现象。一般情况下,只要将按照远程计算机分辨率进行调整就非常合适了。
设置多项但简单明了上手容易
其他的本地资源、程序、体验、高级项也都是针对登录到远程电脑的设置,选项都很简单,只要根据自己的需要进行简单调整即可。
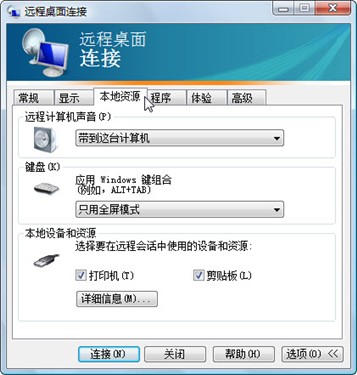
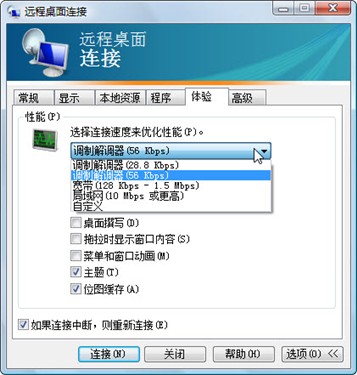
设置完成远程连接的各种选项后就可以开始连接了,点击“连接”后会弹出用户名和密码输入的窗口,只要正确输入登录口令,你就可以开始像操作本机一样操作远程电脑了。
远程登录首先确保远程电脑不休息
这里要提醒大家的是,要想远程登录自己的办公室电脑,一定不要忘记将办公室电脑的远程桌面功能打开,允许远程连接到此电脑,否则你在家也不能正常登录。一般Vista系统默认情况下是没有选取远程协助这一项功能的,所以需要你自己检查。这个功能在什么地方呢?右键点击我的电脑然后选择属性,再打开远程设置,就能看到下面这个窗口了。
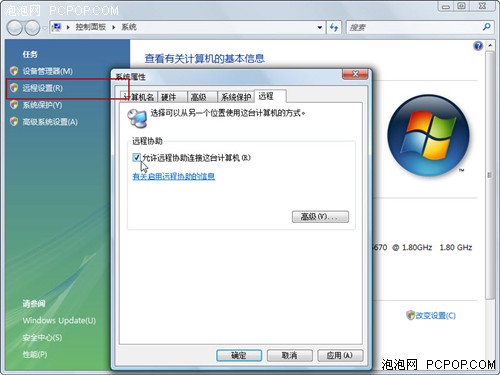
将远程协助勾选上这台计算机就能被远程电脑登录了。最后还要注意一点是在家远程登录办公室电脑时,必须保证办公室电脑闲置时也不能进入睡眠状态,否则,它一旦睡过去了,你在远程也没法把它“唤醒”了。
XP远程桌面控制教程!
说起远程控制,其实很多朋友都已经使用过QQ的远程协助,也有很多人试过PCAnyWhere、RealVNC 等强大的远程控制软件了。然而,很多朋友却忽略了Windows XP本身就附带的一个功能“远程桌面连接”,其实它的功能、性能等一点都不弱,而且觉得它比很多第三方的远程控制工具好用得多,四个理由——安全、简单、随处都有、传输性能好。。。
但貌似很多网龄挺长的人都未曾接触过它!我觉得这是微软附送给我们的一个非常非常不错的“礼物”!!用好它绝对让整天多处奔跑的朋友轻松下来的!教程年代有点久远,希望大家不要介意……
另外,对于高手们,这里除了简单的使用图文教程之外,文章末尾还有一些“远程桌面”的雕虫小技可以供你参考喔。。。
远程桌面是Windows XP Professional 的一个标准组件(在 Windows XP Home Edition 家庭版中没有包括的哟),它允许你使用任何基于Windows的客户端从任何位置,通过任何连接来访问Windows XP Professional的计算机。远程桌面可让你可靠地使用远程计算机上的所有的应用程序、文件和网络资源,就如同你本人就坐在远程计算机的面前一样,不仅如此,本地(办公室)运行的任何应用程序在你使用远程桌面远程(家、会议室、途中)连接后仍会运行。
远程桌面其实可以为我们做很多事,例如可以让我们坐在家里就可以连接到远程电脑的桌面,可以任意操作远程的电脑做任何事,如让它打开迅雷下载、整理硬盘随便,下载BT等等, 就像实际操作那台电脑一样,呵呵。心动了吧,那就让我们开始这段操作说明吧!
远程桌面主要包括客户端和服务器端,每台Windows XP 都同时包括客户端和服务器端,也就是说他既可以当成客户端来连到别台的 装了Windows XP 的电脑,并控制他, 也可以自己当成服务器端,让别的电脑来控制自己。
除了XP控制XP外,Win98,Win2000,WinME都可以对XP进行控制的。而且你可以在家里用你的简体版的Win2000,控制远处公司或其他地方的繁体版的 Windows XP。(呵呵,我喜欢)
下面就让我们跟着说明一步步安装 Windows XP 的远程桌面连接。
第一步,设服务器
其实Windows xp 装好之后,就可以了,当然如果你的XP是不用密码自动登录的,那就不行,没有密码是不让你进行远程桌面连接的,不然还不任何人都可以操作你的电脑,那岂不是完蛋。所以我们要先加密码,详细步骤如下:

点开始——设置—控制面板(繁体版叫控制台)点他。出现以下画面:
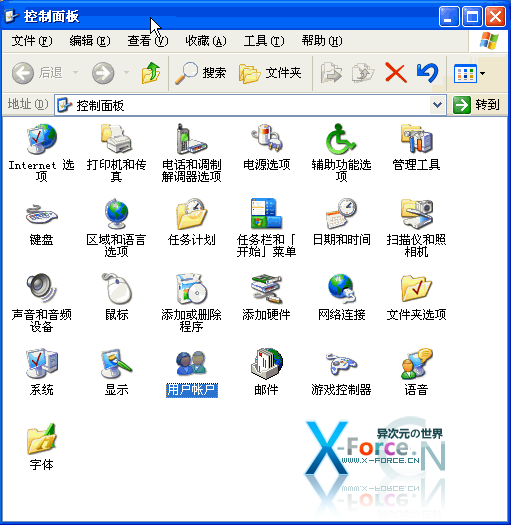
接着点– 用户帐户 –出现如下画面。
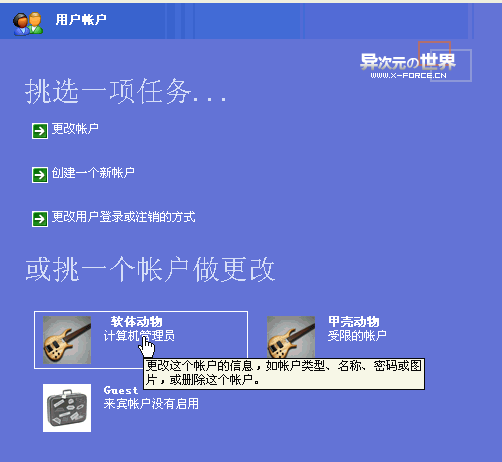
点你的登录用户名,接着如下

如果已经有密码了,那这一步就省了。www.x-force.cn因为我的XP是自动登录的,所以一定要加密码,点—–创建密码 出现如下画面
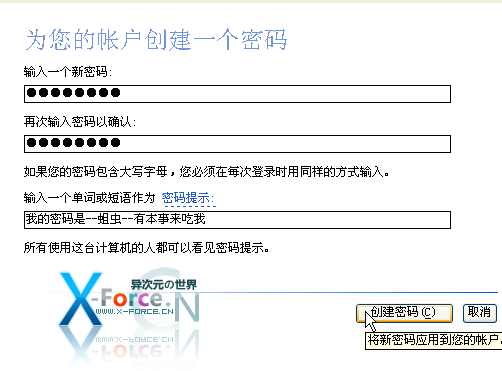
密码建立好之后,按右下角创建密码按扭-出现如下画面。

至此密码创建完成,关闭所有的内容,来到桌面。 如果你本来就有密码,那这些就省了, 接下去就是设远程桌面设置了。点桌面的—我的电脑–按右键
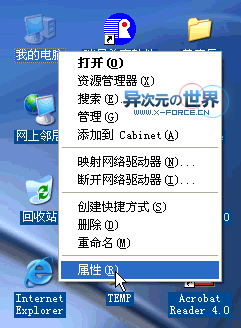
点属性—-出现如下画面
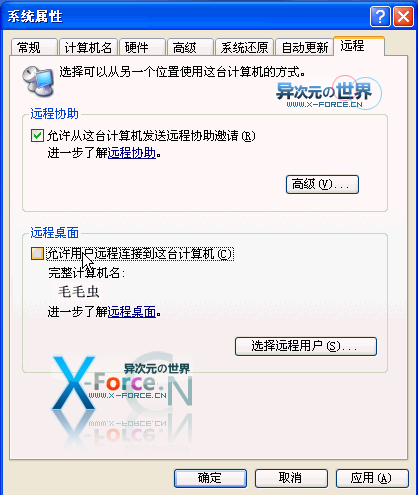
点远程桌面,并勾上 允许用户远程连接到这台计算机–电脑马上会弹出如下对话框
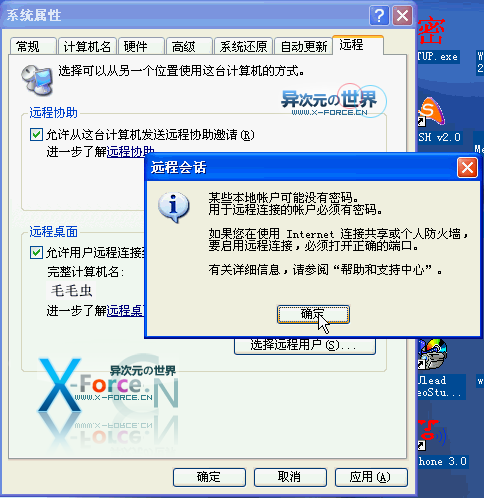
不管他按确定–并点选择远程用户。出现如下对话框–搞定
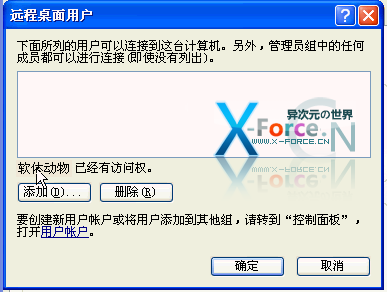
怎么样,我们会发现 软体动物 这个用户 已经有访问权了, 当然还可以增加其他的用户,呵呵,但我还是劝你少一点用户比较好,不然东西被人拿完了自己还不知道怎么回事。
按确定,确定,回到桌面。———–至此远程桌面的服务器端全部搞定,接着就是搞客户端了。
第二步,设客户端
客户端用Win95或98或2000或WinME都可以,而且没有语系统限制,简体,繁体,英文都可以。在客户端点XP的安装盘,网络里的,或光盘都可以,反正能用就行,点 setup.exe。
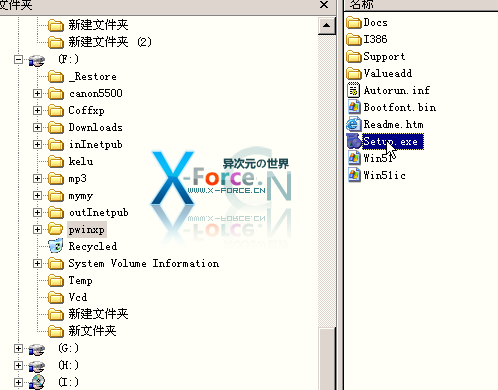
出现 XP的安装界面,呵呵-正是我们想要的,点第二项–执行其他任务,当然了你用繁体装简体也没关系,只不过这里都会变成英文,点第二个就是了。
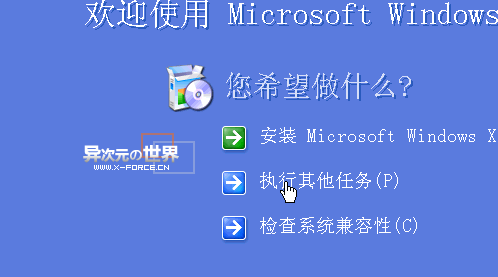
出现如下画面,选择第一个 设置远程桌面连接 点它安装
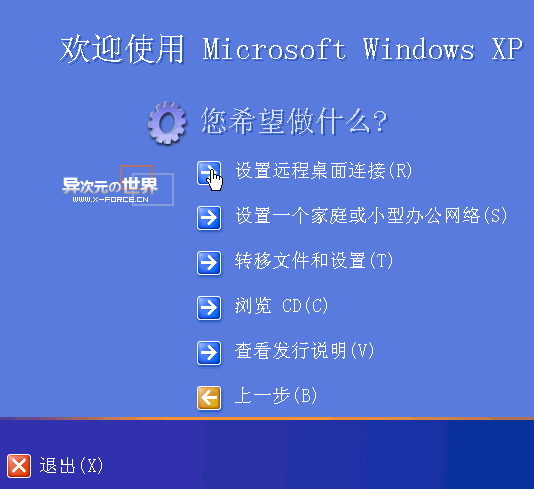
接着,安装就是了,(一般的机器第一次装可能要叫你重新启动一次,没关系,重新启动之后装就是了。

一直按下一步,中间没什么选项,直到完成。

至此,所有的服务器端和客户端全部搞定,在你的95或是98的客户电脑的 通讯 菜单里会多出一个 远程桌面连接。说明你的安装正确无误,点他,激动人心的时刻即将来临。
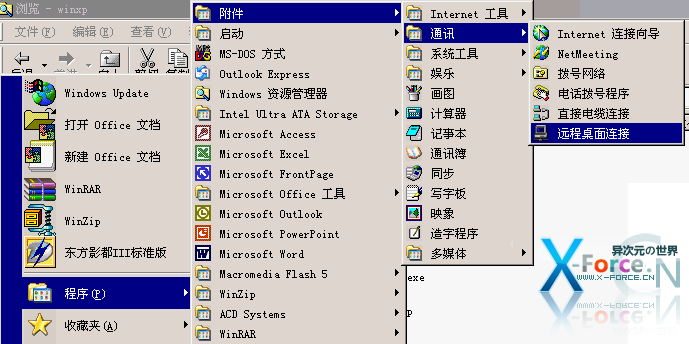
第三步,远程连接
客户端装好之后在通讯菜单里会多出一个远程桌面连接,运行他。出现如下对话框。嘿嘿,重点就是这里了,

呵呵,画面上其实已经写得很清楚了, 我们一个个地讲解,
第一个是 计算机 这里的计算机可以是计算机名,也可以是IP地址,
同志们注意了,上网的电脑一般都有两个IP地址,一个是本机局域网的IP地址,(一般都是系统管理员指定的) 如上面就是本机在局域网里的IP地址,(如果是单机,那一般是自动的,就没什么用了)
还有一个是上网的IP地址,如果是拨号上网的IP地址是动态的,当然了,有些地方条件好一点的,有固定的IP地址,写到上面就是了, 如果你是局域网内的电脑,那就只要敲入局域网的那台装有windwos xp的电脑的IP。
如果你是在家里,或远处,那就要敲入装有windows xp电脑的上网IP地址。(不知道??!?我…倒, 你的XP上网之后运行一下 ipconfig 就知了, 还有一个办法,就是,让XP运行QQ,然后在家里也运行QQ,就可以看到 远程XP的IP地址了。—-说得够明白了吧,—–what?!?!你的QQ没有显IP补丁——-我..狂..倒….吐血而亡))
注:如果你使用路由器或者是内网用户,没有公网IP的,可以使用一些“动态域名”的软件。具体教程大家搜索一下吧~呵呵
用户名和密码就是你XP的用户名和密码.
搞定之后,点连接…………..(双手合十,口中念念有词)…..
若干秒之后,电脑黑屏…(我心.咯噔)….再若干秒之后,嘿嘿成功了,终于出现了!
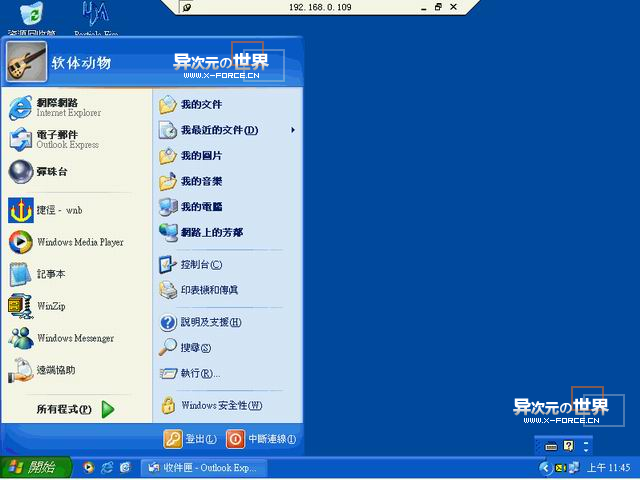
刚才那个紧张的场面,害得我也跟着一块揪心.现在喘口气先,(呼,,,呼,,,呼)
好了,现在仔细看看这玩意,呵,跟自己的XP桌面没什么分别,www.x-force.cn只是最上面多出一条工具条,第一个是自动隐藏, 中间显示远程电脑的名称或是IP地址:右边的三各分别是最小化和窗口,和关闭远程桌面.爽呆了!!!!!!操作他就像操作自己的电脑一样,过瘾,打个档案看看先.哈哈,真过瘾. (连接成功后,远程的XP会自动退回到登录的画面,如果有人在XP电脑上操作, 那你这的客户端画面会自动退出,但如果XP里你创建了多用户,那当前用户的画面退出后,并不影响后台程序,也就是他用他的用户名登录后能使用,而你如果在下载或上传软件还将继续,并不受影响.爽,XP的多任务多用户功能.,爽…我喜欢)
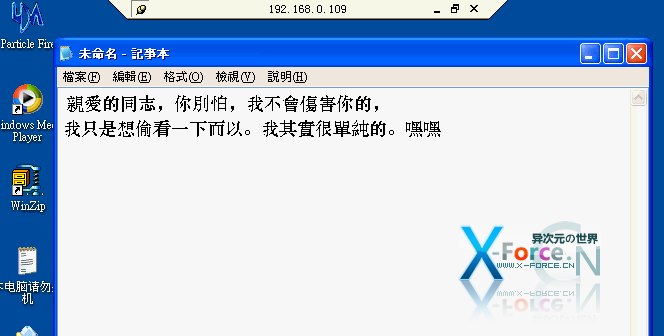
四,后记
微软,虽然我对他一直没有好感,不过做出来的东东,的确还过得去, 就像这个远程桌面连接,可以在很低的网速下就可以很好地操作远程的电脑,而很少有画面停顿或是不连贯的现象.以前想进行远程桌面操作,要么用黑客软件,著名的如冰河,和网络神偷,但他们都被戴上病毒和偷的帽子,可且很占系统的资源.要么就用当今很著名的 PCAnywhere 这个软件,当然还有一些其他的东东.但这些和其他的功能,几乎都让XP集成进系统内.试问当今的世界,有哪一个著名的软件公司,或某项技术比微软强的软件公司, 不是被微软盗取(通常微软都会说是自己发明的)技术后,惨死在微软的手中的.微软的反垄断官司,就被他用美金,这么砸呀砸,最后竟然砸不见掉了.我们似乎已经看到 PCAnywhere 那无助的目光,仿佛在说”风萧萧兮,易水寒,壮士一去兮,不复还”….
[玩转Win7]巧让Win7远程桌面更安全
现如今,上网更方便,宽带更便捷,远程桌面的应用也越来越多。作为Windows系统集成的用来远程管理的工具,Windows 7远程桌面在功能上更丰富,与Windows防火墙的关联更密切。在Windows 7中利用对防火墙中的策略进行相关设置,可以让Windows7远程桌面连接更安全。
首先,在Windows7选用接受远程桌面更安全的连接方法:
1、在桌面右键点击“计算机”,在右键菜单中点击“属性”打开其属性窗口。接着,点击“远程设置”,打开系统属性的“远程”设置选项。 
2、在远程桌面设置选项中,选择“仅允许运行使用网络级别身份验证的远程桌面的计算机连接”。
其次,利用Windows防火墙进行更安全的连接设置规则,操作方法:
1、在Windows控制面板中点击“系统和安全”→“Windows防火墙”→“高级设置”,启动“高级安全Windows防火墙”。
2、在其界面点击“入站规则”,双击入站规则列表最下方的“远程桌面(TCP-In)”,打开其属性窗口。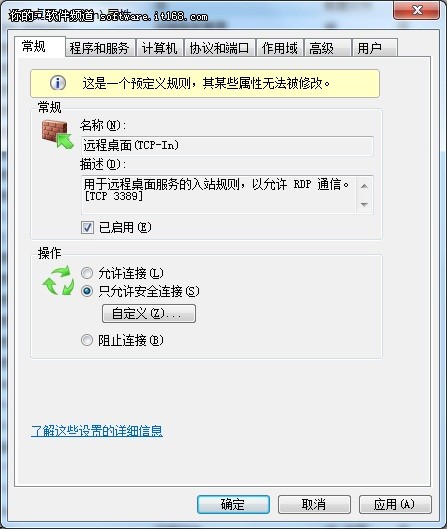
在“远程桌面(TCP-In)”属性窗口的“常规”标签页下可选择“只允许安全连接”,然后单击“自定义”按钮打开允许条件安全设置面板。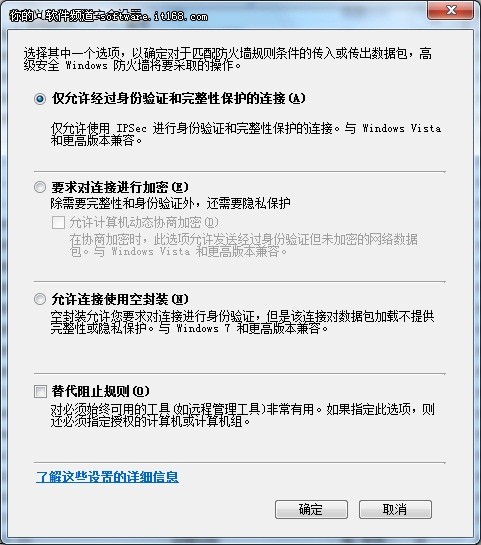
在自定义允许条件安全设置面板中,用户可根据自己的安全需求选择“仅允许经过身份验证和完整性保护的连接”、“要求对连接进行加密”、“允许连接使用空封装”、“替代阻止规则”等四个安全选项,从而增强远程桌面连接的安全性。其中,要求对连接进行加密时,可以增强隐私保护,并可以选择“允许计算机动态协商加密”。
当然,在远程桌面(TCP-In)属性中,还可以针对具体的计算机、IP、用户等进行特别的授权和指定,让远程桌面连接更加安全。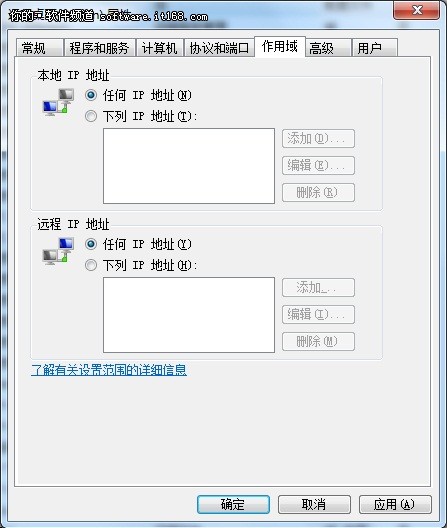

在进行远程桌面连接时,用户在程序附件中点击“远程桌面连接”即可开启其窗口,在体验选项卡中,用户可以桌面背景、桌面布局、菜单和窗口动画、视觉样式等,丰富远程桌面连接的体验。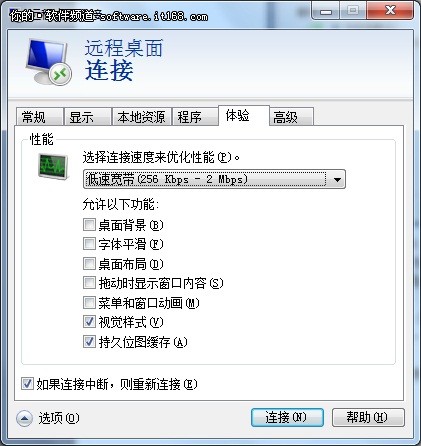
设置桌面背景、字体平滑、菜单和窗口动画等功能时,便于远程桌面连接后,欣赏对方精彩的桌面效果或者选择自己喜欢的桌面主题。
值得一提的是,在开始菜单中,可以显示远程桌面连接的快捷方式,将鼠标移至其快捷方式上,即可显示最近远程连接的计算机,点击即可快速启动连接。

WinXP远程桌面的几则雕虫小技:
为系统添加远程桌面
默认状态下,Windows 2000及其之前的系统并没有安装远程桌面,要想在这些系统中使用远程桌面,需要自己手工添加。
在Windows XP系统安装光盘的“SUPPORT\TOOLS”目录中,可找到一个名为“Msrdpcli.exe”的程序,它实际上就是远程桌面连接登录器。将此程序复制到没有远程桌面的系统中并运行后,即可自动在系统中安装远程桌面连接程序。安装过程非常简单,连续点击“下一步”即可,当安装完成后,点击“开始→程序→附件→通讯→远程桌面连接”,便能登录网络连接远程计算机了。
让远程桌面支持多用户
Windows XP不支持多个用户同时登录远程桌面,当其他用户远程登录Windows XP时,主机上当前已登录的用户即会自动退出。不过在Windows XP SP2中提供了允许连接会话并发功能,可通过远程桌面进行多用户的同时登录,但其在默认状态下关闭了该项特性,需要通过修改注册表开启该功能。
打开注册表编辑器,依次展开“HKEY_LOCAL_MACHINE\System
\CurrentControlSet\Control\Terminal Server\Licensing Core”分支,转到右侧窗口,在其中新建一个类型为DWORD的子键,将该键命名为“EnableConcurrentSessions”,并将键值设置为“1”,即可开启多用户登录功能。
在远程桌面中传输文件
在进行远程桌面操作时,有时需要在远程服务器与本地计算机传输文件,这是很麻烦的事。其实在远程桌面程序中内置了映射磁盘的功能,通过该功能便可以实现远程登录服务器时,自动将本地计算机的磁盘映射到远程服务器上,让传送文件变得更加简单快捷。
在“远程桌面连接程序”中展开“选项”,选择“本地资源”标签,钩选中“磁盘驱动器”。连接到远程登录到服务器上后,打开服务器的“我的电脑”,就会发现本地计算机的磁盘以及软驱、光驱都映射到了服务器上,这样传送文件便可像操作本地硬盘一样方便了。
远程桌面中使用快捷键
在本地可使用快捷键,远程桌面上同样也可以通过快捷键方便操作,例如:+键可切换当前运行程序,+键可显示“开始”菜单,而++键可在窗口和全屏之间切换客户端,+键则可显示Windows菜单。
另外,可在“远程桌面连接”窗口中单击“选项”按钮,在“本地资源”选项卡下的“键盘”栏中,选择“应用 Windows 键组合”到“远程计算机上”。这样就可将对当前系统的所有Windows快捷键操作,都应用到远程计算机的桌面上,使操作更加得心应手。
修改远程桌面连接端口
远程桌面终端服务默认端口为“3389”,为防止他人进行恶意连接,就需要对默认端口进行更改。对此可打开注册表编辑器,依次展开“HKEY_LOCAL_MACHINE\SYSTEM\
CurrentControlSet\Control\Terminal Server\Wds\rdpwd\Tds\tcp”分支,其下的“PortNumber”键值所对应的就是端口号,将其修改即可。上面设置完成后,需要再依次展开“HKEY_LOCAL_MACHINE\SYSTEM\CurrentControlSet\Control
\Terminal Server\WinStations\RDP-Tcp”分支,同样将其下的“PortNumber”键值进行更改。
当更改了服务器的远程登录端口后,可在本地的“远程桌面连接程序”中设置连接的服务器地址,然后单击“连接设置→另存为”,导出并保存连接文件。然后用记事本打开导出的“*.rdp”文件,在其中添加语句“server port:i:端口号”,保存后导入连接即可。要注意,在Windows 2000中导出的是“.cns”文件,可打开后在其中找到“Server Port =3389”语句,将其默认的“3389”端口修改为与服务器相同的登录端口。
命令行下安装远程桌面
如果系统中没有安装远程桌面服务,可使用命令行方式进行手工添加。只需打开命令提示符窗口,在命令行下输入如下三行命令:
c:\>echo [Components] > c:\aa
c:\>echo TSEnable = on >>c:\aa
c:\>sysocmgr/i:c:\winnt\inf\sysoc.inf /u:c:\aa /q /r
执行后,即可完成远程桌面程序的安装。
另外,补充一点:
很多朋友由于处在教育网内,或者公司的网络,需要使用“代理”才能上网,可是远程桌面程序选项中也没有提供设置代理服务器的地方,这时我们可以通过第三方代理工具 Socksacap32 来解决远程桌面使用代理的问题。
Win7远程桌面连接的实用使用技巧总结
什么是远程桌面连接?
远程桌面连接是一种远程操作电脑的模式,它可以用于可视化访问远程计算机的桌面环境,用于管理员在客户机上对远程计算机服务器进行管理等场合。
“远程桌面连接”的前身应该是Telnet。Telnet是一种字符界面的登陆方式,微软将其扩展到图形界面上,显示了异常强大的功能。
在日常工作交流中,我们常常会用到远程桌面连接功能,许多人会认为这样的功能简单得几乎不值一提,不过在实际使用过程中,我们有时会遇到各种特殊的远程桌面连接需求,要想顺利满足这些特殊的连接需求,就必须要掌握一些远程桌面连接的使用技巧。
让远程桌面连接端口躲避攻击
大家知道,在默认状态下远程桌面使用的端口一般为“3389”,如果我们不及时将这个端口号码更改掉的话,那么许多别有用心的黑客可能会利用这个端口,来远程控制和入侵本地工作站,以便窃取保存在本地工作站中的各类隐私信息。为了保护本地工作站的安全,我们可以尝试按照如下步骤,将远程桌面连接使用的默认端口号码更改成其他的端口号码:
首先以特权身份登录进本地工作站系统,并用鼠标逐一单击系统桌面中的“开始”、“运行”命令,从弹出的系统运行框中,输入字符串命令“regedit”,单击“确定”按钮后,打开本地工作站的系统注册表编辑界面;
其次在该编辑界面的左侧显示区域,用鼠标展开HKEY_LOCAL_MACHINE注册表分支,从其后弹出的分支列表中依次选中SYSTEM\CurrentControlSet\Control\Terminal Server\WdsrdpwdTdstcp子键,在tcp子键所对应的右侧显示区域中,我们会看到一个名为PortNumber的子键,这个子键其实就是用来定义远程桌面连接端口号码的,将该子键的数值设置成其他端口号码,例如可以将其数值设置成“9999”;
完成数值修改操作后,我们再将鼠标定位于注册表分支HKEY_LOCAL_MACHINE\SYSTEM\CurrentControl\SetContro\Terminal Server\WinStations\RDP-Tcp,在RDP-Tcp子键所对应的右侧显示区域中,我们同样会看到一个名为PortNumber的子键,把该子键的数值也要一并修改过来,例如这里我们也要将它的数值修改成“9999”;
完成本地工作站的远程桌面连接端口号码后,我们日后需要通过远程桌面连接到该工作站时,我们需要打开对应工作站中的远程桌面连接设置窗口,并在其中设置好需要远程连接的工作站地址,之后单击“另存为”按钮将远程桌面设置保存成文件,接着用写字板之类的文本编辑程序将前面保存生成的RDP文件打开,并在文本编辑区域中手工输入一行“server port:i:9999”这样的语句,再将该文件按照原名重新保存一下,这样一来我们日后就能通过远程桌面安全地连接到本地工作站中了。其他用户只要不知道新的远程桌面端口号码,他们就无法与本地工作站创建远程桌面连接了,那么本地工作站的安全性就会得到大大增强!
善用远程桌面连接进行传输文件
在局域网中传输文件时,相信多数人都会通过文件共享的方式来进行,可是设置成共享状态的目标文件很容易被其他人偷看到,而且一些别有用心的人还会通过共享通道对本地工作站实施攻击。为了确保在局域网中能够安全地传输文件,我们可以利用远程桌面连接程序中自带的磁盘映射功能,来让局域网中的文件传输进行得更安全、更简便,下面就是利用远程桌面功能进行文件传输的具体操作步骤:
首先在本地工作站系统桌面中依次单击“开始”/“程序”/“远程桌面连接”命令,打开远程桌面连接程序界面,单击该界面中的“选项”按钮,并在其后弹出的选项设置窗口,单击“本地资源”标签,打开如图3所示的标签设置页面,选中其中的“磁盘驱动器”项目,再单击“连接”按钮,开始进行远程桌面连接;
当成功连接到对方工作站系统后,我们用鼠标双击对方工作站系统桌面中的“我的电脑”图标,我们就会看到本地工作站的各个磁盘分区包括光驱等都已经被映射到了对方工作站中了,这时候我们可以象在本地复制、移动文件那样来轻松、安全地进行文件传输操作了。文件传输操作完毕后,我们必须及时断开远程桌面连接,以防止其他用户趁机偷看自己的隐私信息。