老孟导读:今天介绍下Flutter中的菜单功能。
PopupMenuButton
使用PopupMenuButton,点击时弹出菜单,用法如下:
PopupMenuButton<String>(
itemBuilder: (context) {
return <PopupMenuEntry<String>>[
PopupMenuItem<String>(
value: '语文',
child: Text('语文'),
),
PopupMenuItem<String>(
value: '数学',
child: Text('数学'),
),
PopupMenuItem<String>(
value: '英语',
child: Text('英语'),
),
PopupMenuItem<String>(
value: '生物',
child: Text('生物'),
),
PopupMenuItem<String>(
value: '化学',
child: Text('化学'),
),
];
},
)
效果如下:
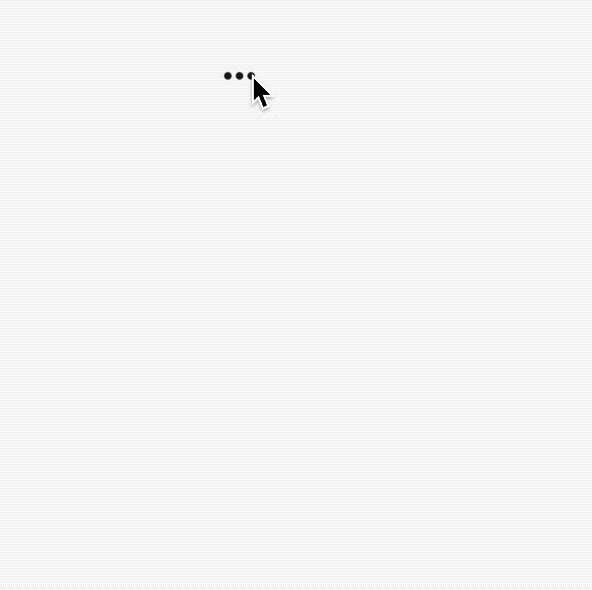
设置其初始值:
PopupMenuButton<String>(
initialValue: '语文',
...
)
设置初始值后,打开菜单后,设置的值将会高亮,效果如下:
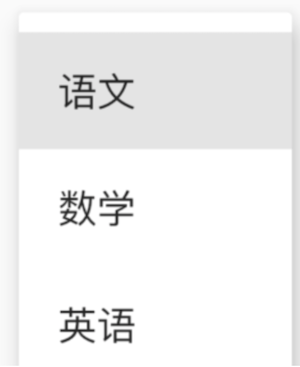
获取用户选择了某一项的值,或者用户未选中,代码如下:
PopupMenuButton<String>(
onSelected: (value){
print('$value');
},
onCanceled: (){
print('onCanceled');
},
...
)
tooltip是长按时弹出的提示,用法如下:
PopupMenuButton<String>(
tooltip: 'PopupMenuButton',
...
)
效果如下:
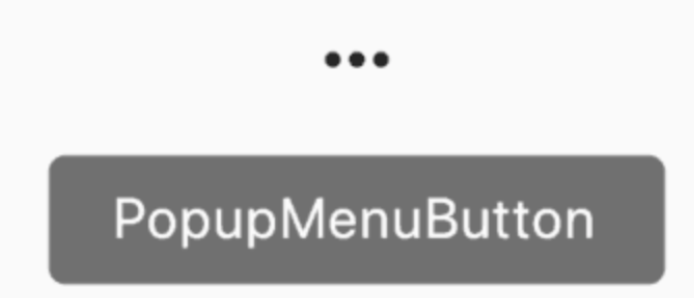
设置其阴影值、内边距和弹出菜单的背景颜色:
PopupMenuButton<String>(
elevation: 5,
padding: EdgeInsets.all(5),
color: Colors.red,
...
)
默认情况下,PopupMenuButton显示3个小圆点,我们也可以对齐进行设置,设置文字如下:
PopupMenuButton<String>(
child: Text('学科'),
...
)
child组件将会被InkWell包裹,点击弹出菜单,效果如下:
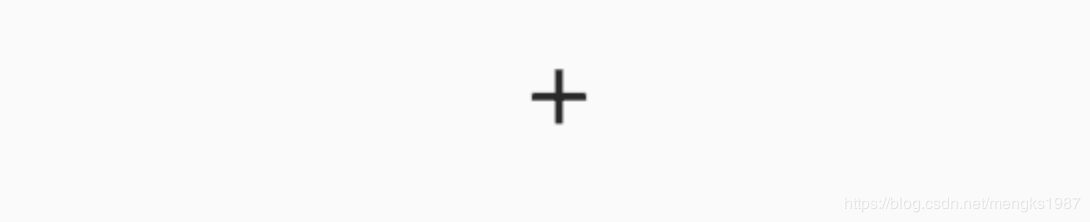
也可以设置其他图标:
PopupMenuButton<String>(
icon: Icon(Icons.add),
...
)
效果如下:
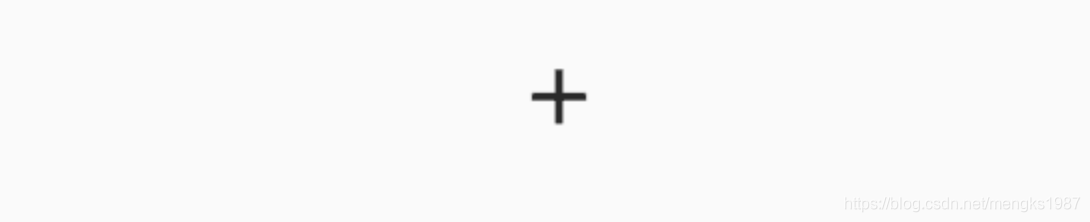
设置弹出菜单边框:
PopupMenuButton<String>(
shape: RoundedRectangleBorder(
side: BorderSide(
color: Colors.red
),
borderRadius: BorderRadius.circular(10)
),
...
)
效果如下:
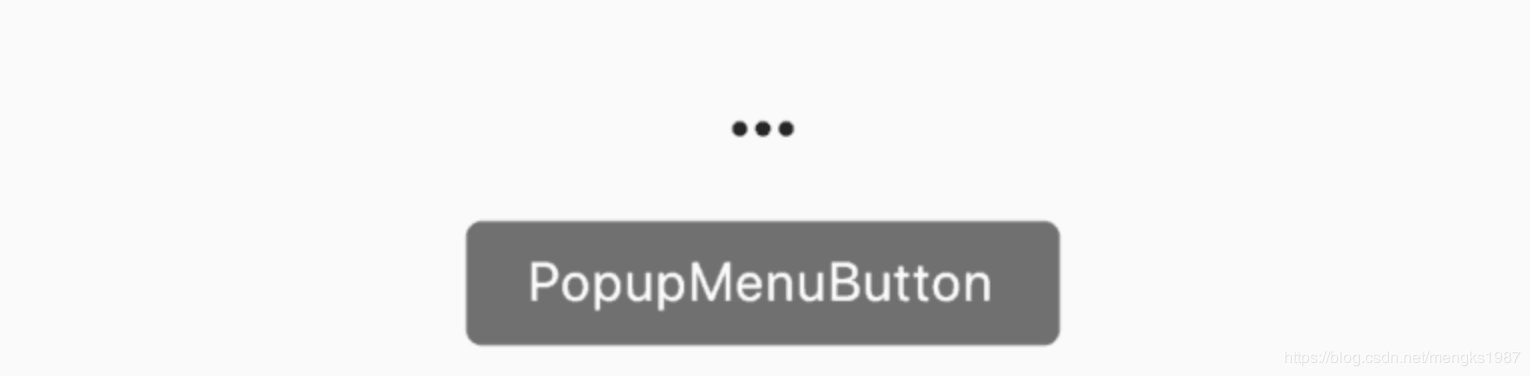
menu有一个非常重要的参数Offset,这个参数是控制菜单弹出的位置,通常情况下,菜单在当前按钮下面展示:
PopupMenuButton<String>(
offset: Offset(0,100),
itemBuilder: (context) {
return <PopupMenuEntry<String>>[
PopupMenuItem<String>(
value: '语文',
child: Text('语文'),
),
PopupMenuItem<String>(
value: '数学',
child: Text('数学'),
),
];
},
)
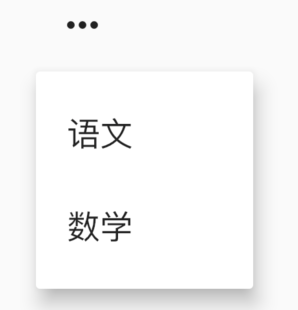
PopupMenuButton的每一项都需要是PopupMenuEntry类型,PopupMenuEntry为抽象类,其子类有PopupMenuItem、PopupMenuDivider、CheckedPopupMenuItem。
PopupMenuItem
构造函数为
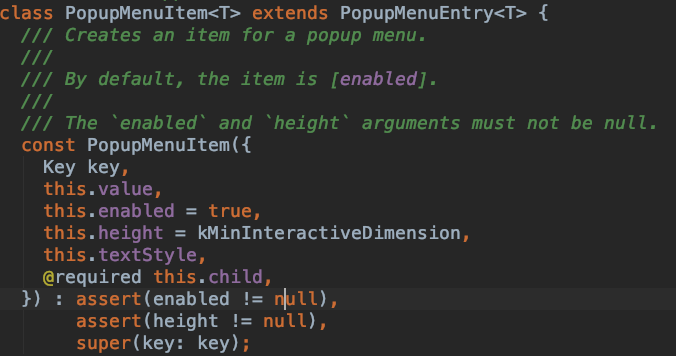
参数说明:
- value:当此项选中后,此值将会通过
onSelected返回。 - enabled:此项是否可用。
- height:此项的高度
- textStyle:文本样式
- child:子控件。
用法如下:
PopupMenuButton<String>(
onSelected: (value) {
print('$value');
},
itemBuilder: (context) {
return <PopupMenuEntry<String>>[
PopupMenuItem<String>(
value: '语文',
enabled: false,
child: Text('语文'),
),
PopupMenuItem<String>(
value: '数学',
textStyle: TextStyle(color: Colors.red),
child: Text('数学'),
),
PopupMenuItem<String>(
value: '英语',
height: 100,
child: Text('英语'),
),
];
},
)
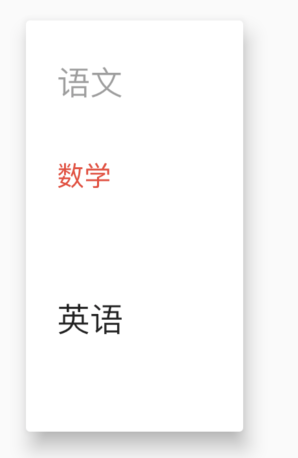
PopupMenuDivider
PopupMenuDivider是菜单分割线,用法如下:
PopupMenuButton<String>(
onSelected: (value) {
print('$value');
},
itemBuilder: (context) {
return <PopupMenuEntry<String>>[
PopupMenuItem<String>(
value: '语文',
child: Text('语文'),
),
PopupMenuDivider(),
PopupMenuItem<String>(
value: '数学',
child: Text('数学'),
),
];
},
)
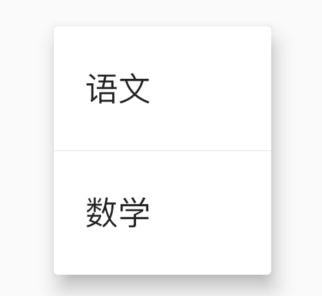
PopupMenuDivider默认高度为16,注意这个高度并不是分割线的高度,而是分割线控件的高度,设置为50代码:
PopupMenuDivider(height: 50,),
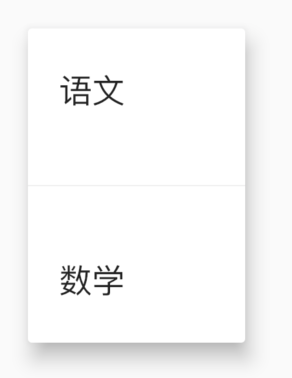
CheckedPopupMenuItem
CheckedPopupMenuItem是前面带是否选中的控件,本质就是一个ListTile,用法如下:
PopupMenuButton<String>(
onSelected: (value) {
print('$value');
},
itemBuilder: (context) {
return <PopupMenuEntry<String>>[
CheckedPopupMenuItem(
value: '语文',
checked: true,
child: Text('语文'),
),
CheckedPopupMenuItem(
value: '数学',
child: Text('数学'),
),
];
},
)
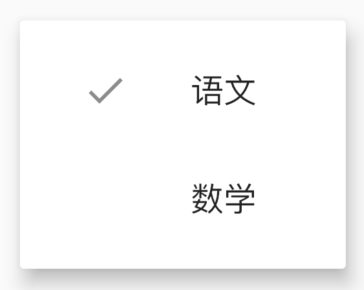
showMenu
如果你看下PopupMenuButton的源码会发现,PopupMenuButton也是使用showMenu实现的,用法如下:
showMenu(
context: context,
position: RelativeRect.fill,
items: <PopupMenuEntry>[
PopupMenuItem(child: Text('语文')),
PopupMenuDivider(),
CheckedPopupMenuItem(
child: Text('数学'),
checked: true,
),
PopupMenuDivider(),
PopupMenuItem(child: Text('英语')),
]);
position参数表示弹出的位置,效果如下:
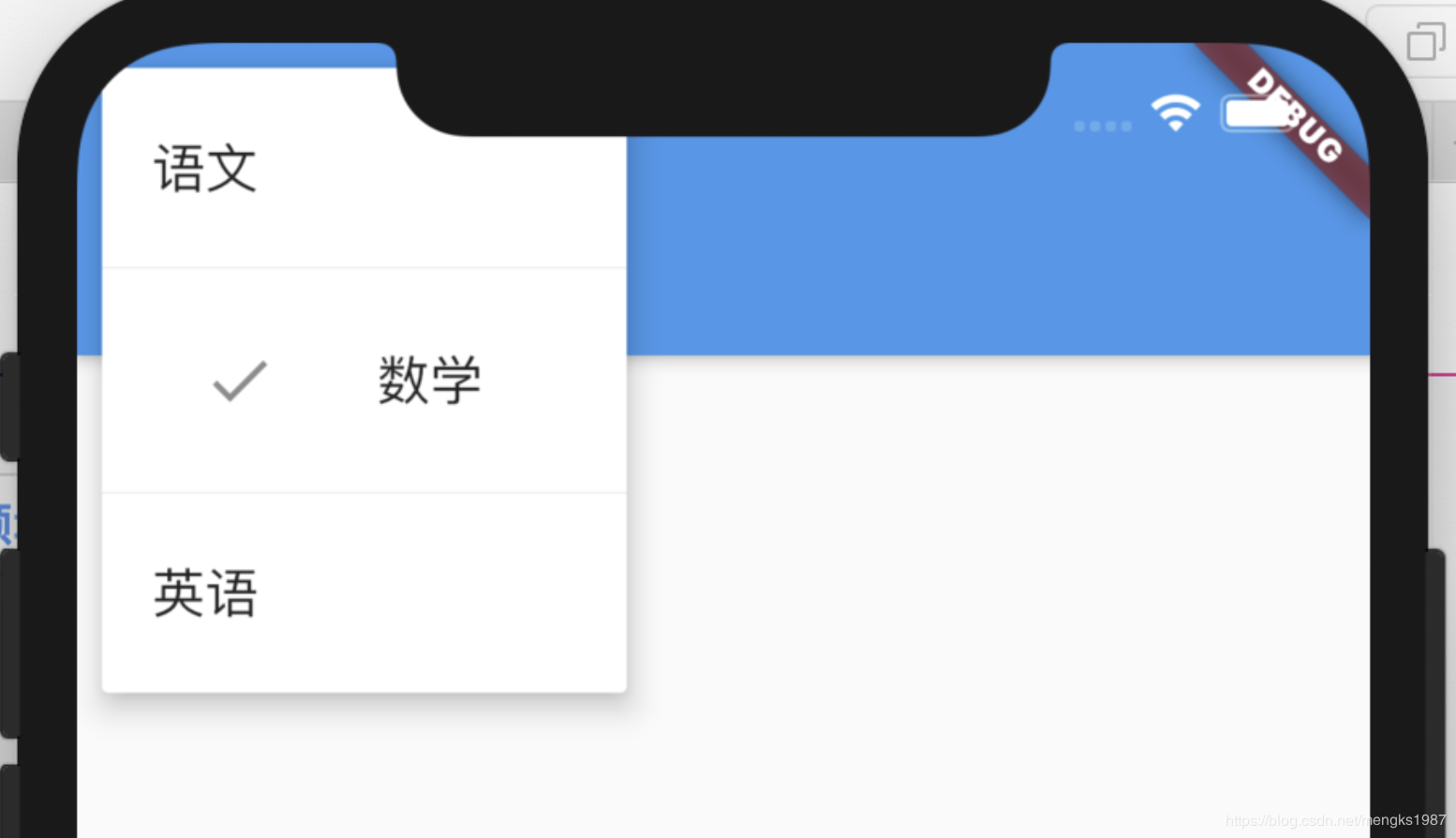
属性和PopupMenuButton基本一样,但使用showMenu需要我们指定位置,所以一般情况下,我们不会直接使用showMenu,而是使用PopupMenuButton,免去了计算位置的过程。
看下PopupMenuButton是如何计算的,有助于帮助我们理解:
final PopupMenuThemeData popupMenuTheme = PopupMenuTheme.of(context);
final RenderBox button = context.findRenderObject();
final RenderBox overlay = Overlay.of(context).context.findRenderObject();
final RelativeRect position = RelativeRect.fromRect(
Rect.fromPoints(
button.localToGlobal(widget.offset, ancestor: overlay),
button.localToGlobal(button.size.bottomRight(Offset.zero), ancestor: overlay),
),
Offset.zero & overlay.size,
);
final List<PopupMenuEntry<T>> items = widget.itemBuilder(context);
交流
老孟Flutter博客地址(330个控件用法):http://laomengit.com
欢迎加入Flutter交流群(微信:laomengit)、关注公众号【老孟Flutter】:
 |
 |