1.打开数据与保存数据
(1)打开数据
——可以将数据拖拽到3D Slicer应用窗口或者从菜单栏工具栏打开。
——多种方式加载大量数据。 有关DICOM数据,请参阅DICOM模块文档。 对于几乎所有其他(包括场景),您可以使用添加数据对话框。 有关支持的数据格式的列表,请参阅此列表。 请注意,仅部分支持列出的某些格式。
——对于一些更复杂的格式(特别是DWI),建议首先使用DICOM到nrrd转换器将DICOM数据转换为nrrd格式,然后将nrrd文件加载到Slicer中。 许多供应商正在使用非标准方式在DICOM标题中描述其DWI数据。 DICOM to nrrd文档包含已调试和测试的特定格式的列表。
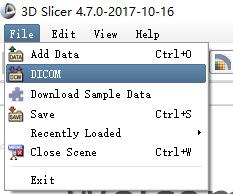
——Add Data
除了DICOM类型数据,其他数据都使用此种方式添加,添加数据窗口如下:
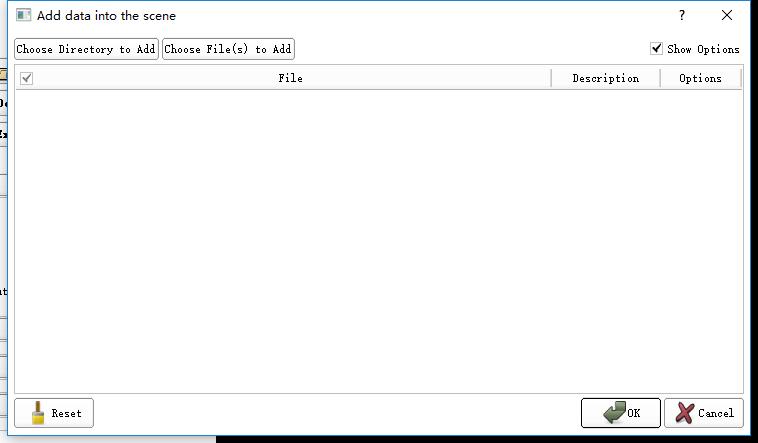
Add Data功能
Choose Directory to Add:按钮将所选目录中的所有文件添加到文件列表中。
Choose Files(s) to Add: 按钮将所有选定的文件添加到文件列表中。
Show Options:该列控制加载时分配给对象的属性。 在这里,您可以将文件标识为标签图或流线型。
Reset: 将清除要加载的整个文件列表。
OK: 加载列表中的所有数据集
Cancel: 按钮取消按钮中止整个负载。
——DICOM
打开DICOM数据,更多信息请看DICOM模块文档
——Download Sample Data
从远程数据库下载样本数据
(2)保存数据
——可以保存当前场景(包括所有场景快照,基准列表等)和/或单个数据集。
——“保存数据”面板通过文件菜单使用文件 - >保存或使用CTRL-S键盘快捷方式访问。
注意:为了提供丰富的保存数据的选项,“保存场景”和“未保存的数据”界面的行为方式与Windows数据浏览器和Gnome文件浏览器的行为方式不同。 鼓励用户仔细阅读本文档,并在指定保存选项时注意。
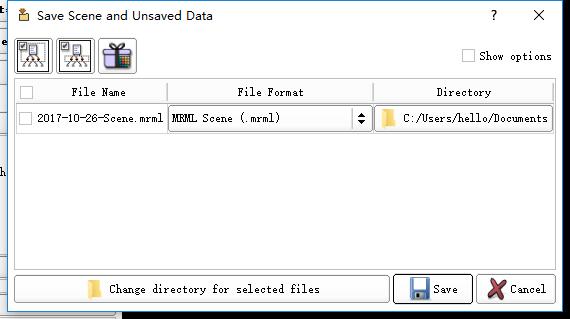
——调用时,Slicer会默认选择场景和任何修改的数据集进行保存。 可以通过操作最左列中的复选框来覆盖此选择集。 除了“节点名称”列标题中的复选框之外,面板左上角的两个按钮还提供了在界面中排列的常用选择状态的方便选择快捷方式:
——选择保存文件的位置、保存哪些文件等功能。
2.支持的文件格式
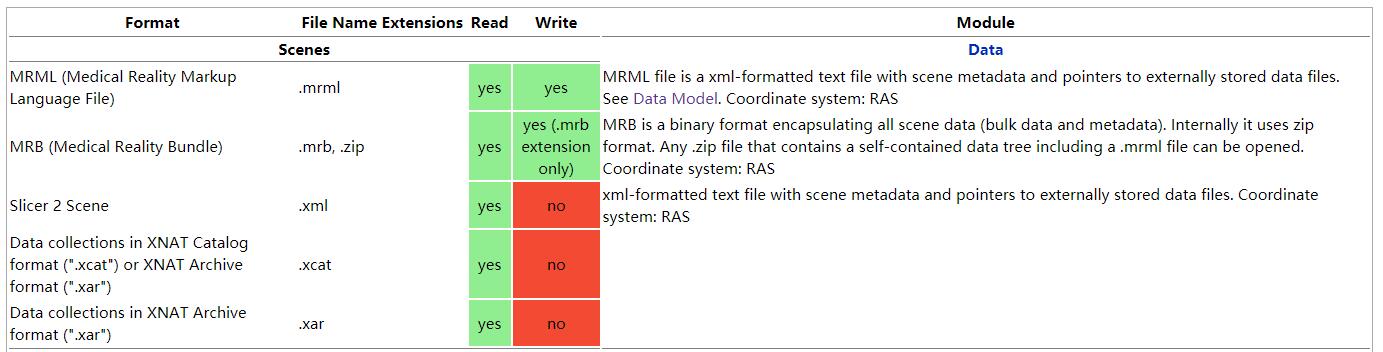
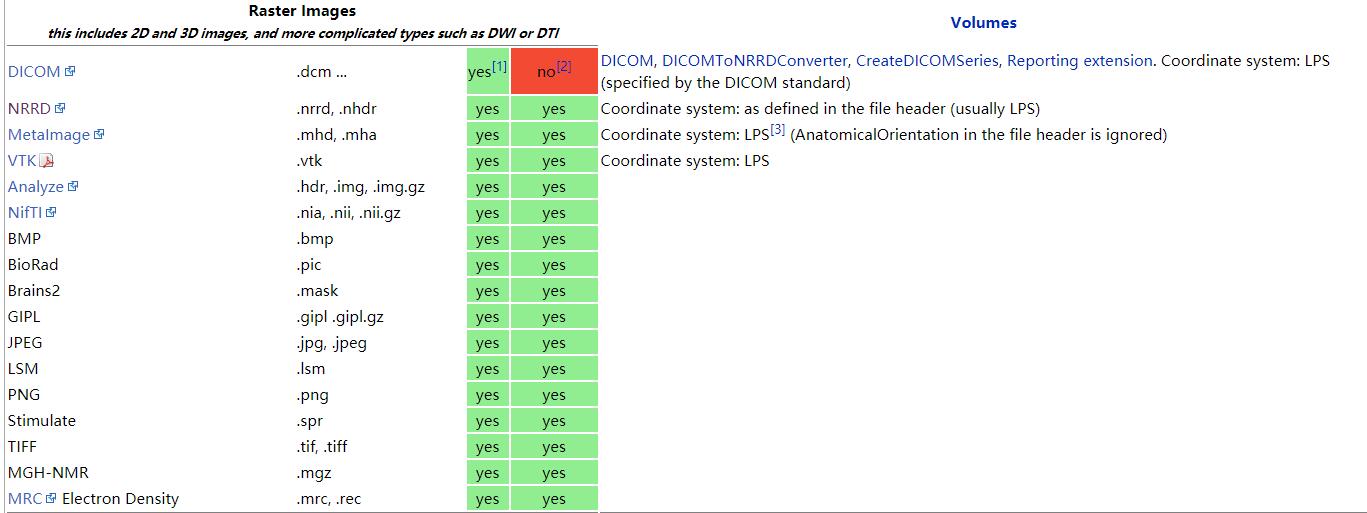
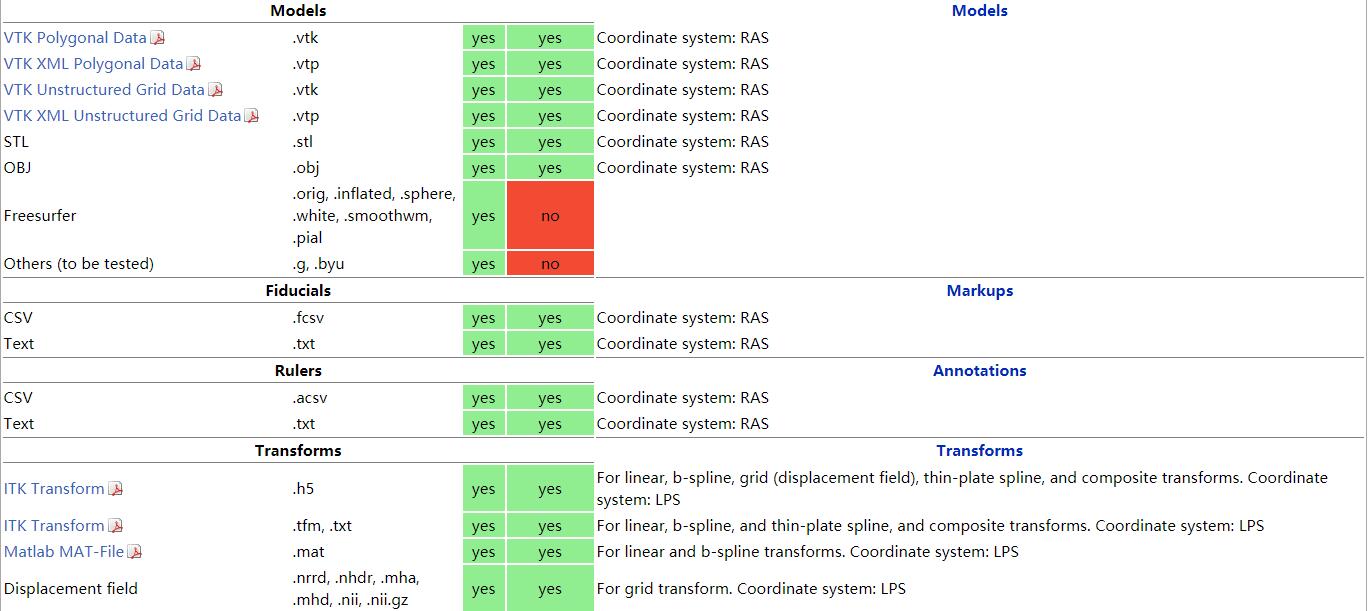

参考:
[1]https://www.slicer.org/wiki/Documentation/Nightly