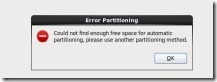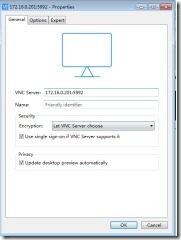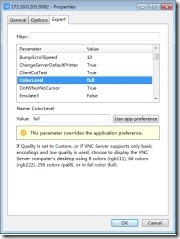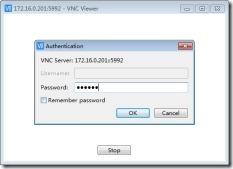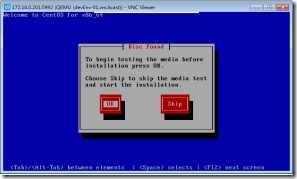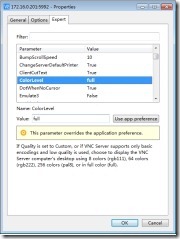1、确定机器是否支持虚拟化
cat /proc/cpuinfo |grep 'vmx'
cat /proc/cpuinfo |grep 'svm'
依次执行以上两条命令,看看是否有返回值。返回值参考如下:
如果输出的结果包含VMX,它是Intel处理器虚拟机技术标志:如果包含SVM,它是AMD处理器虚拟机技术的标志,如果你什么都没有得到,那应你的系统并没有支持虚拟化的处理,不能使用KVM,另处linux发行版本必须在64bit环境中才能使用KVM。
2、更新yum源
yum update –y
yum upgrade -y
3、安装KVM相关软件包
yum -y install kvm python-virtinst libvirt bridge-utils virt-manager qemu-kvm-tools virt-viewer virt-v2v
4、确认libvirtd是否正常启动
/etc/init.d/libvirtd status
如果没有启动,可以尝试手动启动
/etc/init.d/libvirtd restart
5、检查KVM模块是否加载成功
lsmod | grep kvm
出现下列信息就是成功
kvm 341551 1 kvm_intel
6、开放VNC远程连接
修改qemu.conf配置
vi /etc/libvirt/qemu.conf
vnc_listen = "0.0.0.0"
打开vnc_listen = "0.0.0.0"选项,否则默认绑定的IP地址是127.0.0.1,远程无法访问。
7、在宿主机上新增网桥
创建一个网桥
cd /etc/sysconfig/network-scripts/
vi ifcfg-br0
-----------------------
DEVICE=br0
TYPE=Bridge
BOOTPROTO=static
IPV6INIT=no
ONBOOT=yes
IPADDR=172.16.0.99
NETMASK=255.255.255.0
GATEWAY=172.16.0.1改网卡的配置信息
cd /etc/sysconfig/network-scripts/
vi ifcfg-eth1
-------------------------
DEVICE=eth1
HWADDR=00:0c:29:d7:b8:31
TYPE=Ethernet
ONBOOT=yes
NM_CONTROLLED=yes
BRIDGE=br0
BOOTPROTO=none
8、使用命令创建虚拟机硬盘
qemu-img create -f raw /export/vm/devEnv-01.vm.itcast.img 5G
硬盘格式说明:
raw 格式的硬盘,会在创建的时候就占200G的空间
qcow2 格式的硬盘,会随着系统的数据逐渐占用200G的空间
初次使用KVM的时候,建议使用raw格式创建硬盘,不会后期安装操作系统是可能会出现错误。错误如下:
9、使用命令创建虚拟机
virt-install --name=devEnv-01.vm.itcast --ram=8192 --vcpus=4 --disk path=/export/vm/devEnv-01.vm.itcast.img --accelerate --cdrom /export/iso/CentOS-6.5-x86_64-bin-DVD1.iso --graphics vnc,password=123456,port=5992 --network bridge=br0 --force –autostart
运行以上命令,会创建一个虚拟机。创建成功界面如下
出现以上界面,表示虚拟机创建成功,紧接着我们需要通过VNC远程连接新创建的虚拟机进行操作系统的安装。
VNC的IP地址:172.16.0.201
当前宿主机的IP地址,也就是网桥的IP地址
VNC的PORT端口号:5992
见命令脚本vnc,password=123456,port=5992
VNC的Password密码:123456
有必要一提的是上文的脚本中有bridge=br0的配置,表示我们新创建的虚拟机使用桥接的网络模式。
10、通过VNC服务连接创建出来的虚拟机
需要做两个准备工作:
1、linux 宿主机安装过VNC-SERVER服务
(1)、VNC-Server的安装
yum -y install vnc *vnc-server*
(2)、修改配置文件
vim /etc/sysconfig/vncservers
VNCSERVERS="1:root 2:lisi"
VNCSERVERARGS[1]="-geometry 1024x768"
上面第一行是设定可以使用VNC服务器的帐号,可以设定多个,但中间要用空格隔开。注意前面的数字“1”或是“2”,当你要从其它电脑来访问VNC服务器时,就需要用IP:1这种方法,而不能直接用IP。
(3)、配置会话密码:
执行命令:vncpasswd
123456
123456
(4)、启动VNC服务:
/etc/init.d/vncserver start
2、window客户机上VNC-VIEWER
https://www.realvnc.com/download/file/vnc.files/VNC-6.0.1-Windows.exe
3、开始连接
VNC软件连接新创建的虚拟机
连接成功后,需要输入密码。密码是123456
点击OK按钮之后,就进入了我们熟悉的界面
解决VNC软件的闪退问题
用VNC Viewer来连接一台服务器,输入密码连上后直接闪退,可能是ColourLevel的问题。
依次点Option-->Advanced-->Expert找到ColourLevel,默认值是pal8,修改为rgb222或full。
重新连接,没有问题了。
如果通过VNC连接上了刚刚创建的虚拟机,我们就可以安装操作系统了。