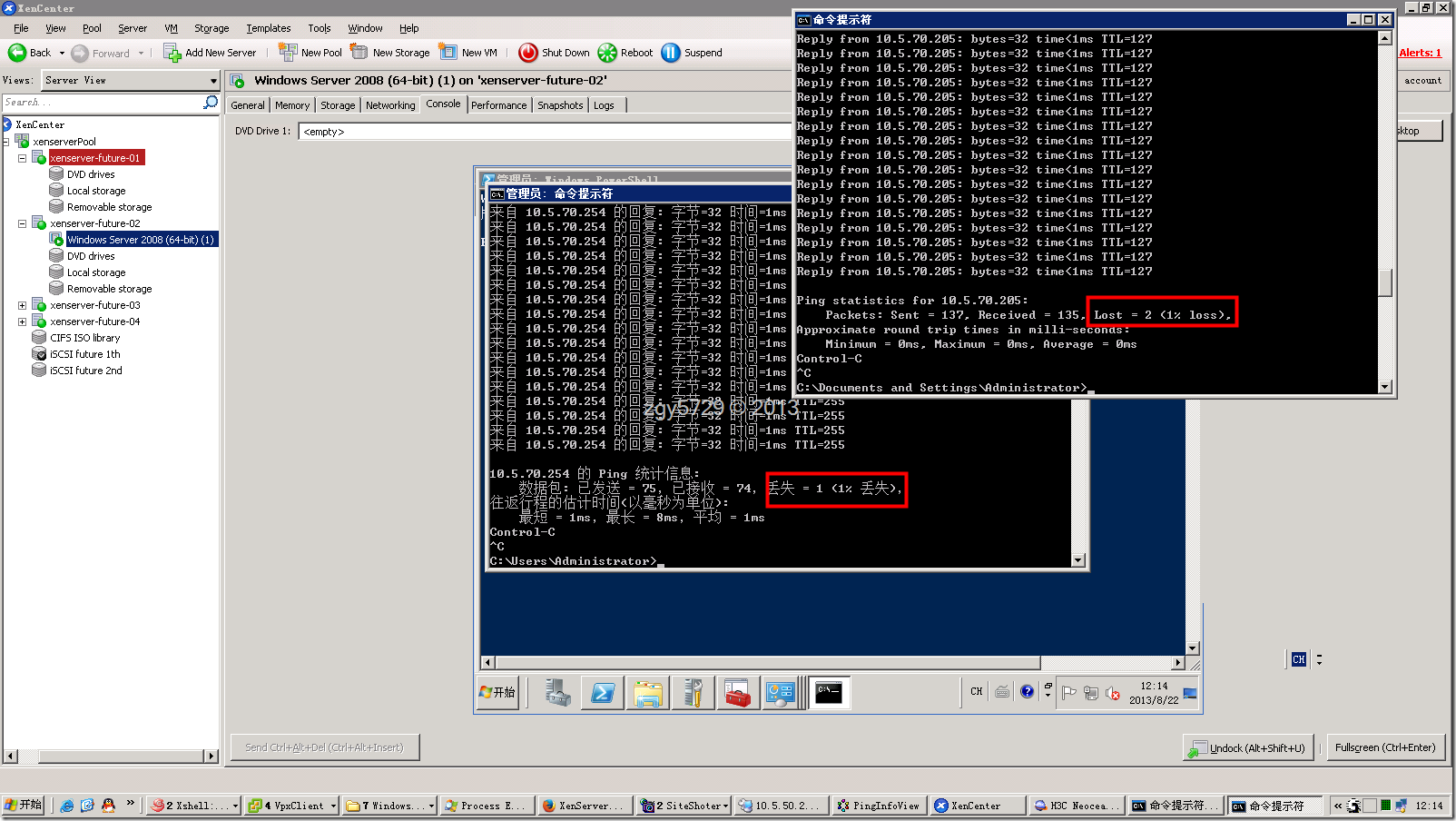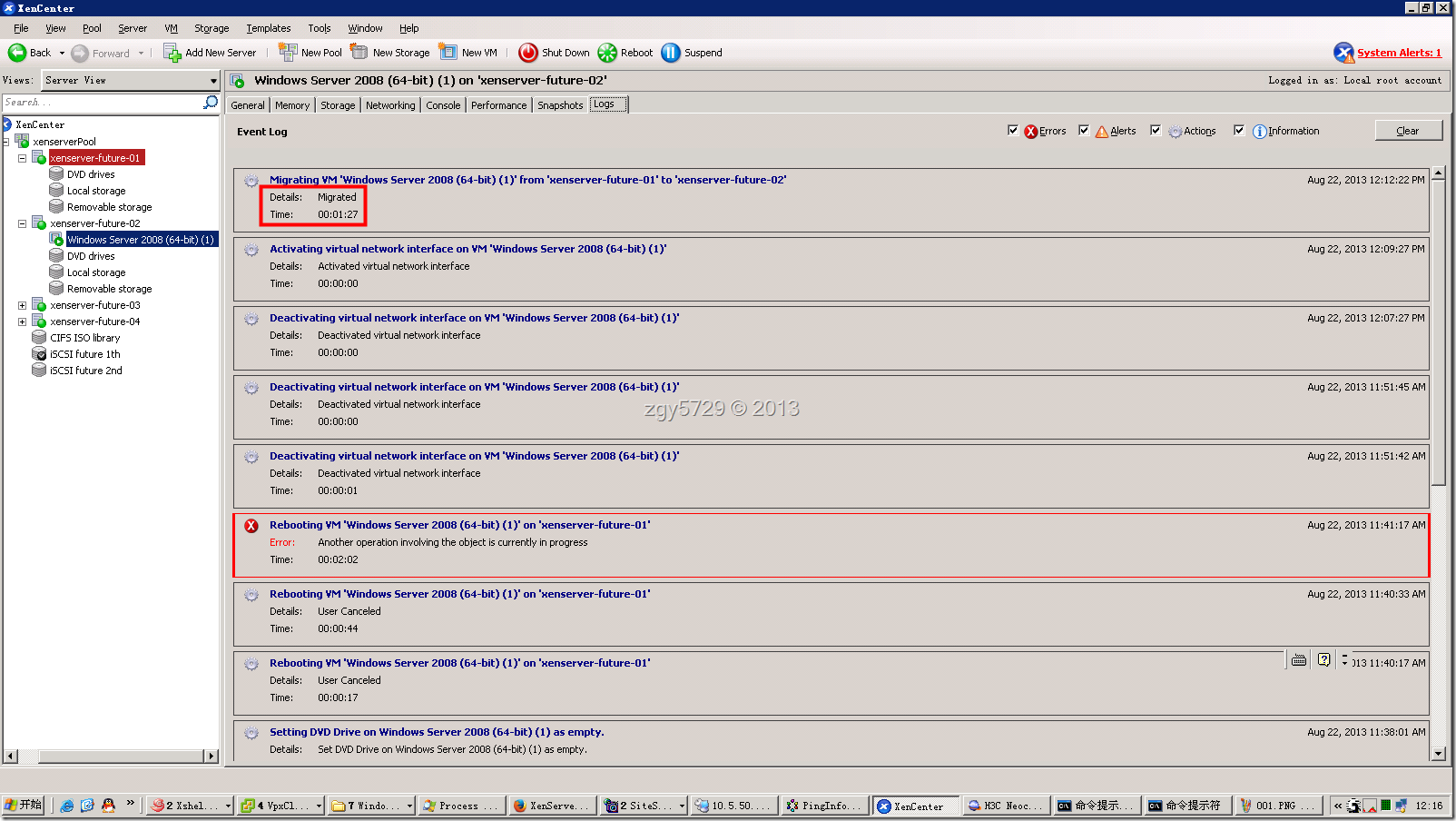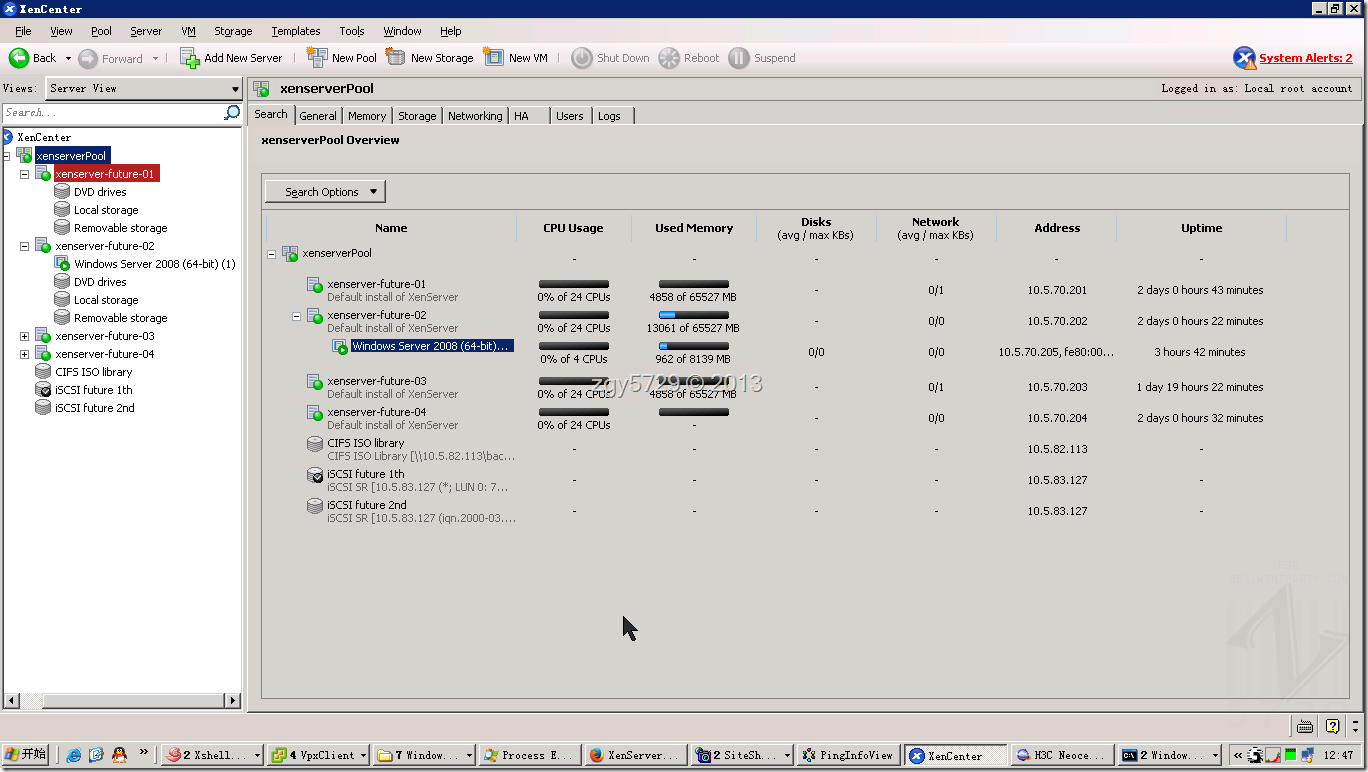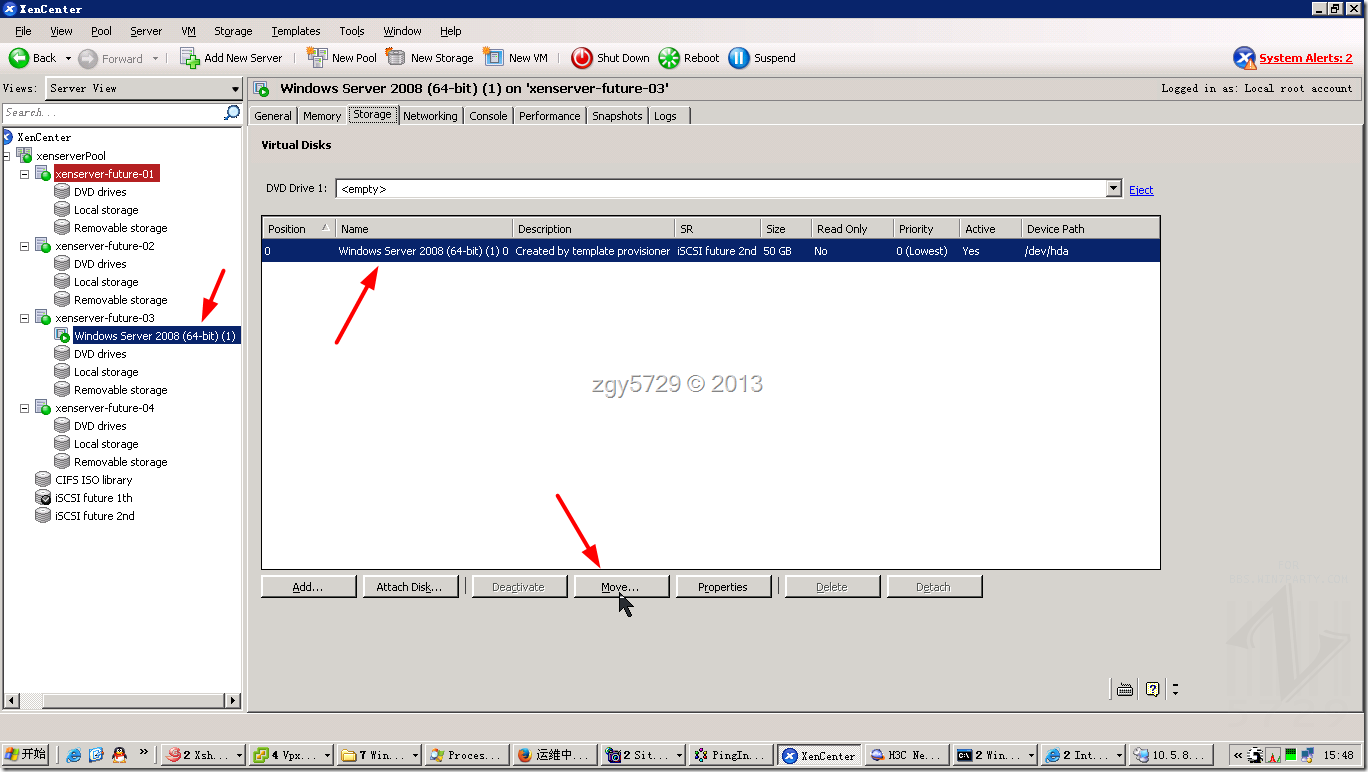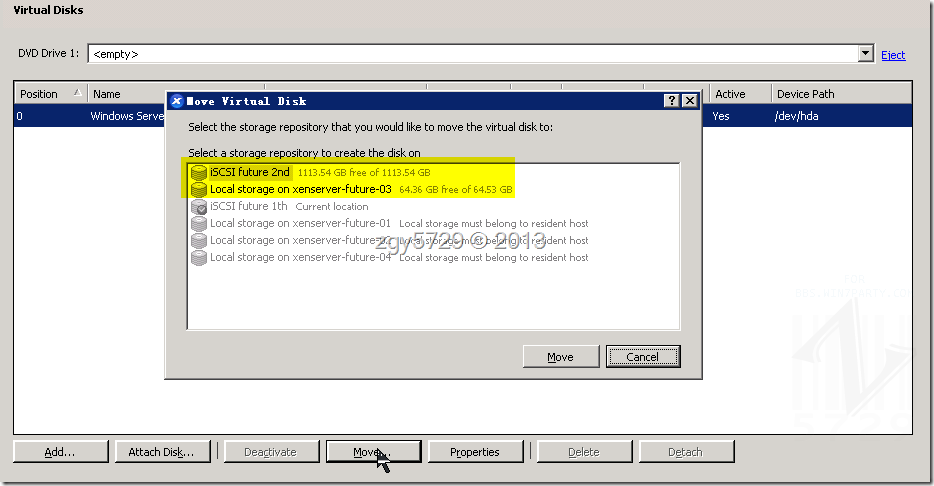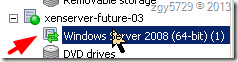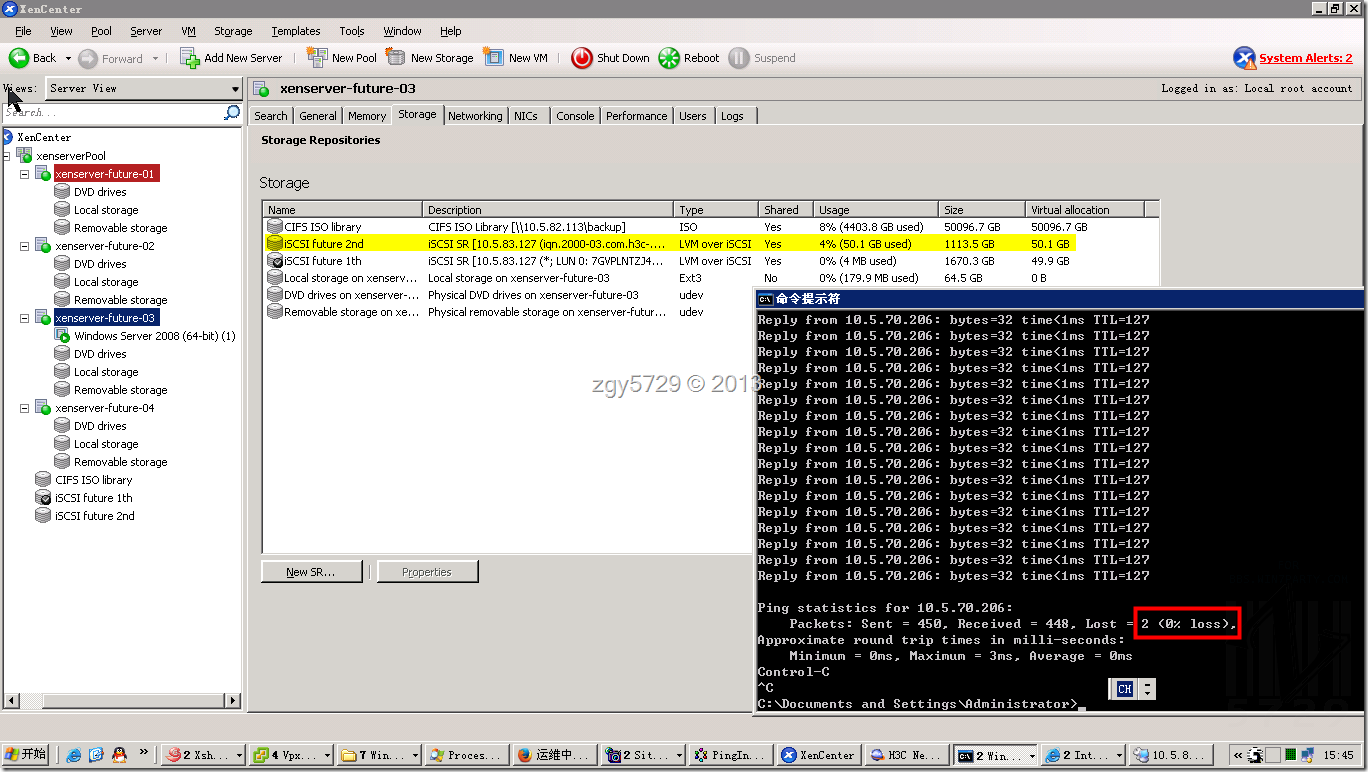Xenserver 的新版本6.2现在已经全面开源,省掉了原有的序列号,也能免费体验曾经标题中的付费高级功能。
安装镜像:http://downloadns.citrix.com.edgesuite.net/akdlm/7281/XenServer-6.2.0-install-cd.iso
管理中心:http://downloadns.citrix.com.edgesuite.net/akdlm/7282/XenServer-6.2.0-XenCenter.msi
若干台物理服务器就可以进行我们的新功能体验了。
XenMontion
对于XenMotion的应用他是有前提的,按照Xen的帮助描述:多台Xenserver主机必须在同一Resource Pools ,拥有共享存储、以及同一类型的CPU环境下才能使用XenMotion。
我们做一些简单的验证环境,网络配好,调试联通,使用XenCenter所在的计算机Ping在XenServer中的这台虚拟机,因为Motion的意思就是移动、运动,所以在一个运动中的过程进行最好的验证方法就是Ping后的反馈值。
同时为了保证迁移过程中的顺利,XenTools的安装也是非常需要的。
这些基础环境搭建好之后,点击虚拟机,右击找到Migrate to server ,子菜单选择一台在该Resource Pools 里面的XenServer主机:
Figure 1进行迁移的过程中有一点点的断网,虚拟机中发生1次,外部机器发生2次
Figure 2随后查看一下迁移的总共时耗,一分半的样子
Figure 3在资源池的总览内查看到已经顺利迁移的虚拟机一台
小汇总:与Vmware的4.0版的vmotion比较,迁移过程中主机是可以在不关机的情况下来回飘的。
StorageMotion
主机之间的来回漂移可以很方便,那存储之间的是不是也很方便呢?
选中虚拟机,然后切换到Storage(存储)标签卡、选中其中的虚拟硬盘,点击下方的Move,即可打开移动对话框,在该对话框中选择需要的目标磁盘(必须是该主机可访问的):
Figure 4图示走iSCSIC方式的池内共享存储之间进行迁移(移动)
Figure 5选择需要移动到的目标存储 黑色字体(高亮区)标明该主机可访问的存储,灰色字体不可访问
Move之后虚拟机下面的状态标识有所改变
Figure 6类似于TAB键帽的图标指示在此时出现
同样移动过程的快慢取决于硬盘之间的传递速度,可以在池(resource pools)级别下的logs标签卡中看到
Figure 7必须是池级别的选择,否则无法查看到对应的迁移进度,当然我们也可以对其取消(Cancel),50G的内容在我的环境中大概需要5分钟的
同样在迁移过程中会有一点点的掉线时间,这次还是2下掉线
Figure 8磁盘迁移过程中的两次丢包,约10s时间
小汇总:对于和VMware的vMotion的区别,这里我的体会vmware尽量的是将其进行整合,然后在根据用户具体需求细分,而Xenserver则是在用户明确需要的环境下进行实际操作的事实。同时不用离线即可完成主机之间的迁移是非常棒的高级功能!
-=EOB=-