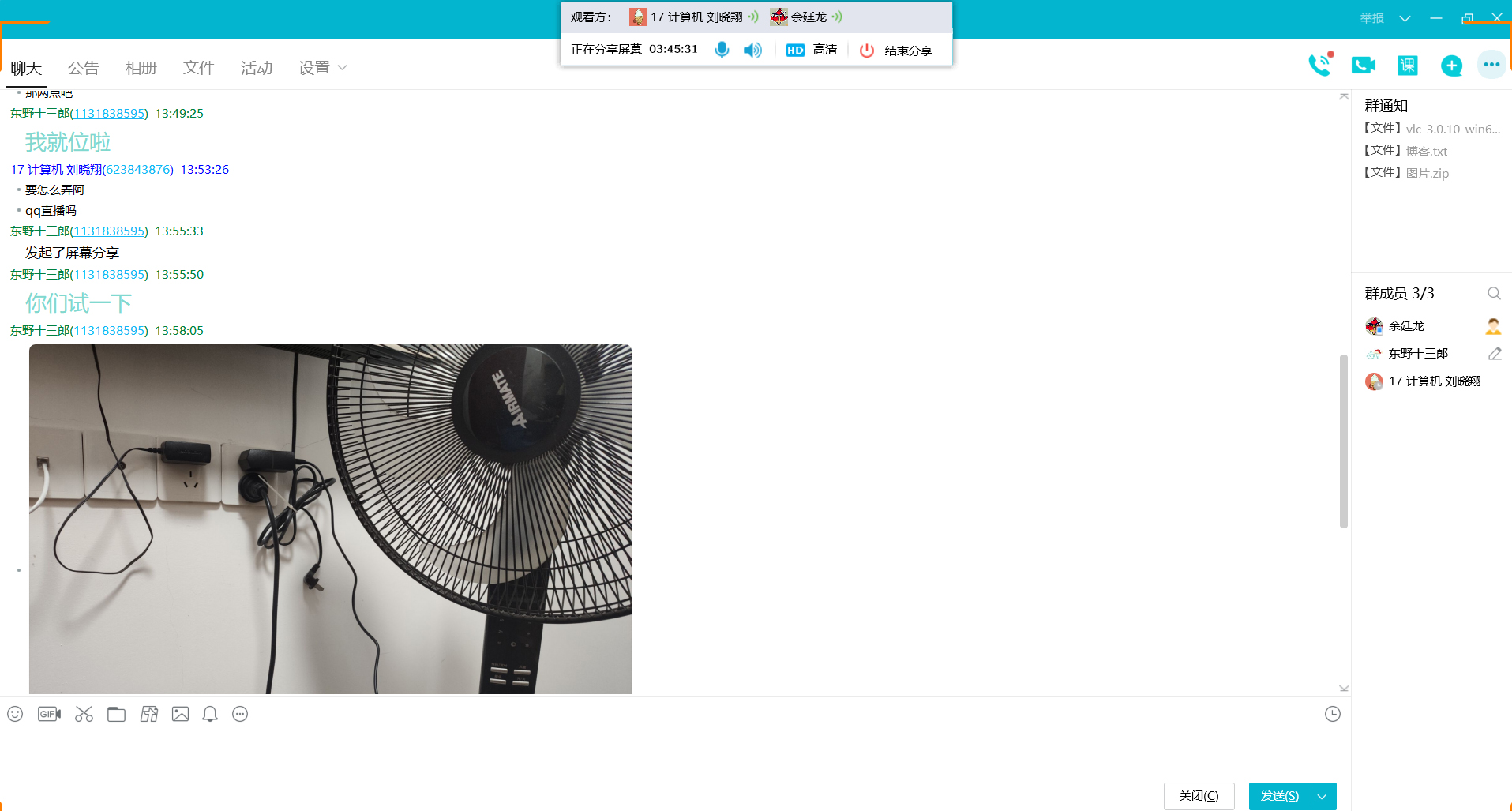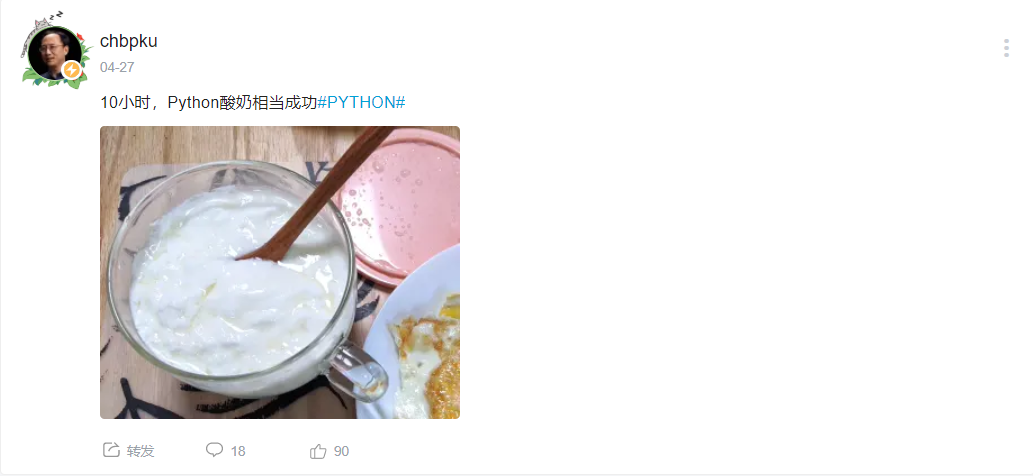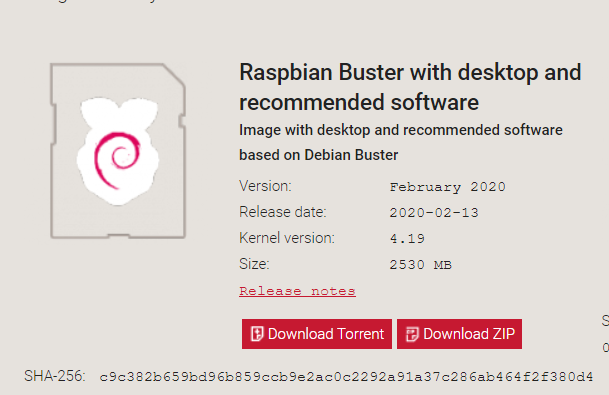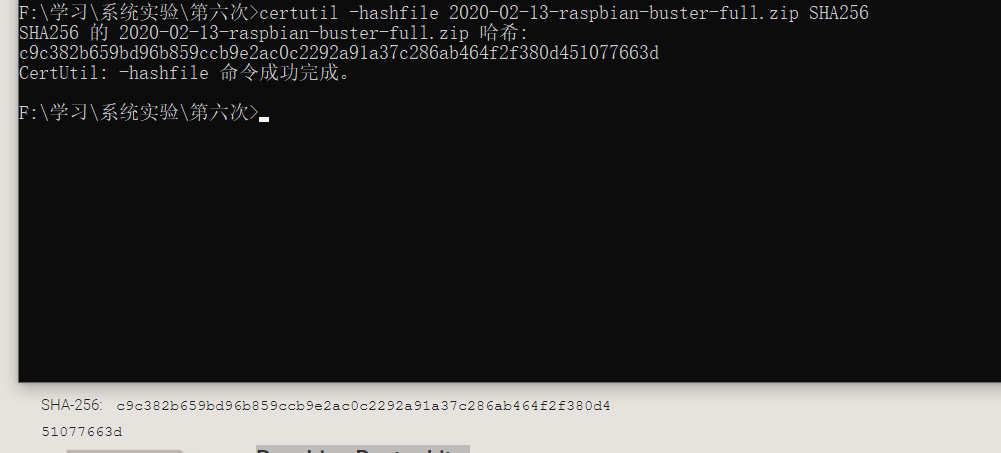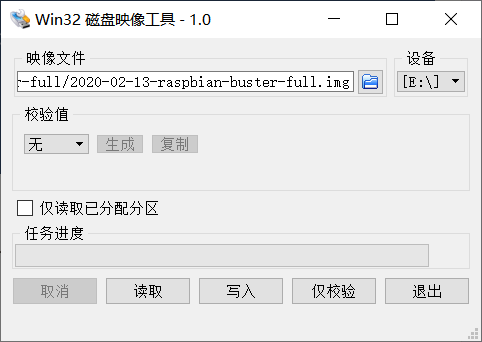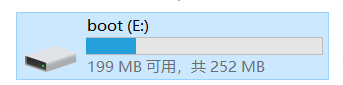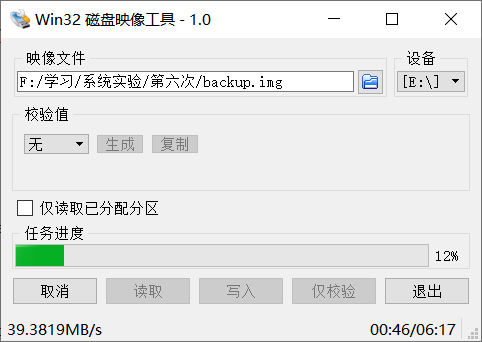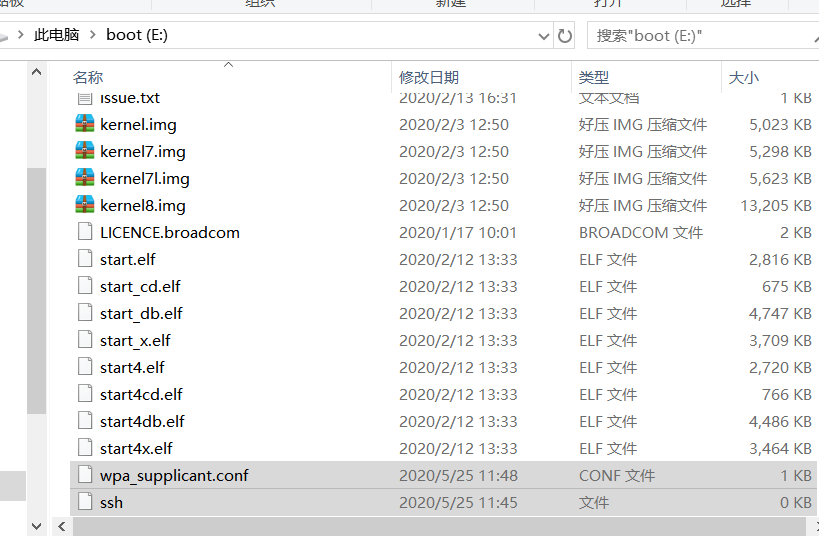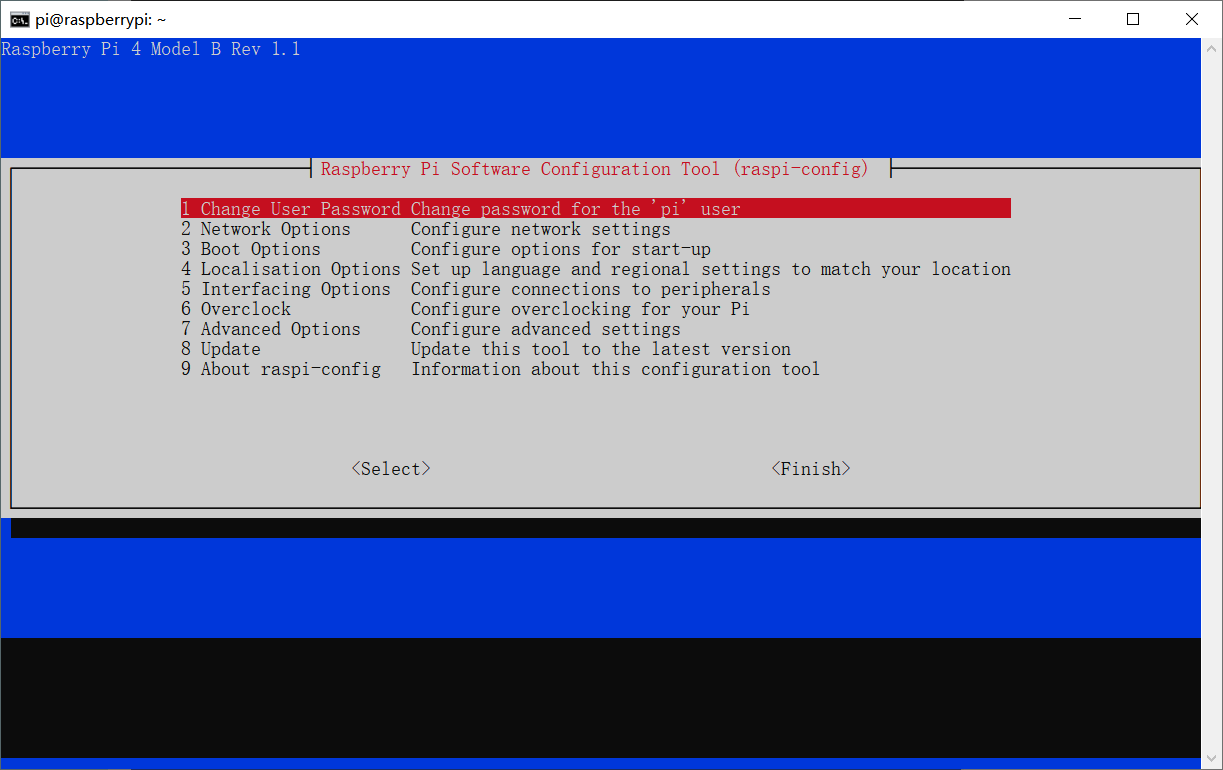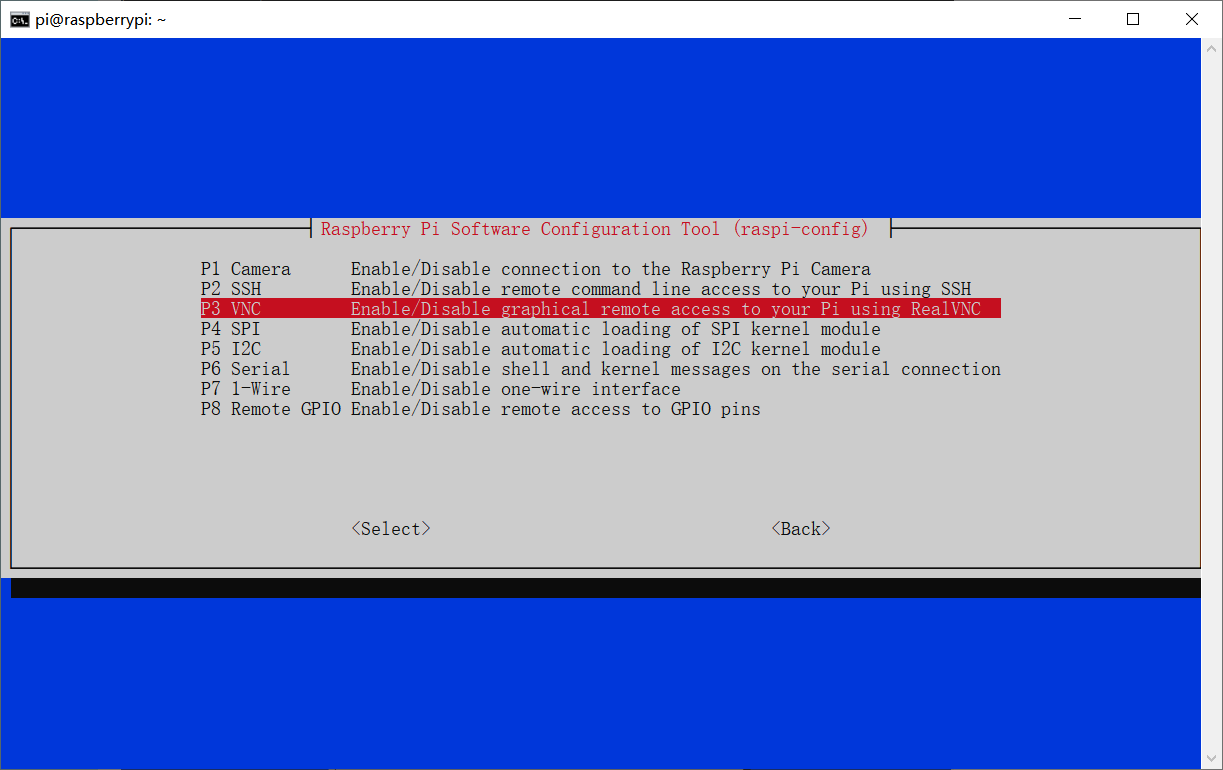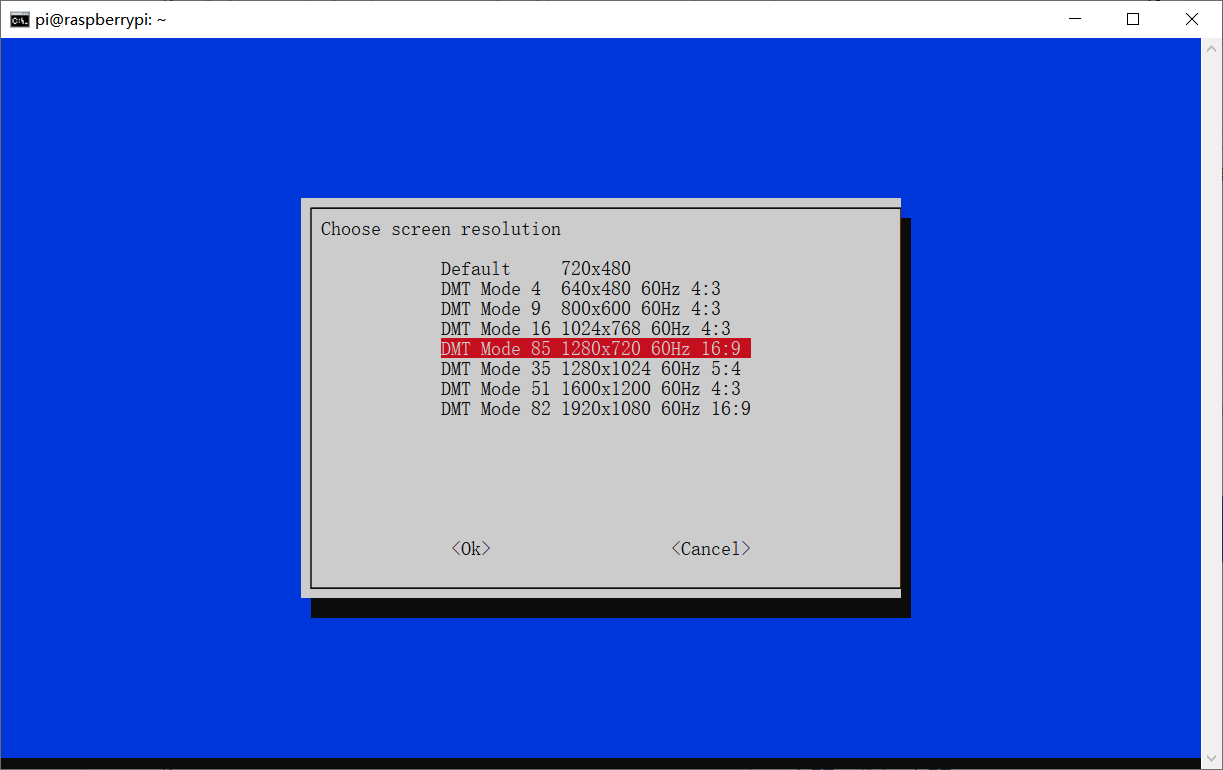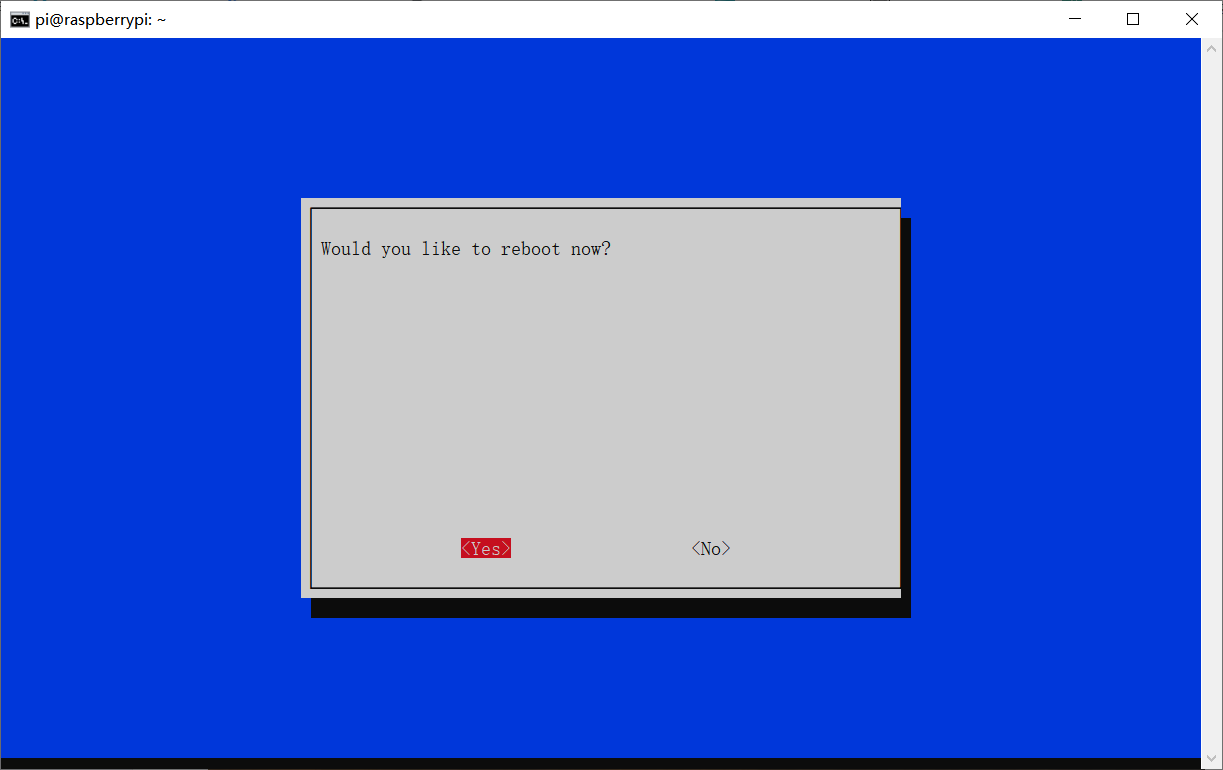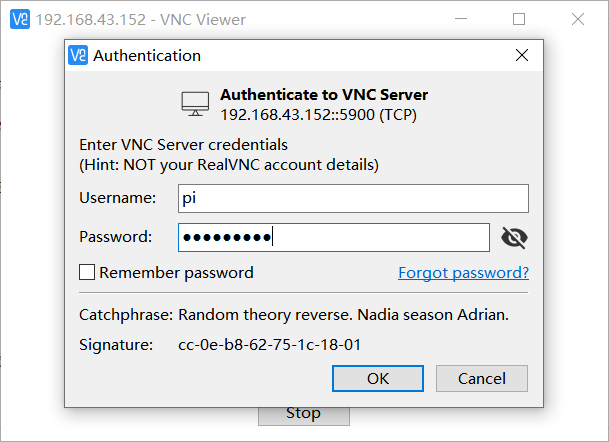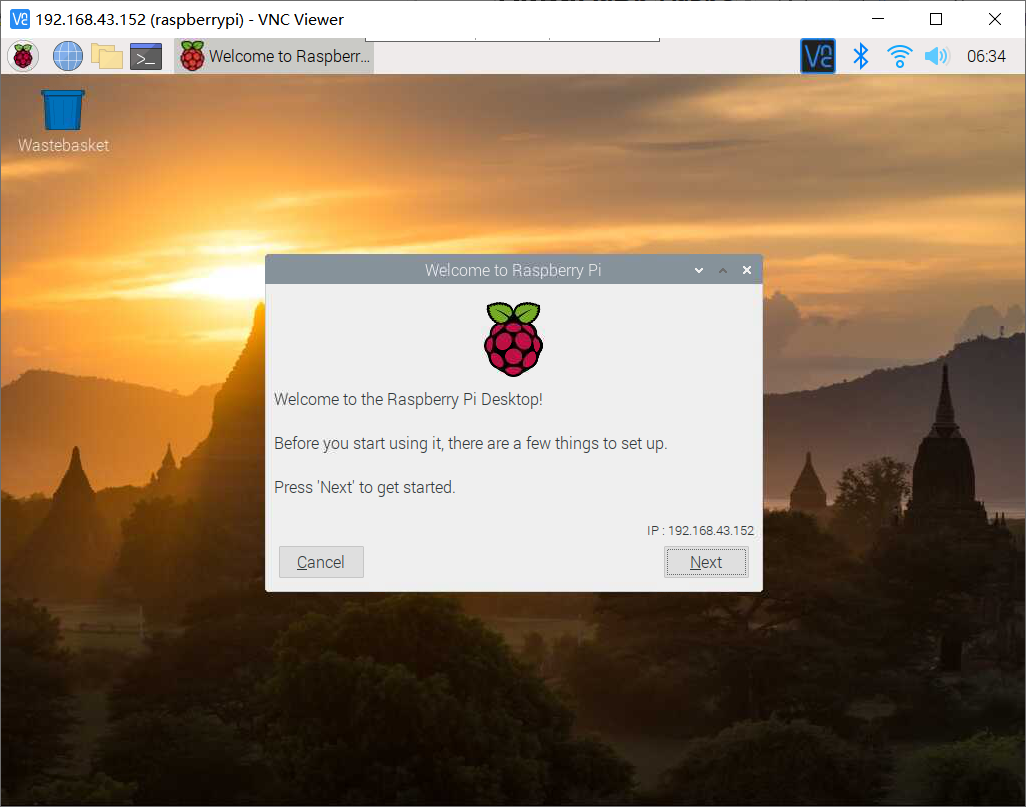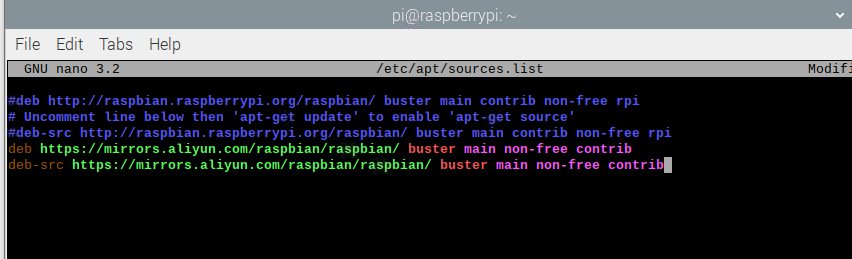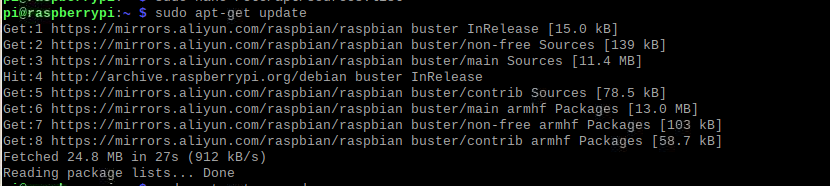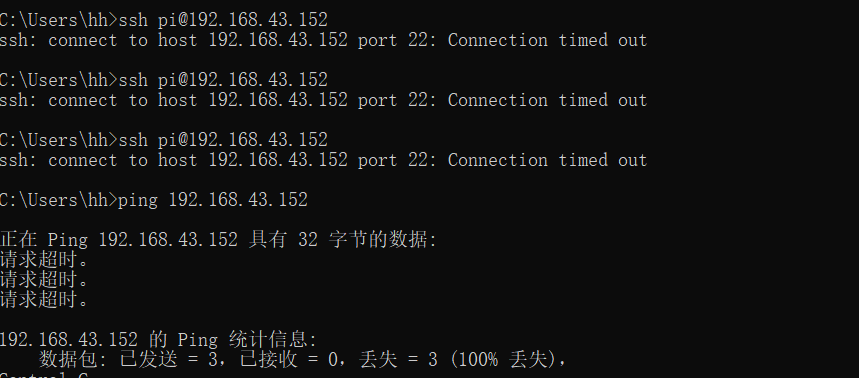对树莓派的认识
(1)说明你此前对于树莓派的认识程度,是闻所未闻还是只听其名不知其用途,亦或是已经了解熟悉
(2)查找相关资料,写下你认为的树莓派可以用来做什么,如果你有需要打算用它来做什么
余廷龙
- 我的高中同桌挺喜欢玩硬件的,之前听他说起过树莓派,我对树莓派的理解就是一个微型的计算机,专门用于学习计算机软硬件知识的实验设备,可以实现普通PC机所有的功能。但是并没有实际接触过。
- 树莓派虽小,但五脏俱全和普通电脑无异。电脑能做的大部分事情,在树莓派上都能做,而树莓派以其低能耗、移动便携性、GPIO等特性,很多在普通电脑上难以做好的事情,用树莓派却是很适合的。我在这个链接查找到了相当多的树莓派的用途,确实让人感到非常惊讶,小小的树莓派竟然可以玩出这么多花样,比如可以用来配置成无线路由器、搭建服务器、搭建hadoop大数据分析平台等等。
但是我最希望做的是能用它来做酸奶,为什么这么说呢?因为我之前在b站看到北大的陈斌老师分享了Python编程制作酸奶的视频,我觉得非常有意思,他用的是micro:bit开发板,我觉得用树莓派肯定也行。制作酸奶最重要的就是控制恒温42度,如果不想买专门的能控制温度的机器,就可以使用micro:bit编程实现对温度的控制。这个是b站视频链接
郑裕恒
- 第一次听到树莓派的时候我联想到了学校的数媒专业,认识一个数媒专业的学生,得知他们以树莓自称,所以我当时以为这是数媒专业的同学做内建活动的时候喜欢吃的派
- 树莓派可以做很多电脑上能做到事情,有良好的移动便捷性,往小的说想做一个闹钟,往大了说可以整一个机器人和hadoop集群啥的,很酷
刘晓翔
- 只听其名不知其用途,听很多人说起过,但从没实际见过也没操作过
- 就像其他任何一台运行Linux 系统的台式计算机或者便携式计算机那样,利用树莓派可以做很多事情
例如个人网站、BT下载机、AirPlay服务、单双休闹钟、Git服务器、搭建 hadoop 集群等等
如果有需要我打算用用树莓派建立家庭媒体中心,可以躺在沙发上通过大屏幕电视上在线看优酷、搜狐等网站视频,可以放移动硬盘中的高清电影,还可以分享手机上的媒体
系统烧录和备份
(1)系统烧录
先去官网下载所需镜像 官网地址
使用如下命令校验压缩包的SHA-256值
Get-FileHash .2020-02-13-raspbian-buster-full.zip | Format-List
使用Win32磁盘映像工具进行系统烧录
烧录完成后可以看到boot分区
(2)系统备份
先将树莓派关机,等待黄灯不闪,将SD卡取下,插入自己的计算机,在计算机上新建一个backup.img文件,打开Win32磁盘映像工具点击读取就可以获得备份。
访问树莓派
(1)SSH访问
使用这种方式需要保证计算机和树莓派在同一个局域网下。
首先准备好配置文件
一个名为ssh的空文件
一个名为wpa_supplicant.conf的配置文件,内容如下
country=CN
ctrl_interface=DIR=/var/run/wpa_supplicant GROUP=netdev
update_config=1
network={
ssid="此处填写wifi名"
psk="此处填写wifi密码"
priority=1
}
network={
ssid="此处填写wifi名"
psk="此处填写wifi密码"
priority=2(数字越大优先级越高)
}
将上述两个配置文件放到SD卡根目录下
将SD卡放回树莓派,开机,开启手机热点
下载安卓命令行,参考链接,在手机上查看到树莓派的ip地址为192.168.43.152,然后在windows终端使用如下命令就可以访问树莓派了
ssh pi@192.168.43.152 #默认密码为raspberry
(2)VNC远程登录
参考博客
在ssh访问成功的基础上,进入配置界面。
sudo raspi-config
开启VNC远程桌面服务,选择5-Interfacing Options,P3-VNC配置vnc服务
设置显示参数
重启系统
下载并打开vnc viewer,输入ip地址,账号pi,密码raspberry即可登录到树莓派远程桌面
换源
sudo nano /etc/apt/sources.list
把原来的内容注释掉,加上以下内容。
deb https://mirrors.aliyun.com/raspbian/raspbian/ buster main non-free contrib
deb-src https://mirrors.aliyun.com/raspbian/raspbian/ buster main non-free contrib
更新
sudo apt-get update
sudo apt-get upgrade
接入摄像头
(1)摄像头模块安装
进入配置界面,选择Interfacing Options
sudo raspi-config

选择Camera
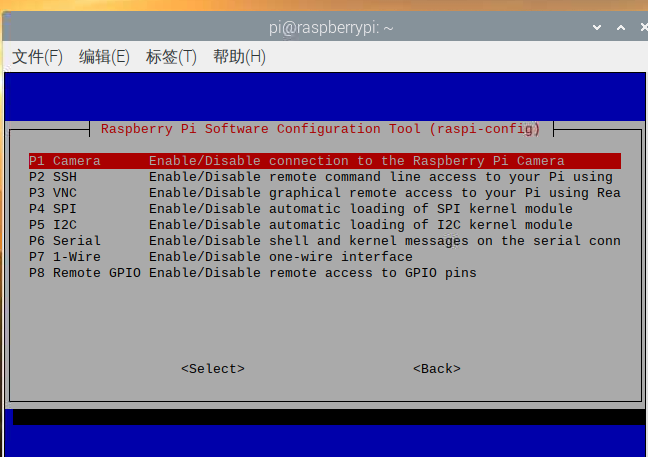
摄像头启动成功
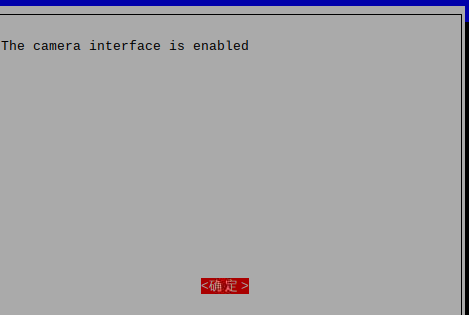
在桌面拍摄一张照片,并可以指定拍摄分辨率
raspistill -o Desktop/image.jpg


在桌面录一段4s的视频
raspivid -o Desktop/video.h264

(2)使用命令控制摄像头
- Python代码实现五连拍
from picamera import PiCamera
from time import sleep
camera = PiCamera()
# Rotate by 180 degrees when the camera is upside-down
camera.rotation = 180
camera.start_preview(alpha=200) # Make the camera preview see-through by setting an alpha level from 0 to 255
sleep(5)
# Take a picture and save as /home/pi/Desktop/image.jpg'
camera.capture('/home/pi/Desktop/image.jpg')
# Take 5 pictures every 5 seconds and save as /home/pi/Desktop/image0.jpg' ... image4.jpg
for i in range(5):
sleep(5)
camera.capture('/home/pi/Desktop/image%s.jpg' % i)
camera.stop_preview()
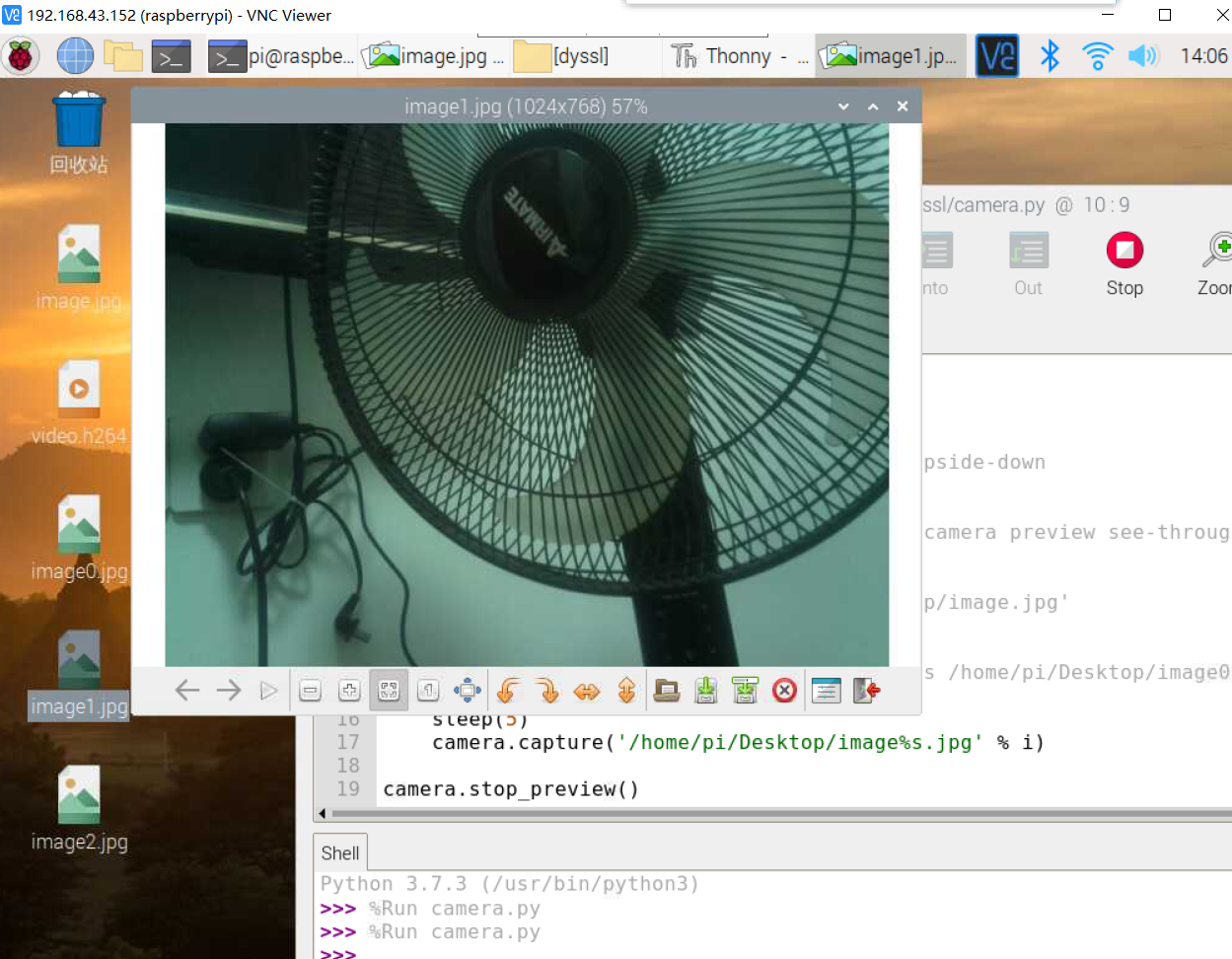
- Python代码实现拍摄不同亮度和对比度的照片
from picamera import PiCamera, Color
from time import sleep
camera = PiCamera()
camera.rotation = 180
camera.resolution = (1024, 768)
camera.framerate = 15
camera.start_preview()
camera.brightness = 70
camera.annotate_background = Color('blue')
camera.annotate_foreground = Color('yellow')
camera.annotate_text = "Hello world!"
camera.annotate_text_size = 30
sleep(5)
camera.capture('/home/pi/Desktop/pic.jpg')
camera.stop_preview()
camera.start_preview()
for i in range(5):
camera.annotate_text = "Brightness: %s" % i
camera.brightness = i*20
sleep(0.1)
camera.capture('/home/pi/Desktop/brightness%s.jpg' % i)
camera.stop_preview()
camera.start_preview()
for i in range(5):
camera.annotate_text = "Contrast: %s" % i
camera.contrast = i*20
sleep(0.1)
camera.capture('/home/pi/Desktop/contrast%s.jpg' % i)
camera.stop_preview()
(3)基于vlc的Raspberry Pi摄像头实时监控
Windows端也需要安装VLC Downloads
安装VLC之前可以先进行换源
# 编辑 `/etc/apt/sources.list` 文件,删除原文件所有内容,用以下内容取代:
deb http://mirrors.tuna.tsinghua.edu.cn/raspbian/raspbian/ buster main non-free contrib rpi
deb-src http://mirrors.tuna.tsinghua.edu.cn/raspbian/raspbian/ buster main non-free contrib rpi
# 编辑 `/etc/apt/sources.list.d/raspi.list` 文件,删除原文件所有内容,用以下内容取代:
deb http://mirrors.tuna.tsinghua.edu.cn/raspberrypi/ buster main ui
获得root权限后安装并开启VLC服务
sudo apt-get update && apt-get upgrade
sudo apt-get install vlc
sudo raspivid -o - -t 0 -w 640 -h 360 -fps 25|cvlc -vvv stream:///dev/stdin --sout '#standard{access=http,mux=ts,dst=:8090}' :demux=h264

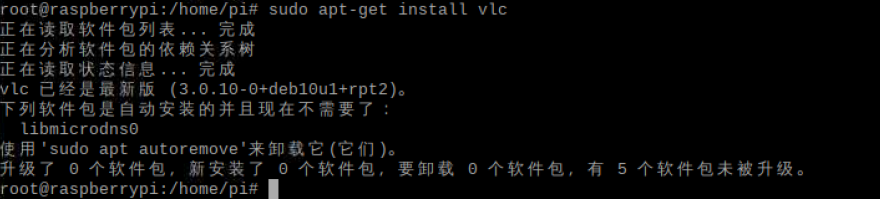
开启vlc,在windows上也打开vlc,输入url
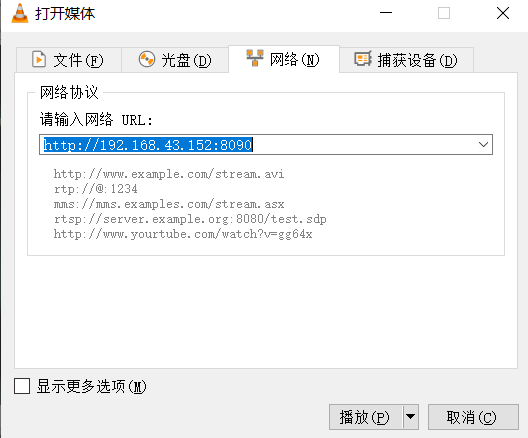
成功监听,但延迟超大

遇到的问题&&解决方法&&小组成员名单&&在线协作证明
(1)遇到的问题和解决方法
问题1:
在windows终端无法通过ssh访问树莓派
解决:
原因是计算机和树莓派没有在同一个局域网,让计算机也连上手机的热点就可以了
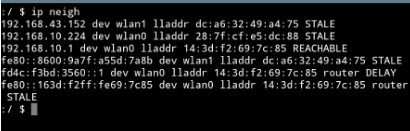
(2)小组成员名单
| 学号 | 姓名 |
|---|---|
| 031702441 | 余廷龙 |
| 031702424 | 郑裕恒 |
| 031702433 | 刘晓翔 |
(3)在线协作证明
协同解决问题

QQ屏幕分享