环境
- 操作系统版本:Win7旗舰版64位系统
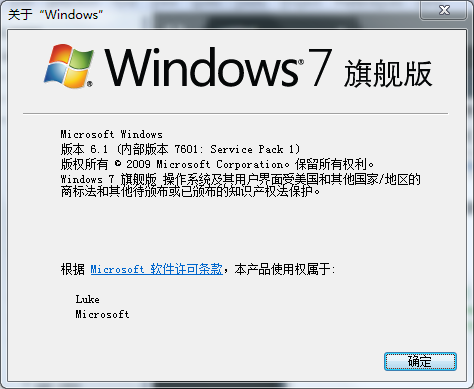
1、安装FTP组件
打开或关闭Windows功能,打开过程可能会比较慢,大概3、4分钟:
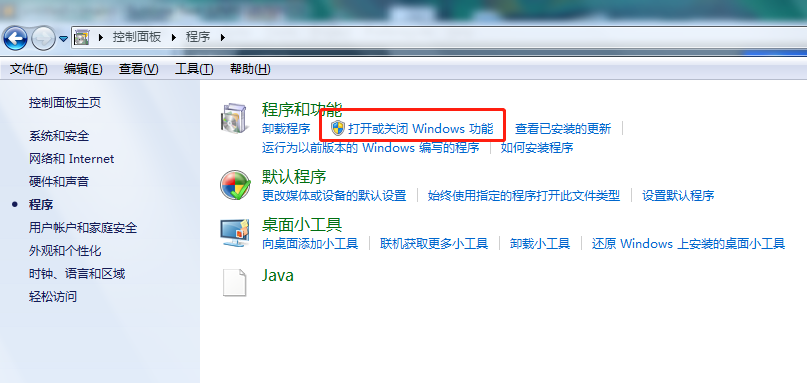
安装FTP组件。勾选Internet信息服务下的FTP服务器、FTP服务、FTP扩展性以及Web管理工具全部项,如下图:
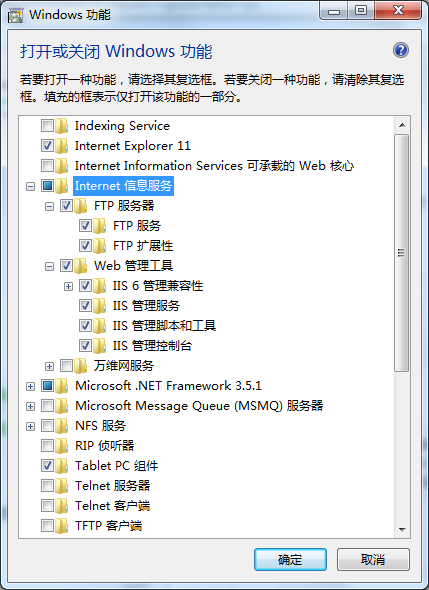
2、添加FTP站点
在开始->程序中找到
Internet 信息服务(IIS)管理器,并打开
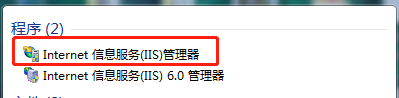
右击“网站”,选择
添加FTP站点:
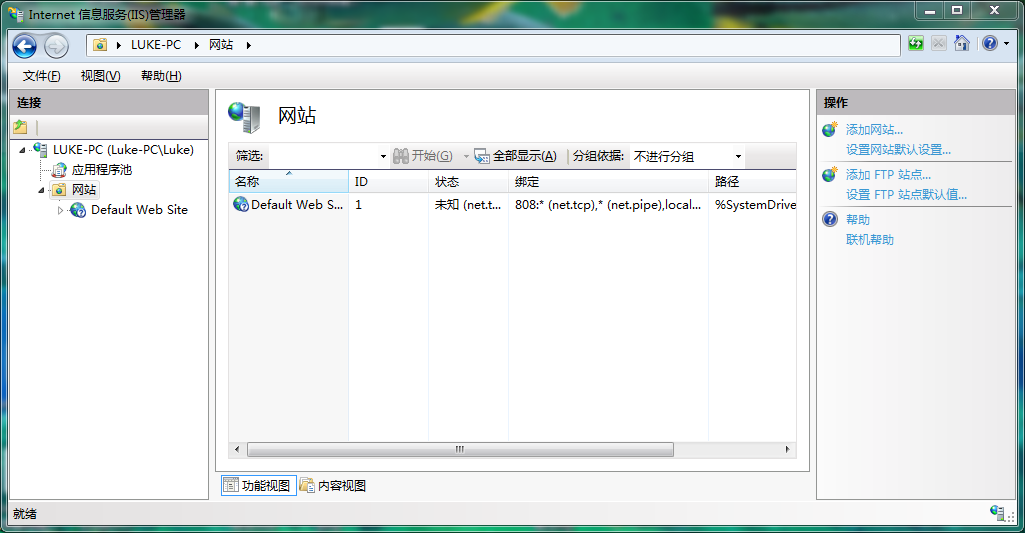
在站点信息中,名称可以按自己的喜好填写,这仅代表该FTP的名称;物理路径即为你想把哪个文件夹作为
FTP根目录,如我的FTP根目录为F盘下的FTP文件夹,如图:
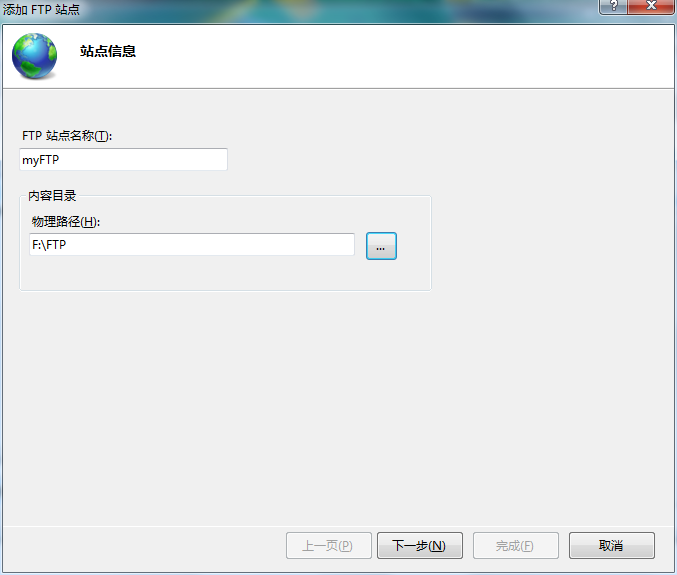
下一步是绑定和SSL设置,如下图:

其中IP地址填写你的电脑本机IP,获取方法为:
WIN+R打开运行窗口——输入cmd——输入ipconfig即可获得IP地址,如图:
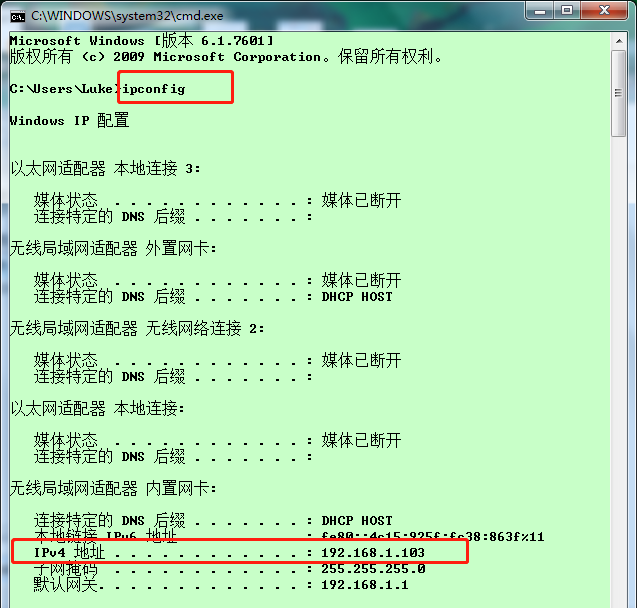
将IP地址填写进去后,端口默认为
21,当然也可换成其它端口,但建议别换,以免出问题
同时勾选“自动启动FTP站点”,SSL设置为无
下一步是身份验证和授权信息,设置匿名登录,允许所有用户访问,权限可读可写,点击完成即大功告成。
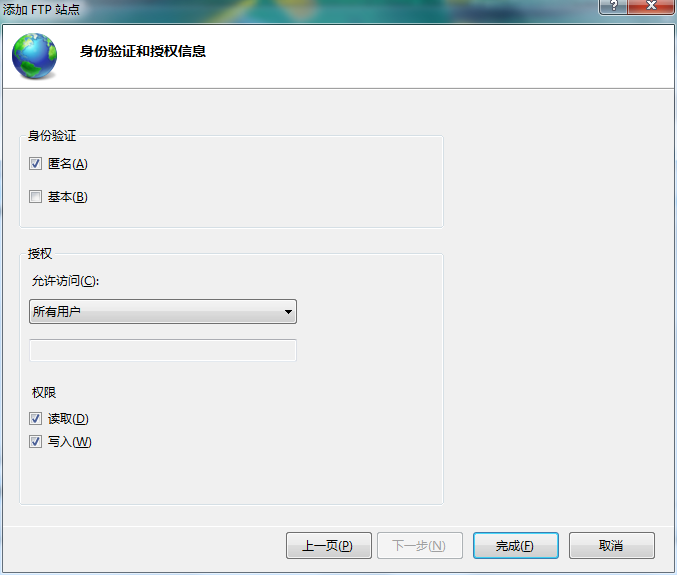
3、访问FTP
打开浏览器,输入ftp://IP地址,即可访问FTP中的资源:
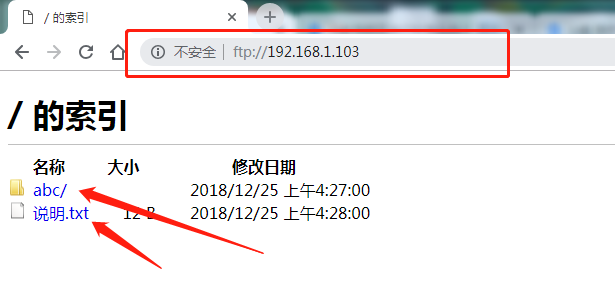
当然也可以通过Windows资源管理器(也就是文件夹)访问FTP,如下:
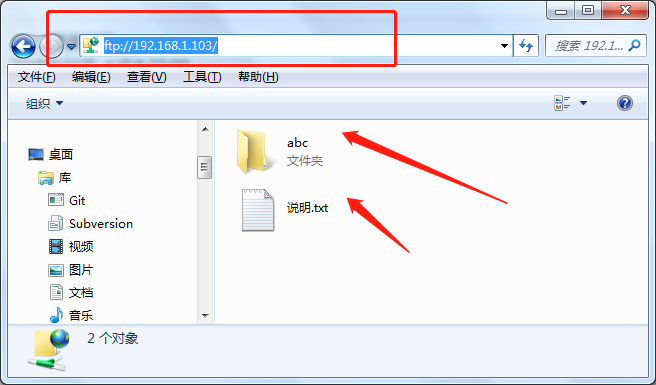
4、过程中的报错处理
问题:除非Microsoft FTP 服务(FTPSVC)正在运行,否则无法启动FTP站点
- 解决方法:启动Microsoft FTP Service服务
问题:无效的应用程序池名称,解决方法如下:
- a.打开IIS后,点击左侧应用程序池,看右侧窗口是否没有默认应用程序池,即
DefaultAppPool - b.如果没有,则右击添加应用程序池,名称随便写,版本也随便选择一个
五、说明
1.如果端口设置为非21的其它端口,则在访问FTP的时候,需要在IP后面加上
:端口才能正常访问。比如说我设置的端口为212,那么我的FTP的访问地址为ftp://192.168.1.103:212/
2.关于身份验证和授权信息中的
读取和写入权限。
- 读取即为可以
读文件,可以查看文件列表,可以打开文件 - 写入即为可以
写文件,可以修改文件,可以添加文件