以下是根据个人项目经验,对登录场景的设计,如下步骤:
一、打开Controller,添加登录脚本,选择“手动场景”,一般我们项目中经常使用的是“手动场景”类型设计,如图
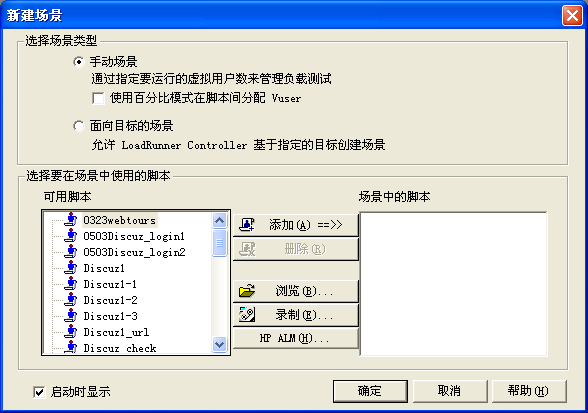
二、在“设计”部分,设置场景的并发用户数及场景计划
1、在场景计划页面,计划的“运行模式”默认为“实际计划”,选择“基本计划”,就可以修改“场景组”列表下该场景组名的并发用户数量,这里并发40个用户,如图

2、修改并发用户数后,“运行模式”重新选回“实际计划”模式,接着开始对“全局计划”的设置。
全局计划的设置很关键,如果设置不合理,场景运行后的结果(结果分析图)曲线也不一样,甚至导致分析出来的性能结果不正确。
(1)、“初始化”操作,一般情况是选择“在每个Vuser运行之前将其初始化”。
(2)、“启动Vuser”操作,根据项目情况而定,不能设置Vuser启动太过集中,也不能设置Vuser启动太过离散,这里“2个Vuser,每隔5秒”启动。
(3)、“持续时间”操作,做性能指标测试一般设置持续时间10~60分钟,这里设置持续时间为30分钟。
(4)、“停止Vuser”操作,选择停止全部Vuser,每隔10秒停止2个Vuser。
全局计划设置完成后,右边会相应地显示“交互计划图”,如图:

3、打开“运行时设置”,设置脚本的一些参数(运行逻辑、日记、参数化、思考时间等)
(1)、运行逻辑设置为5,即每个Vuser,根据脚本中参数化的用户登录迭代5次。
(2)、启用日志记录,日志设置为“仅在出错时发送消息”,避免在运行场景时用户并发写入日志对服务器造成压力,从而导致结果分析不正确。
(3)、思考时间设置,选择“重播思考时间--按录制时记录的时间”,但是要勾选“将思考时间限制为X值”,这里设置3秒。
(4)、“其他”选项设置,勾选“错误处理”下的“出现错误时仍继续”。
(5)、“首选项”设置,勾选“启用图像和文本检查”,因为脚本中添加了文本检查点。
4、集合点设置,选择菜单“场景--集合”,点击“策略”,选择第二项,“释放,当100%”比例的Vuser(占运行的总数)到达集合。如图
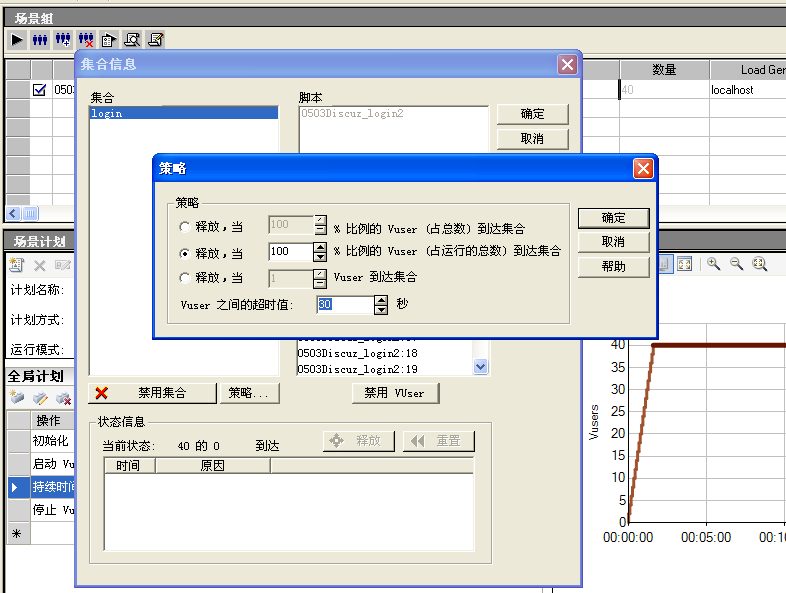
5、“Load Generator”设置,选择菜单“场景--Load Generator”,填写信息,点击“连接”。
三、在“运行”部分,添加相应的结果分析图表,在图表区域,鼠标右键,选择“查看图--显示八张图”
1、添加运行时图(正在运行Vuser图、错误统计信息图、集合点图),LR11汉化版没有集合点图,这是个bug。
2、添加事务图(事务响应时间)。
3、添加web资源图(每秒点击次数、吞吐量、每秒HTTP响应数、每秒连接数)。
4、添加系统资源图(Windows资源(相对应的操作系统)、SiteScope(这里是监控Mysql数据库资源))。
四、点击“场景组”边的【开始场景】,开始运行场景,OK!