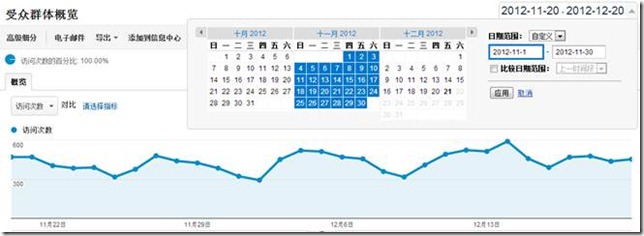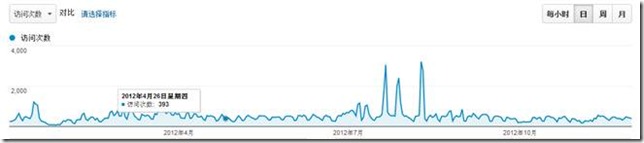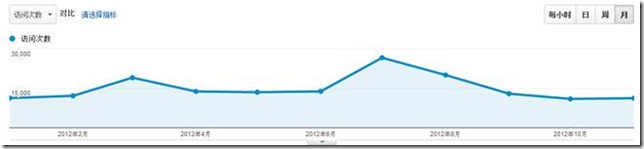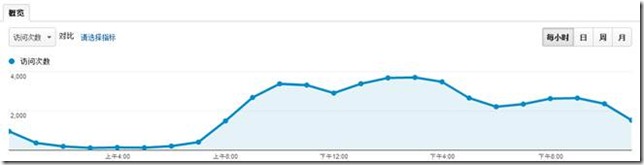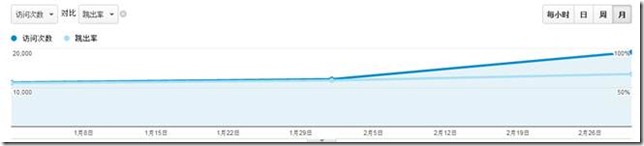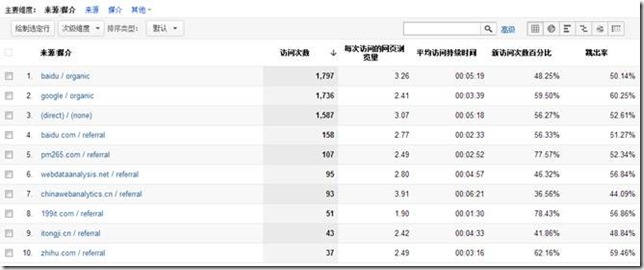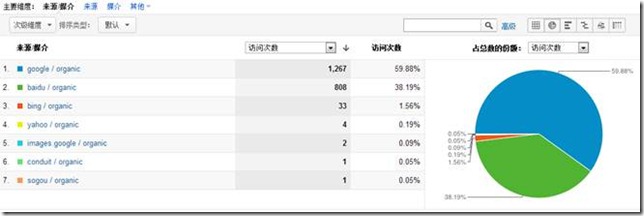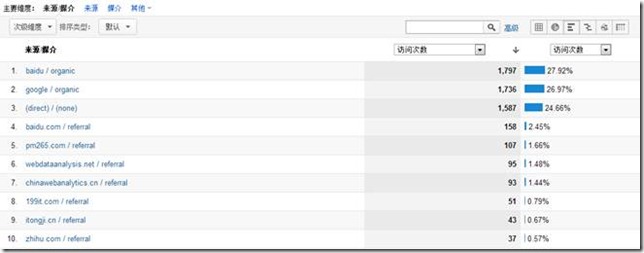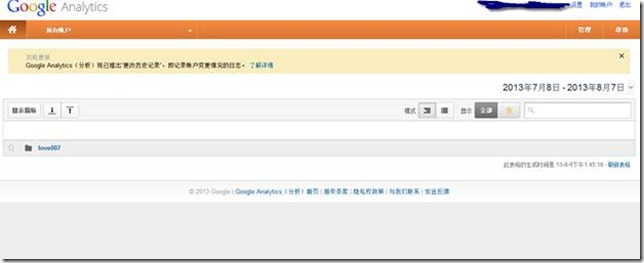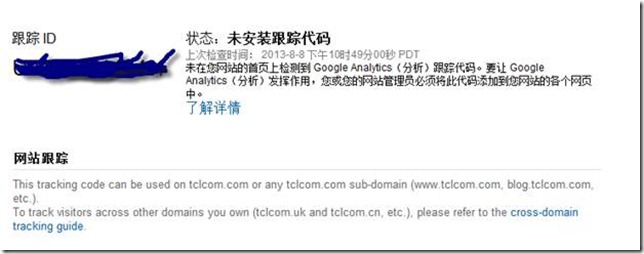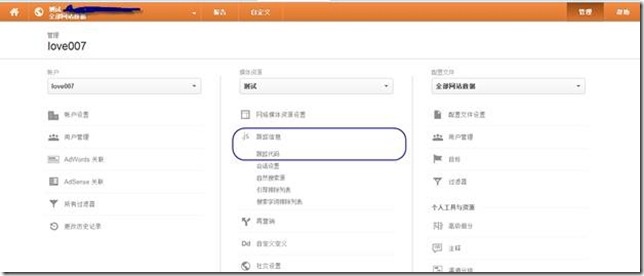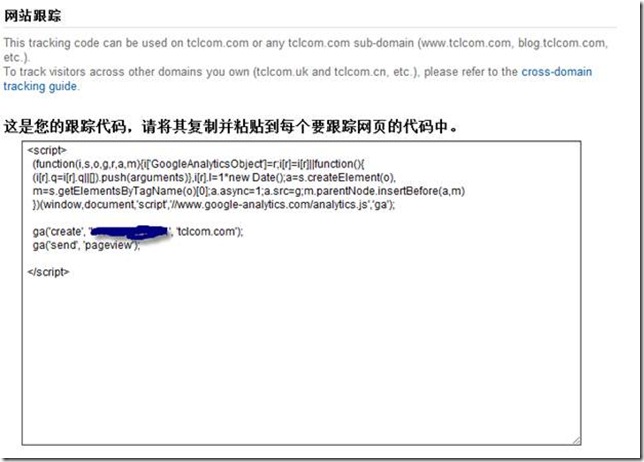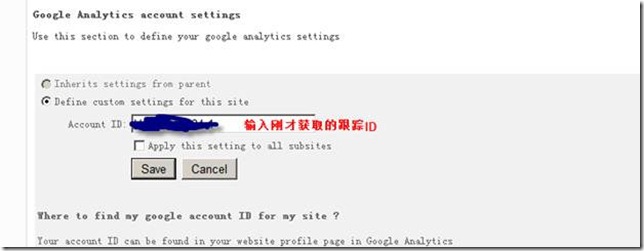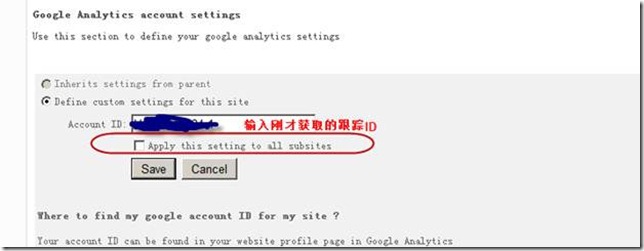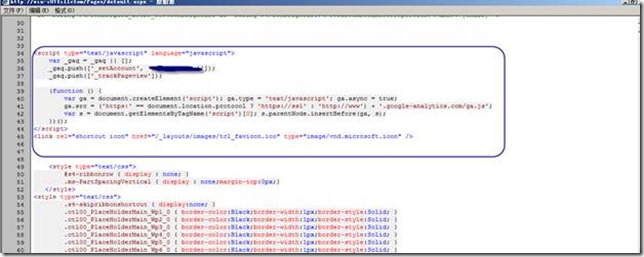简介
Google Analytics(分析)不仅可以帮助您衡量销售与转化情况,而且能为您提供新鲜的深入信息,帮助您了解访问者如何使用您的网站,他们如何到达您的网站,以及您可以如何吸引他们不断回访。
大致功能介绍
1. 报告时间范围选择
默认情况下,当我们浏览报告时,看到的是上个月的情况,假设今天是本月X日,那么我们再默认报告中看到的数据日期范围就是上个月X日到本月X日-1天的数据。你可以点击报告右上角的日期范围进行日期更改,你可以选择只关注某一天的网站情况,也可以选择某个整月或者一段自定义的时间范围来查看网站情况。当你选择了要查看的时间范围后,Google Analytics会自动在报告顶部绘制出报告中关键指标在这一时间段的内变化趋势图。当然,你也可以通过选择趋势图左上角的下拉菜单来查看其它指标的变化趋势情况。
2. 更改指标显示的时间粒度
报告趋势图中默认的时间粒度是天,也就是说,我们看到的是以天为单位的数据点汇总图表。这在查看较短时间范围内的数据时是没有问题的,但是对于一个较长的时间段来说,例如一个季度或者一年,每天的数据波动会成为趋势图中的噪音,影响图表中趋势信息的展现。为了改善这一点,当我们查看较长时间范围的指标趋势时,可以将图表的时间间隔加大为每周或每月。下面是同一时间段按日和按月查看长期趋势的效果对比。虽然按日的趋势图也可以揭示出增长的趋势,但按月的趋势图看起来更加清晰,并且易于理解。
一些报告的图表时间粒度也可以更改为小时。这些报告显示了访问者在一天中到达你网站的时间。可以让你追踪访问者在一天24小时中的什么时间到达你的网站。这可以让你了解一天中的什么时候对网站最有价值,并为你的广告投放时间和服务器维护提供了最佳的时间建议。
3. 双指标趋势对比功能
让我们继续关注按时间的指标变化趋势图,在这张趋势图中,默认只显示单一指标的变化情况。但是单一的指标趋势变化并不能带给我们太多的信息,就好像访问次数一路上涨,这能说明营销活动的成功吗?我们需要对这个上涨的趋势做进一步分析。当我们在另一指标中选择了跳出率与访问次数指标趋势进行对比后,才能获得更准确的结论。看看这张访问次数与指标变化的趋势图说明了什么?当访问次数持续上升时,跳出率并没有变差。说明流量与网站的匹配度较好。那么,这些访问者的质量如何呢?是不是来我们的潜在购买者呢,我们可以按照同样的方法选择使用访问次数与购买率趋势进行对比。
4. 多种方式查看报告
查看完指标趋势后,我们接着来看报告的主体部分,就是下面的数据表。数据表为我们提供了在报告主维度下,各个细分维度的指标数据。比如我们会看到,流量来源报告的数据表中显示了各来源的数据指标。看到这里你能发现什么洞察吗?不能,因为数据表中提供的数据虽然很多也很详细,但他们大部分都是绝对值,没有背景信息,而我们从这样的数字中很难发现有价值的信息。但是如何换一个角度,也许就会有不一样的发现。
在数据表格的右侧Google Analytics提供了几种查看数据表格的方法,这些方法将更加直观的告诉我们表格中的数据含义。让我们来重点介绍几个查看数据表的方法。
5. 饼图
首先是饼图,当我们选择百分比饼图右侧时会发现不同来源指标在网站整体中的占比情况。例如排名第一的流量来源,我们只知道他带来了最多的流量,但这部分流量在网站中的占比如何呢?饼图可以告诉我们这些信息。当然,你也可以通过选择其他指标来观察同一个流量来源在两个不同指标中的表现情况。
6. 直方图
第二个是直方图,直方图以一种直观的方式告诉我们不同指标之间的关系和差异有多大。
7. 对比图
第三个是对比图,这也是最有用的一种查看报告的形式。对比图通常用在衡量比率的指标上,例如:浏览深度,平均停留,新访客比率,跳出率等。
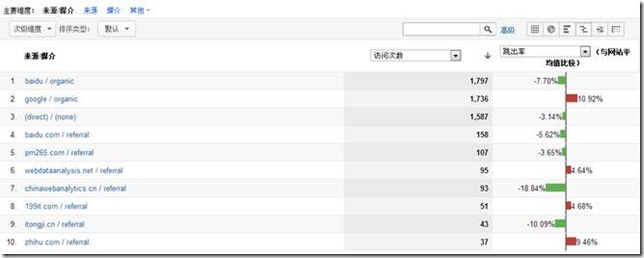
配置步骤
这么好的功能如何在sharepoint中配置?首先需要去http://www.google.cn/intl/zh-CN/analytics/ 获取一个google analytics的跟踪ID,因此需要创建账号,创建后登陆如下图:
去管理功能查看最终获取的跟踪ID如下图:
查看JS跟踪信息,拷贝如下JS到对应网站的页面。如下图:
但是大家知道sharepoint页面都是保存在数据库中,如果站点过多,页面也过多,工作量很大。因此需要想办法做批量处理。经过搜索。在codeplex有一个开源的老外写的批量部署WSP包,地址如下:
http://spgoogleanalytics.codeplex.com/ ,下载后部署WSP包即可。效果图如下:
设置跟踪ID。
是否设置所有站点属性,请勾上。如下图:
设置完毕,可以去首页查看源文件是否添加成功,如果存在,如下图: