JavaScript
JavaScript 是网络上最常用也是支持者最多的客户端脚本语言。它可以收集用户的跟踪数据,不需要重载页面直接提交表单,在页面嵌入多媒体文件,甚至运行网页游戏。
我们可以在网页源代码的<scripy>标签里看到,比如:
<script type="text/javascript" src="https://statics.huxiu.com/w/mini/static_2015/js/sea.js?v=201601150944"></script>
jQuery
jQuery是一个十分常见的库,70% 最流行的网站(约 200 万)和约 30% 的其他网站(约 2 亿)都在使用。一个网站使用 jQuery 的特征,就是源代码里包含了 jQuery 入口,比如:
<script type="text/javascript" src="https://statics.huxiu.com/w/mini/static_2015/js/jquery-1.11.1.min.js?v=201512181512"></script>
如果你在一个网站上看到了 jQuery,那么采集这个网站数据的时候要格外小心。jQuery 可 以动态地创建 HTML 内容,只有在 JavaScript 代码执行之后才会显示。如果你用传统的方 法采集页面内容,就只能获得 JavaScript 代码执行之前页面上的内容。
Ajax
我们与网站服务器通信的唯一方式,就是发出 HTTP 请求获取新页面。如果提交表单之后,或从服务器获取信息之后,网站的页面不需要重新刷新,那么你访问的网站就在用Ajax 技术。
Ajax其实并不是一门语言,而是用来完成网络任务(可以认为 它与网络数据采集差不多)的一系列技术。Ajax 全称是 Asynchronous JavaScript and XML(异步 JavaScript 和 XML),网站不需要使用单独的页面请求就可以和网络服务器进行交互 (收发信息)。
DHTML
Ajax 一样,动态 HTML(Dynamic HTML, DHTML)也是一系列用于解决网络问题的 技术集合。DHTML 是用客户端语言改变页面的 HTML 元素(HTML、CSS,或者二者皆 被改变)。比如页面上的按钮只有当用户移动鼠标之后才出现,背景色可能每次点击都会改变,或者用一个 Ajax 请求触发页面加载一段新内容,网页是否属于DHTML,关键要看有没有用 JavaScript 控制 HTML 和 CSS 元素。
使用 Ajax 或 DHTML 技术改变 / 加载内容的页面,可能有一些采集手段。但若要用 Python 解决,方法如下:
①、直接从 JavaScript 代码里采集内容(费时费力)
②、用 Python 的 第三方库运行 JavaScript,直接采集你在浏览器里看到的页面(这个可以有)。
Selenium
Selenium 可以根据我们的指令,让浏览器自动加载页面,获取需要的数据,甚至页面截屏,或者判断网站上某些动作是否发生。
Selenium库https://pypi.python.org/simple/selenium ,可用第三方管理器 pip命令安装:pip install selenium
Selenium 官方参考文档:http://selenium-python.readthedocs.io/index.html
PhantomJS
PhantomJS是一个基于Webkit的“无界面”(headless)浏览器,它会把网站加载到内存并执行页面上的 JavaScript,因为不会展示图形界面,所以运行起来比完整的浏览器要高效。
若将 Selenium 和 PhantomJS 结合在一起,可搭建一个处理 JavaScrip、Cookie、headers,以及任何我们真实用户需要做的事情。
PhantomJS 下载地址:http://phantomjs.org/download.html,PhantomJS 是一个功能完善(虽然无界面)的浏览器而非一个 Python 库,所以它不需要像 Python 的其他库一样安装,但可以通过Selenium调用PhantomJS来直接使用
PhantomJS 官方参考文档:http://phantomjs.org/documentation
基础
Selenium 库里有个叫 WebDriver 的 API。WebDriver 有点儿像可以加载网站的浏览器,但是它也可以像 BeautifulSoup 或者其他 Selector 对象一样用来查找页面元素,与页面上的元素进行交互 (发送文本、点击等),以及执行其他动作来运行网络爬虫。
# IPython2 测试代码
# 导入 webdriver
from selenium import webdriver
# 要想调用键盘按键操作需要引入keys包
from selenium.webdriver.common.keys import Keys
# 调用环境变量指定的PhantomJS浏览器创建浏览器对象
driver = webdriver.PhantomJS()
# 如果没有在环境变量指定PhantomJS位置
# driver = webdriver.PhantomJS(executable_path="./phantomjs"))
# get方法会一直等到页面被完全加载,然后才会继续程序,通常测试会在这里选择 time.sleep(2)
driver.get("http://www.baidu.com/")
# 获取页面名为 wrapper的id标签的文本内容
data = driver.find_element_by_id("wrapper").text
# 打印数据内容
print data
# 打印页面标题 "百度一下,你就知道"
print driver.title
# 生成当前页面快照并保存
driver.save_screenshot("baidu.png")
# id="kw"是百度搜索输入框,输入字符串"长城"
driver.find_element_by_id("kw").send_keys(u"长城")
# id="su"是百度搜索按钮,click() 是模拟点击
driver.find_element_by_id("su").click()
# 获取新的页面快照
driver.save_screenshot("长城.png")
# 打印网页渲染后的源代码
print driver.page_source
# 获取当前页面Cookie
print driver.get_cookies()
# ctrl+a 全选输入框内容
driver.find_element_by_id("kw").send_keys(Keys.CONTROL,'a')
# ctrl+x 剪切输入框内容
driver.find_element_by_id("kw").send_keys(Keys.CONTROL,'x')
# 输入框重新输入内容
driver.find_element_by_id("kw").send_keys("itcast")
# 模拟Enter回车键
driver.find_element_by_id("su").send_keys(Keys.RETURN)
# 清除输入框内容
driver.find_element_by_id("kw").clear()
# 生成新的页面快照
driver.save_screenshot("itcast.png")
# 获取当前url
print driver.current_url
# 关闭当前页面,如果只有一个页面,会关闭浏览器
# driver.close()
# 关闭浏览器
driver.quit()
页面操作
Selenium 的 WebDriver提供了各种方法来寻找元素,假设下面有一个表单输入框:
<input type="text" name="user-name" id="passwd-id" />
那么:
# 获取id标签值
element = driver.find_element_by_id("passwd-id")
# 获取name标签值
element = driver.find_element_by_name("user-name")
# 获取标签名值
element = driver.find_elements_by_tag_name("input")
# 也可以通过XPath来匹配
element = driver.find_element_by_xpath("//input[@id='passwd-id']")
定位UI元素 (WebElements)
关于元素的选取,有如下的API 单个元素选取
find_element_by_id
find_elements_by_name
find_elements_by_xpath
find_elements_by_link_text
find_elements_by_partial_link_text
find_elements_by_tag_name
find_elements_by_class_name
find_elements_by_css_selector
By ID
<div id="coolestWidgetEvah">...</div>
实现
element = driver.find_element_by_id("coolestWidgetEvah")
------------------------ or -------------------------
from selenium.webdriver.common.by import By
element = driver.find_element(by=By.ID, value="coolestWidgetEvah")
By Class Name
<div class="cheese"><span>Cheddar</span></div><div class="cheese"><span>Gouda</span></div>
实现
cheeses = driver.find_elements_by_class_name("cheese")
------------------------ or -------------------------
from selenium.webdriver.common.by import By
cheeses = driver.find_elements(By.CLASS_NAME, "cheese")
By Tag Name
<iframe src="..."></iframe>
实现
frame = driver.find_element_by_tag_name("iframe")
------------------------ or -------------------------
from selenium.webdriver.common.by import By
frame = driver.find_element(By.TAG_NAME, "iframe")
By Name
<input name="cheese" type="text"/>
实现
cheese = driver.find_element_by_name("cheese")
------------------------ or -------------------------
from selenium.webdriver.common.by import By
cheese = driver.find_element(By.NAME, "cheese")
By Link Text
<a href="http://www.google.com/search?q=cheese">cheese</a>
实现
cheese = driver.find_element_by_link_text("cheese")
------------------------ or -------------------------
from selenium.webdriver.common.by import By
cheese = driver.find_element(By.LINK_TEXT, "cheese")
By Partial Link Text
<a href="http://www.google.com/search?q=cheese">search for cheese</a>>
实现
cheese = driver.find_element_by_partial_link_text("cheese")
------------------------ or -------------------------
from selenium.webdriver.common.by import By
cheese = driver.find_element(By.PARTIAL_LINK_TEXT, "cheese")
By CSS
<div id="food"><span class="dairy">milk</span><span class="dairy aged">cheese</span></div>
实现
cheese = driver.find_element_by_css_selector("#food span.dairy.aged")
------------------------ or -------------------------
from selenium.webdriver.common.by import By
cheese = driver.find_element(By.CSS_SELECTOR, "#food span.dairy.aged")
By XPath
<input type="text" name="example" />
<INPUT type="text" name="other" />
实现
inputs = driver.find_elements_by_xpath("//input")
------------------------ or -------------------------
from selenium.webdriver.common.by import By
inputs = driver.find_elements(By.XPATH, "//input")
鼠标动作链
在页面上模拟一些鼠标操作,可通过导入 ActionChains 类来做到:
#导入 ActionChains 类
from selenium.webdriver import ActionChains
# 鼠标移动到 ac 位置
ac = driver.find_element_by_xpath('element')
ActionChains(driver).move_to_element(ac).perform()
# 在 ac 位置单击
ac = driver.find_element_by_xpath("elementA")
ActionChains(driver).move_to_element(ac).click(ac).perform()
# 在 ac 位置双击
ac = driver.find_element_by_xpath("elementB")
ActionChains(driver).move_to_element(ac).double_click(ac).perform()
# 在 ac 位置右击
ac = driver.find_element_by_xpath("elementC")
ActionChains(driver).move_to_element(ac).context_click(ac).perform()
# 在 ac 位置左键单击hold住
ac = driver.find_element_by_xpath('elementF')
ActionChains(driver).move_to_element(ac).click_and_hold(ac).perform()
# 将 ac1 拖拽到 ac2 位置
ac1 = driver.find_element_by_xpath('elementD')
ac2 = driver.find_element_by_xpath('elementE')
ActionChains(driver).drag_and_drop(ac1, ac2).perform()
填充表单
当遇到<select> </select>标签的下拉框,直接点击下拉框中的选项不一定可行。
<select id="status" class="form-control valid" onchange="" name="status"> <option value=""></option> <option value="0">未审核</option> <option value="1">初审通过</option> <option value="2">复审通过</option> <option value="3">审核不通过</option> </select>
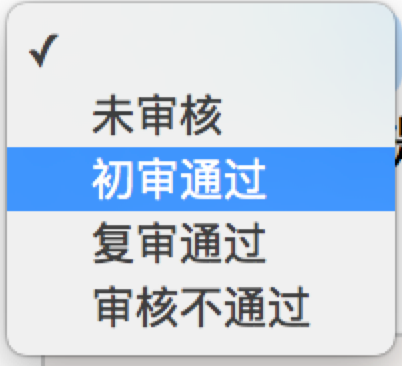
Selenium专门提供了Select类来处理下拉框。 其实 WebDriver 中提供了一个叫 Select 的方法,可以帮助我们完成这些事情:
# 导入 Select 类
from selenium.webdriver.support.ui import Select
# 找到 name 的选项卡
select = Select(driver.find_element_by_name('status'))
#
select.select_by_index(1)
select.select_by_value("0")
select.select_by_visible_text(u"未审核")
以上是三种选择下拉框的方式,它可以根据索引来选择,可以根据值来选择,可以根据文字来选择。注意:
index 索引从 0 开始
value是option标签的一个属性值,并不是显示在下拉框中的值
visible_text是在option标签文本的值,是显示在下拉框的值
select.deselect_all()全部取消选择
弹窗处理
当你触发了某个事件之后,页面出现了弹窗提示,处理这个提示或者获取提示信息方法如下:
alert = driver.switch_to_alert()
页面切换
一个浏览器肯定会有很多窗口,所以我们肯定要有方法来实现窗口的切换。切换窗口的方法如下:
driver.switch_to.window("this is window name")
也可以使用 window_handles 方法来获取每个窗口的操作对象。例如:
for handle in driver.window_handles:
driver.switch_to_window(handle)
页面前进和后退
操作页面的前进和后退功能:
driver.forward() #前进 driver.back() # 后退
Cookies
获取页面每个Cookies值,用法如下:
for cookie in driver.get_cookies():
print "%s -> %s" % (cookie['name'], cookie['value'])
删除Cookies,用法如下:
# By name
driver.delete_cookie("CookieName")
# all
driver.delete_all_cookies()
页面等待
目前,网页越来越多采用 Ajax 技术,这样程序便不能确定何时某个元素完全加载出来了。如果实际页面等待时间过长导致某个dom元素还没出来,但是你的代码直接使用了这个WebElement,那么就会抛出NullPointer的异常。
为了避免这种元素定位困难而且会提高产生 ElementNotVisibleException 的概率。所以 Selenium 提供了两种等待方式,一种是隐式等待,一种是显式等待。
隐式等待是等待特定的时间,显式等待是指定某一条件直到这个条件成立时继续执行。
1.显式等待
显式等待指定某个条件,然后设置最长等待时间。如果在这个时间还没有找到元素,那么便会抛出异常了。
from selenium import webdriver
from selenium.webdriver.common.by import By
# WebDriverWait 库,负责循环等待
from selenium.webdriver.support.ui import WebDriverWait
# expected_conditions 类,负责条件出发
from selenium.webdriver.support import expected_conditions as EC
driver = webdriver.Chrome()
driver.get("http://www.xxxxx.com/loading")
try:
# 页面一直循环,直到 id="myDynamicElement" 出现
element = WebDriverWait(driver, 10).until(
EC.presence_of_element_located((By.ID, "myDynamicElement"))
)
finally:
driver.quit()
如果不写参数,程序默认会 0.5s 调用一次来查看元素是否已经生成,如果本来元素就是存在的,那么会立即返回。
下面是一些内置的等待条件,你可以直接调用这些条件,而不用自己写某些等待条件了。
title_is title_contains presence_of_element_located visibility_of_element_located visibility_of presence_of_all_elements_located text_to_be_present_in_element text_to_be_present_in_element_value frame_to_be_available_and_switch_to_it invisibility_of_element_located element_to_be_clickable – it is Displayed and Enabled. staleness_of element_to_be_selected element_located_to_be_selected element_selection_state_to_be element_located_selection_state_to_be alert_is_present
2.隐式等待
隐式等待比较简单,就是简单地设置一个等待时间,单位为秒。
from selenium import webdriver
driver = webdriver.Chrome()
driver.implicitly_wait(10) # seconds
driver.get("http://www.xxxxx.com/loading")
myDynamicElement = driver.find_element_by_id("myDynamicElement")
当然如果不设置,默认等待时间为0。