PowerBI可以通过RLS(Row-level security)限制用户对数据的访问,过滤器在行级别限制数据的访问,用户可以在角色中定义过滤器,通过角色来限制数据的访问。在PowerBI Service中,workspace中的member能够访问Workspace中的Dataset,RLS不会限制数据的访问。
PowerBI 只支持Import 和 DirectQuery 连接模式,Live Connection to Analysis Services需要在on-premises模型中处理。也就是说,当数据模型采用Import模式,可以在PowerBI的数据模型中配置RLS;当dataset使用DirectQuery模式时,关系型数据源也可以在PowerBI中配置RLS,比如SQL Server。但是对于Analysis Services 或 Azure Analysis Services数据源,由于使用的 lives connection,需要在模型中配置RLS,而不是在PowerBI Desktop中。
行级安全实际上分为两块:开发人员首先在PowerBI Desktop中定义Role和身份验证的规则,然后在PowerBI Service中添加Role的成员。
一,在PowerBI Desktop中定义Role和Rule
在PowerBI Desktop中定义Role和Rule,当把PBI文件发布(publish)时,也会把Role的定义发布到PowerBI Service。
1,定义Role和Rule
从PowerBI Desktop的 Modeling菜单中选择“Manage Roles”

点击“Create”按钮创建Role:

在“Table filter DAX expression”中输入DAX表达式,这个表达式返回True或False,这个表达式就是Role的规则(Rule)。
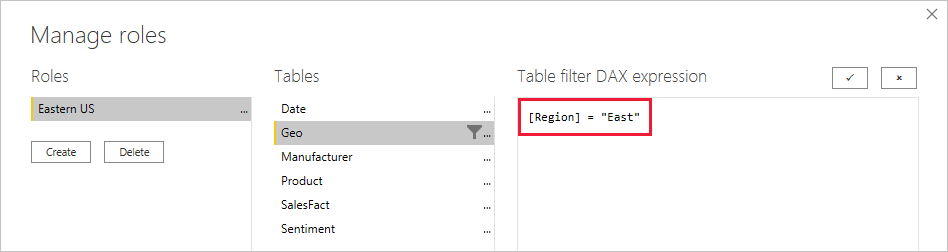
你也可以输入在表达式中嵌入函数username(),注意该函数返回的格式是:DOMAINusername,也可以使用函数 userprincipalname() 返回用户安全主体名称,格式是:username@contoso.com
2,动态的RLS
用户不能在PowerBI Desktop中把一个user 分配到一个role中,但是可以在PowerBI Service中进行分配。通过使用函数username() 或 userprincipalname(),可以实现动态的RLS设置。
默认情况下,不管关系设置的是单向过滤方向,还是双向过滤方向,RLS都是使用单向的过滤器来过滤用户。开发人员可以手动启用双向交叉过滤的RLS,这只需要勾选“Apply security filter in both directions”。

3,验证Role
当创建Role之后,可以通过“View as”菜单来进行验证。

选择要验证的Role,或者Other user。
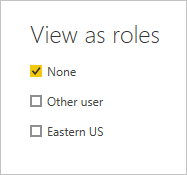
当选择特定的Role或Other user之后,根据这个Role或 Other user把报表的数据重新渲染。
二,在PowerBI Service中管理数据模型中的安全设置
开发人员可以在PowerBI Service中管理模型的安全设置。
1,打开菜单
在PowerBI Service中,从Workspace中选择Dataset,打开“Open menu”
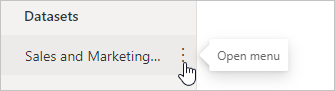
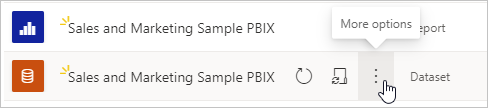
2,选择 Security
Security 菜单将打开Role-Level Security页面,这是为你在PowerBI Desktop中创建的Role添加member的地方。只有dataset的Owner可以看到Security 菜单。
用户只能在PowerBI Desktop中创建Role,只能在PowerBI Service中为Role添加member。
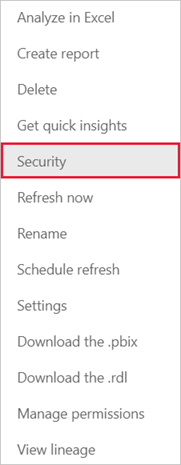
3,为Role添加member
在PowerBI Service中,开发人员可以通过email 地址、用户的名称、或者Security Group的名称来添加member。
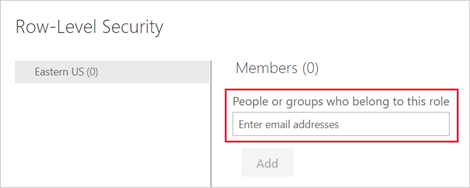
在为Role添加成员之后,Role名称后面会显示成员的数量。
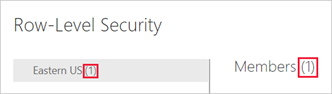
4,验证角色
在PowerBI Service中,用户可以通过(...)来验证Role,当选择“Test as role”时,

开发人员会以角色来查看报表,报表会显示“Now viewing as: role_name”,如下图所示:
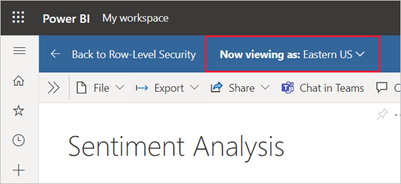
如果要测试其他用户或角色,可以点击“Now viewing as”,弹出以下窗口:
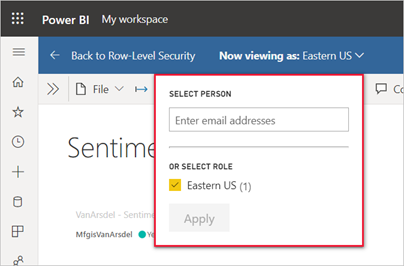
要返回常规窗口,请点击“Back to Row-Level Security”。
三,动态RLS设置
通过使用函数username() 或 userprincipalname(),可以实现动态的RLS设置。
username()函数返回的格式是:DOMAINusername,函数 userprincipalname() 返回用户安全主体名称,格式是:username@contoso.com。
案例:用户通过邮箱登陆,PowerBI通过邮箱配置来限制用户查看数据。
1,在PowerBI Desktop中定义Role和Rule
step1:建立一个用户表
用户表的结构如下图(表名:DM_D_Permission)

step2,建立Role和Table filter之间的关系

step3,建立关系表
在建立多对一的关系时,一定要注意在Cross Filter Direction中,选择Both并点选 “Apply security filter in both directions”
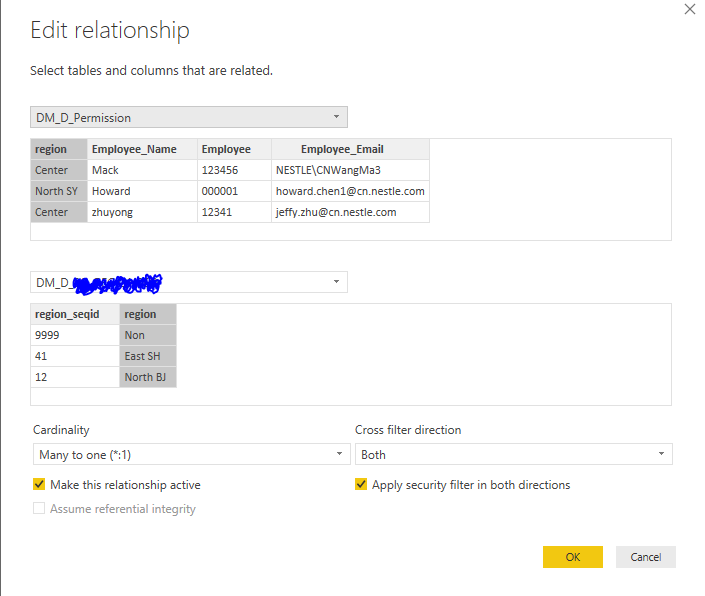
选择OK,在PowerBI Desktop上的操作完成,需要Publish到PowerBI Service上。
2,在PowerBI Service中定义成员
选择Report的Dataset,选择“Security”:
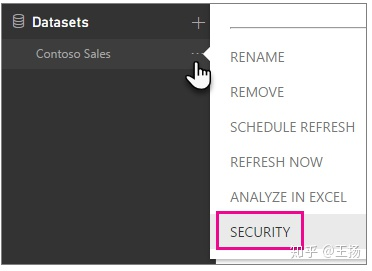
为角色增加成员,成员可以是email 地址、用户的名称、或者Security Group的名称。
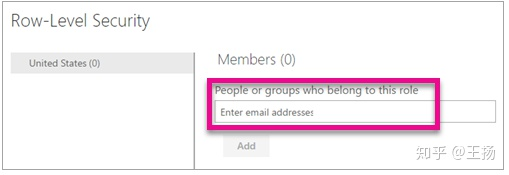
PowerBI Service上的配置完成,每一个访问Report的用户都会被Dataset上的安全设置所限制。
参考文档: