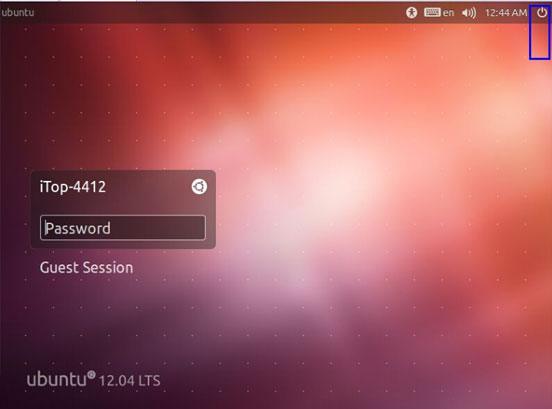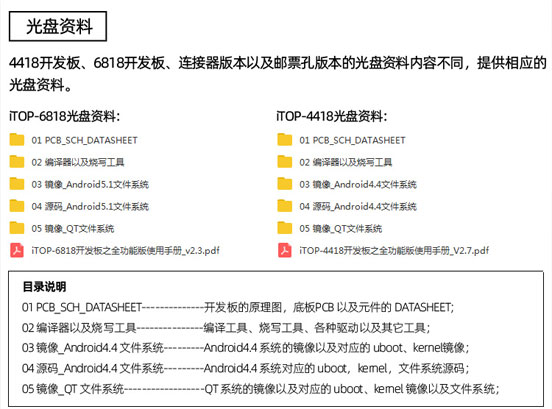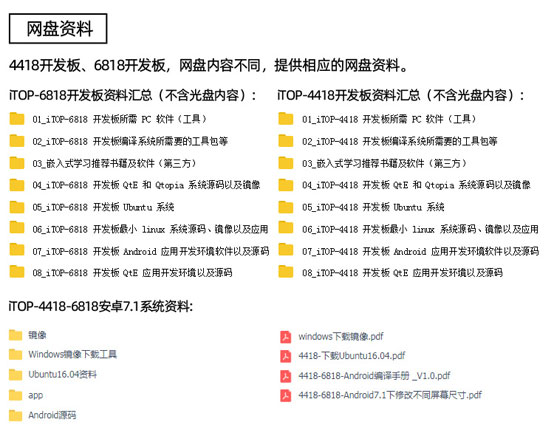用户也可以自己安装“Ubuntu12.04.2”。
这里要注意的是,自己安装的 Ubuntu 系统中,很多基本软件都没有安装,需要用户参考“Android4.0.3 开发环境搭建以及编译”章节,安装基本软件,搭建开发环境。
另外,系统需要安装一些插件,所以用户的 PC 机需要联网,而且要尽量保证网络的通畅,这样安装起来会节省不少时间。
在网盘“iTOP4418 开发板资料汇总(不含光盘内容)�2_iTOP-4418 开发板编译系统所需要的工具包等�2-Ubuntu 系统安装包�1-Ubuntu 12.04.2 安装包”可以下载初始系统“ubuntu-12.04.2-desktop-amd64.iso”。
下面详细讲解一下,在 PC 机上,如何使用虚拟机安装 Ubuntu 系统。
1)“Ubuntu12.04.2”的系统安装镜像可以到网盘下载,文件“ubuntu-12.04.2-desktop-amd64.iso”即为 Ubuntu 系统的安装镜像,如下图。![]()
2)打开虚拟机,如下图。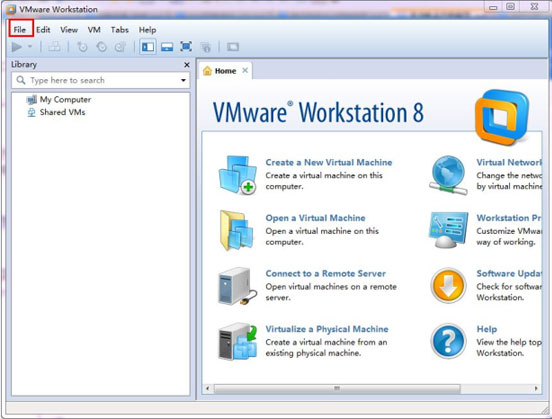
3)执行菜单命令“File”-->“New Virtual ……”,弹出安装引导的对话框,如下图。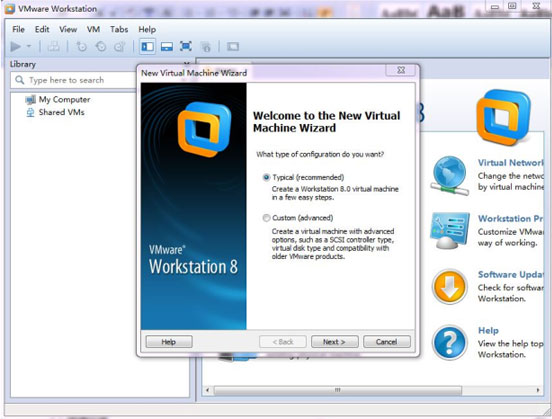
4)如下图,选择默认设置,单击按钮“Next”。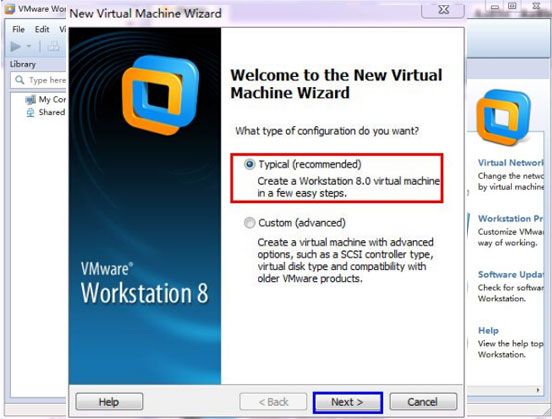
5)如下图,红色框中选择 Ubuntu 的安装镜像路径。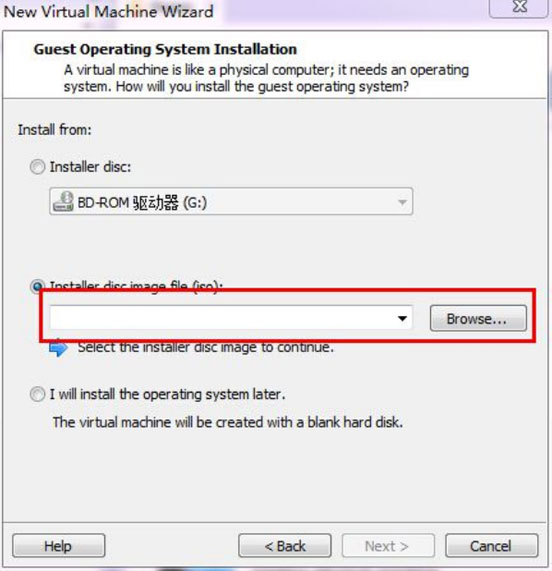
6)如下图,选择红色框中的文件“ubuntu-12.04.2-desktop-amd64.iso”,然后,单击按钮“打开”。
7)如下图,设置好镜像的路径,红色框中提示虚拟机检测到“Ubuntu 64-bit 12.04.2”。单击蓝色框中的按钮“Next”,开始安装。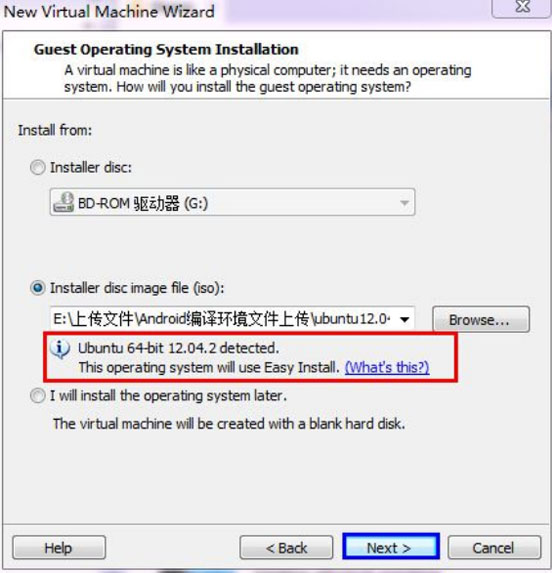
8)如下图,在红色框中,分别设置名称,用户名,用户密码等,用户密码在登陆 Ubuntu系统的时候会用到,这里用户可以根据实际情况自己设定,这里建议不要使用中文字符,然后点击蓝色框中的按钮“Next”。
9)如下图,在红色框中,设置虚拟系统的名称,虚拟机文件存贮的路径。设置路径的时候,要注意盘符的剩余空间,推荐的盘符空间是 40G,不要少于 30G,也就是安装路径的盘符最少要有 30G 的剩余空间。单击蓝色框中的按钮“Next”。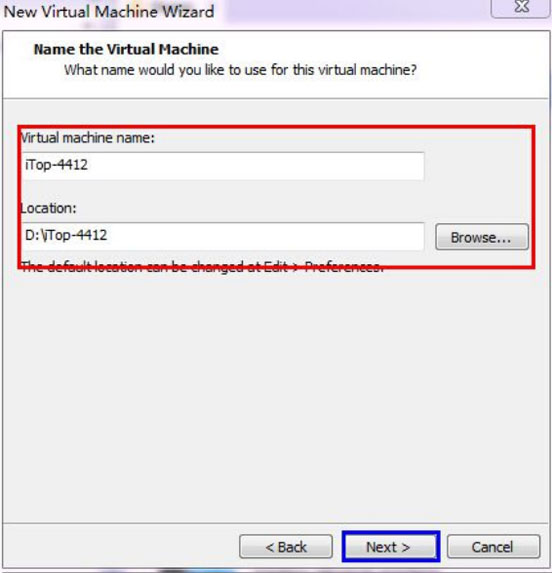
10)如下图,红色矩形框中设置虚拟机系统的硬盘大小,硬盘设置为 40G,椭圆框中选择是将系统装成一个文件,还是多个文件。“多个文件”便于移动位置,例如迅为电子给大家提供的“编译好的镜像”就是采用这种方式安装的。单击蓝色框中的按钮“Next”。
11)如下图,红色矩形框中,是关于硬件设置的选项,在后面“虚拟机联网以及其它设置”里面会讲到,这里就直接忽略。红色椭圆框中,表示安装完成后运行 Ubuntu 系统,下图中是默认打开。单击蓝色框中的按钮“Finish”,开始安装。
12)如下图,开始安装。左上的红色框中就是前面设置的系统名字“iTop-4412”,中间的红色框显示系统开始安装。安装时间和机器配置相关,较低的配置,一个小时之内也可以装完。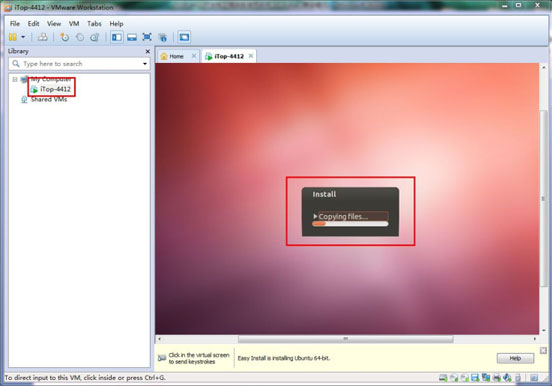
13)安装过程中不需要用户操作,当出现如下图所示的界面,Ubuntu12.04.2 系统安装完毕。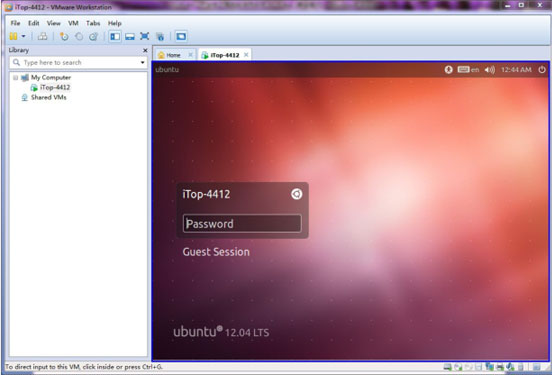
14)如下图,点击右上角的按钮,执行菜单命令“Shut Down”,可以关机(注意:必须先关 Ubuntu,再关闭虚拟机软件 Vmware)。