Linux 内核驱动开发需要在 Linux 系统下进行,所以要求我们在 PC 主机上安装 LInux 系统,支持 Linux
的系统有很多种,比如:Ubuntu,Fedora,Red Hat,Debian 等。本教程我们选择使用 Ubuntu 系统。本章
我们主要讲解虚拟机 VMware 的安装,虚拟机中安装 Ubuntu 系统,UBuntu 系统的简单配置。如果您对虚
拟机以及 Ubuntu 系统的的安装,基础配置已经熟悉的话可以跳过本章节。
2 21 .1 虚拟机 e VMware 的安装 的安装(基于迅为IMX6ULL开发板)
为什么要先安装虚拟机?相信很多第一次安装 UBuntu 的用户都会有这样的疑问。实际上我们可以直接
在 PC 上面安装 UBuntu 系统,这样我们的 PC 就是一台运行 UBuntu 系统的电脑了。当然您也可以再安装一
个 Windows 系统,这样就可以实现双系统了,在开机的时候我们可以选择启动不同的操作系统。但是这样
会有一个问题:每次我们只能运行其中的一个系统,但是我们在开发的时候经常需要在 Windows 和 Ubuntu
系统下来回切换。比如我们在 Windows 下编辑代码,然后在 Ubuntu 下编译。如果 UBuntu 能够作为 Windows
系统下的一个软件就可以解决上面的问题了,我们的 PC 运行 Windows 系统,需要用到 Ubuntu 系统的时候
在 Windows 系统下打开 Ubuntu 这个软件。如果实现这个功能,我们就需要借助虚拟机软件了,虚拟机顾
名思义就是虚拟出一个 PC 机器,然后我们可以在这个机器上安装需要的任何系统了。
虚拟机的软件有几种:Vmware Workstation(收费软件),Virtualbox(免费软件)。我们使用 Vmware
Workstation 作 为 我 们 的 虚 拟 机 工 具 。 Vmware Workstation 可 以 在 vmware 的 官 网 下 载 :
https://www.vmware.com/products/workstation-pro/workstation-pro-evaluation.html , 当 前 最 新 版 本 是
Vmware Workstation 15.5 Pro,我们下载 Windows 版本,如下图所示: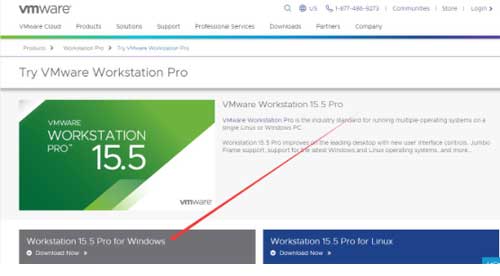
我们已经在光盘资料里面提供了该软件,所在目录“i.MX6UL 终结者光盘资料\02_开发所需软件
\VMware-workstation-full-15.5.0-14665864.exe”。双击 VMware-workstation-full-15.5.0-14665864.exe 进入安
装界面,如下图所示: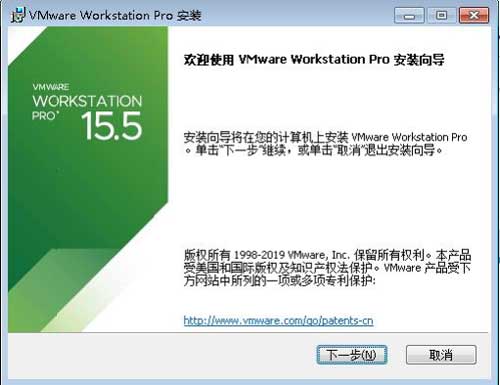
然后点击上图中的“下一步”按钮,进入下图所示界面: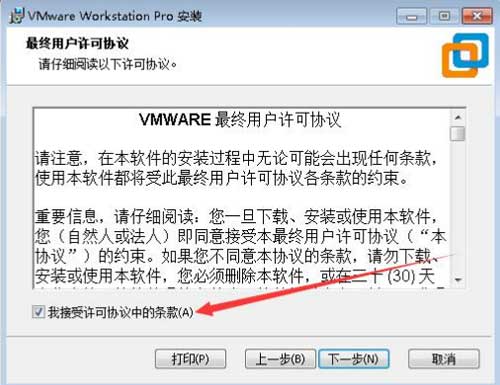
然后选中上图中的“我接受许可协议中的条款”,继续选择“下一步”按钮,进入下图所示界面: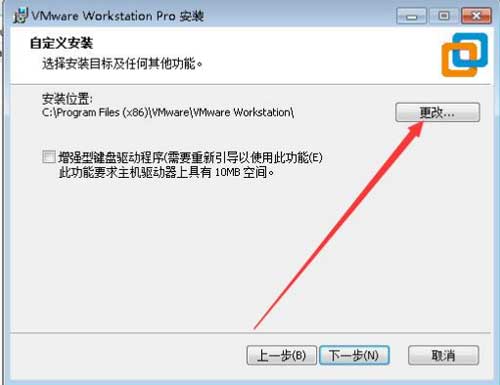
根据实际需要可以在上图红色箭头所示的地方更改安装路径,选择好按住那个路径,点击上图中的“下一
步”按钮,进入下图界面: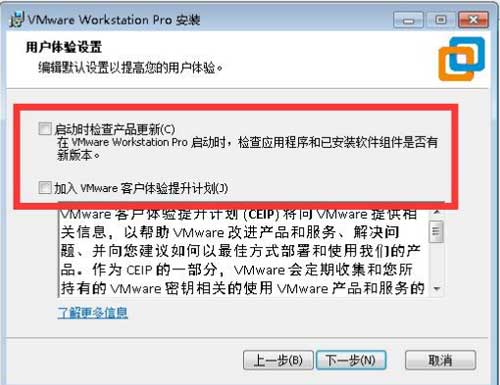
在上图界面中,取消红色方框内的两个复选框,然后点击“下一步”按钮,进入下图所示界面: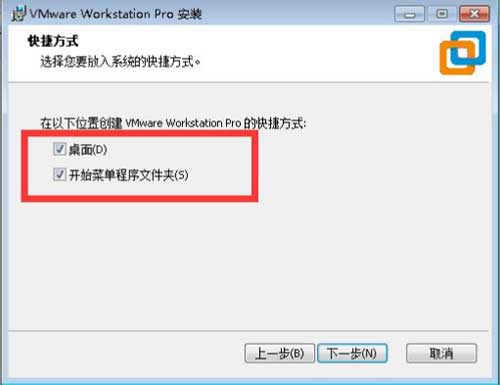
然后选中上图中红色方框内的两个复选框,确保安装完成后,在桌面和开始菜单里面有 VMware 图标,
然后点击上图中的“下一步”按钮,进入下图所示界面:
经过前面几步的操作,我们已经设置好安装参数了,我们点击上图中的“安装”按钮开始安装 VMware,安
装过程如下图所示: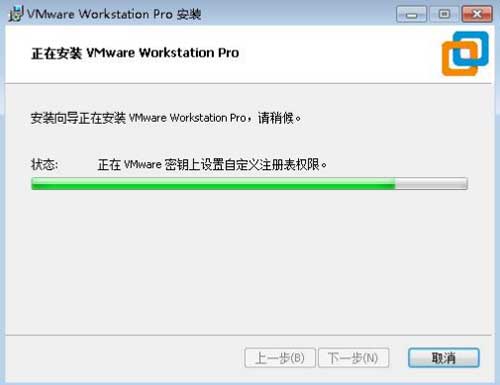
安装完成会显示下图所示的界面:
然后点击上图中的“完成”按钮,完成 VMware 虚拟机的安装,将会在桌面生成 VMware Workstation Pro
的图标,如下图所示:
接下来我们双击上图中的图标,打开 VMware 软件。第一次打开软件会提示输入许可证秘钥,如下图所示:
VMware 是付费软件,如果您购买了 VMware 会有一串许可秘钥,如果没有购买,我们可以选择“我希望试
用 VMware Workstation 15 30 天”选项,然后我们点击“继续”按钮,进入下图所示界面:
然后点击上图中的“完成”按钮,打开 VMware 的界面如下图所示:
至此,虚拟机 VMware 的安装我们就完成了。
更多内容关注迅为电子