学习笔记
学习大佬的博客 https://www.cnblogs.com/iamlilinfeng/archive/2012/09/25/2700049.html 写一遍加深印象
图片看不清楚的 可以拉倒另外的窗口看 就是高清大图了
1 创建WCF项目,文件》新建项目》WCF服务应用程序》输入应用名称
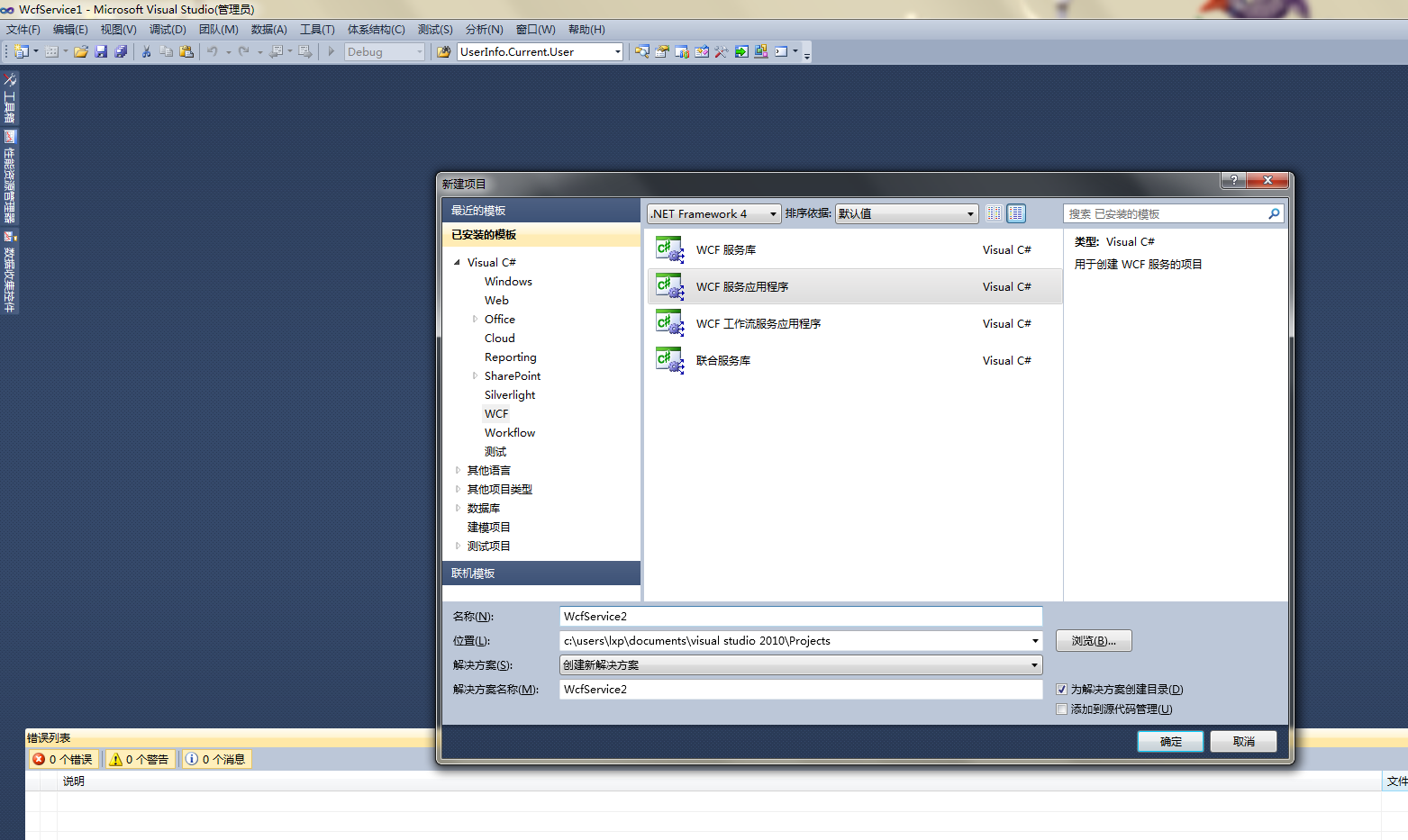
2 将项目自动生成的Iservice1和Service1 文件删除,自己来添加
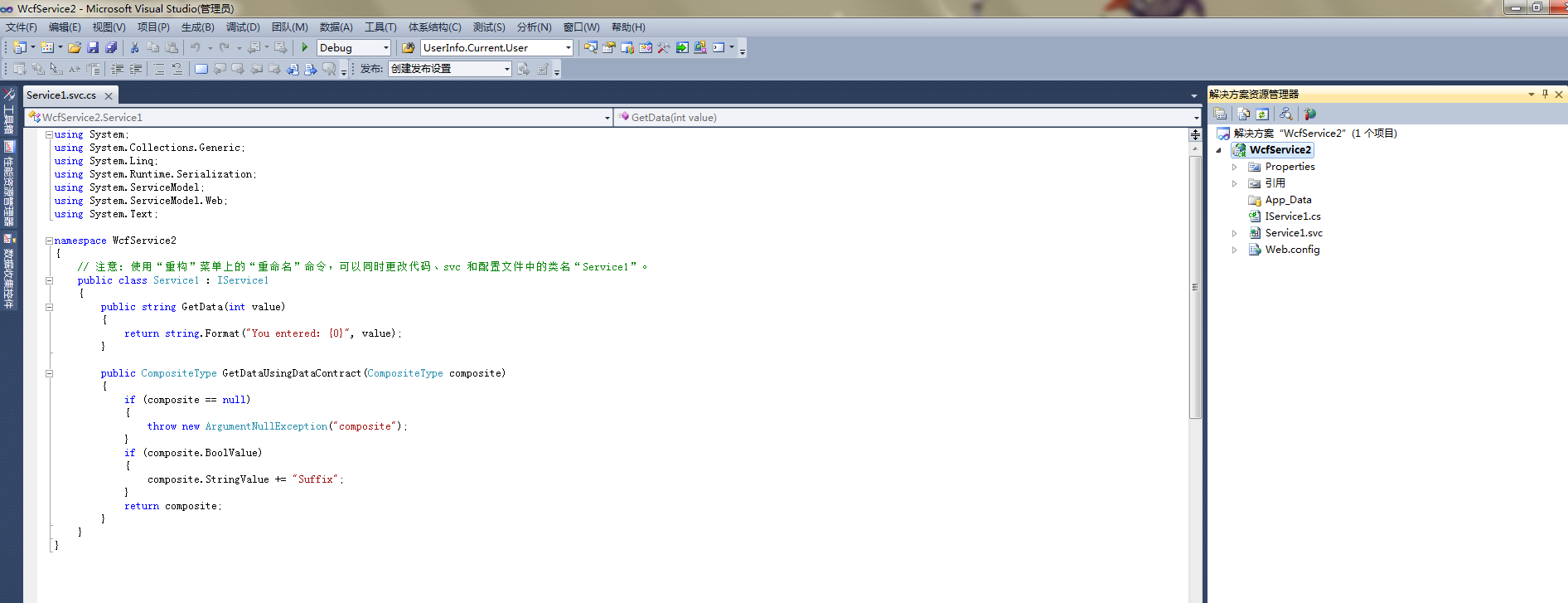
3 点击项目 右键》添加 》新建项 》选择WCF服务 》输入合适的文件名称,确定
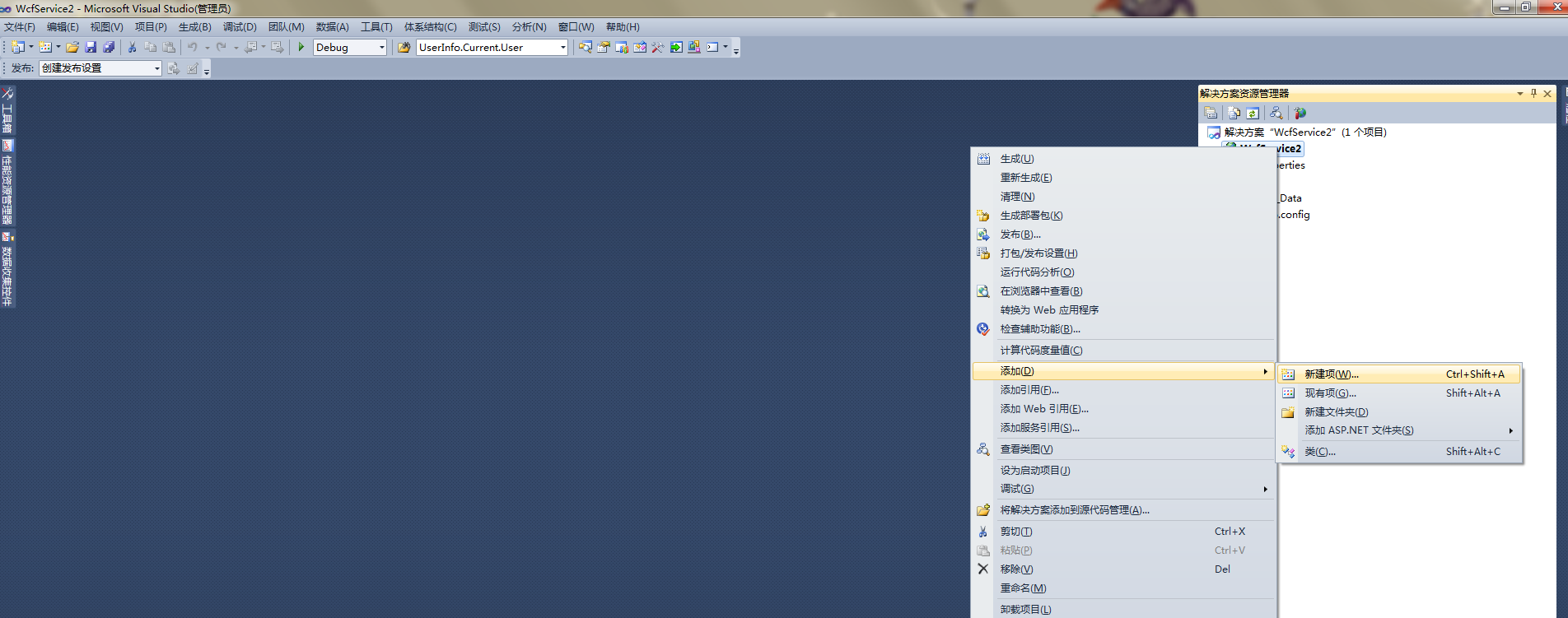

4 vs会在项目中生成对应名称的一个接口文件和一个服务文件,我们在服务接口文件中定义接口方法和特性,在服务实现文件中写具体的逻辑代码(注意WCF特性的添加)
服务接口文件
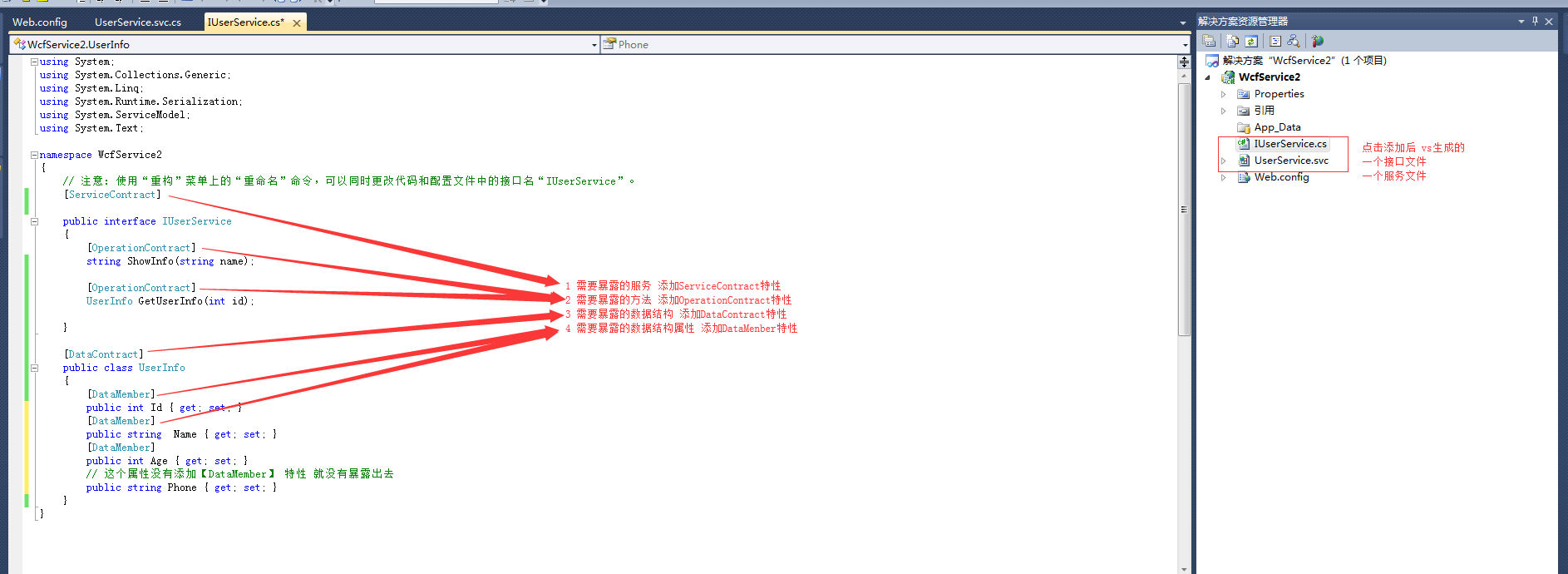
服务实现文件
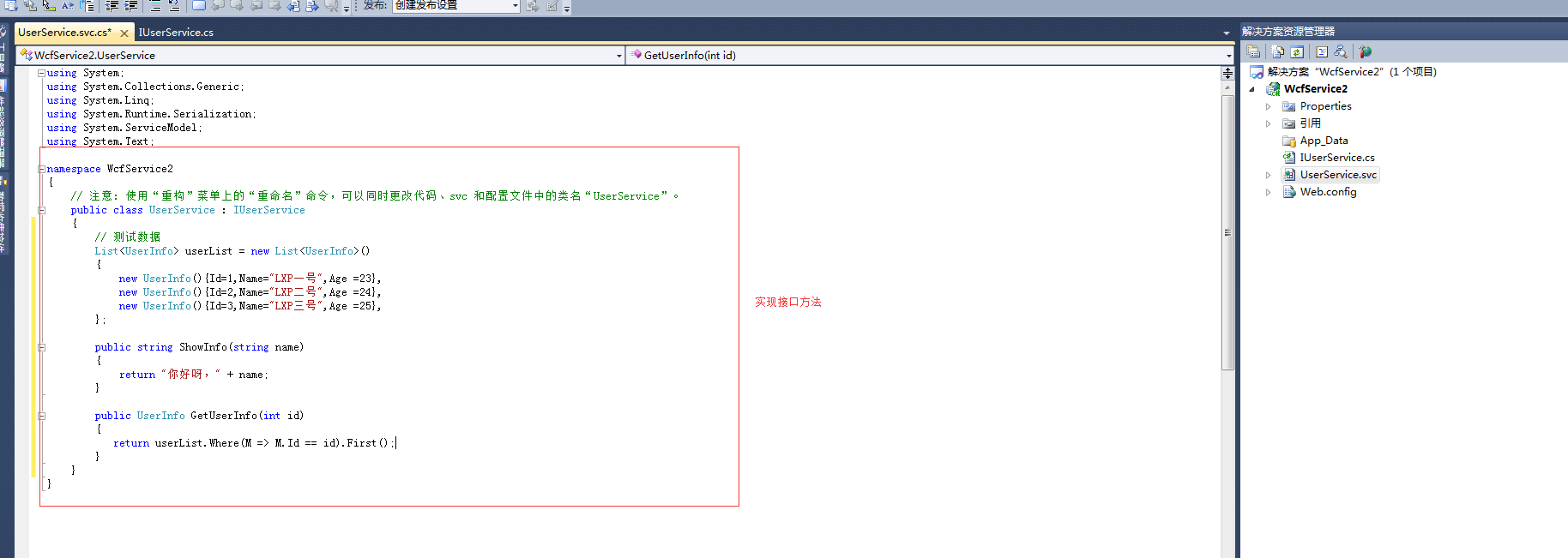
5 将服务实现文件设置为启动页面。然后就F5进入调试
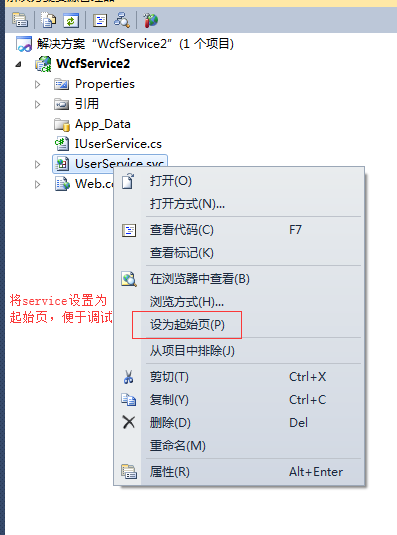
6 进入调试页面 会打开VS 自带的测试工具 WCF测试客户端
在测试客户端中能看到接口中定义的服务和生成的配置文件,双击方法,输入参数,点击调用按钮进行调试
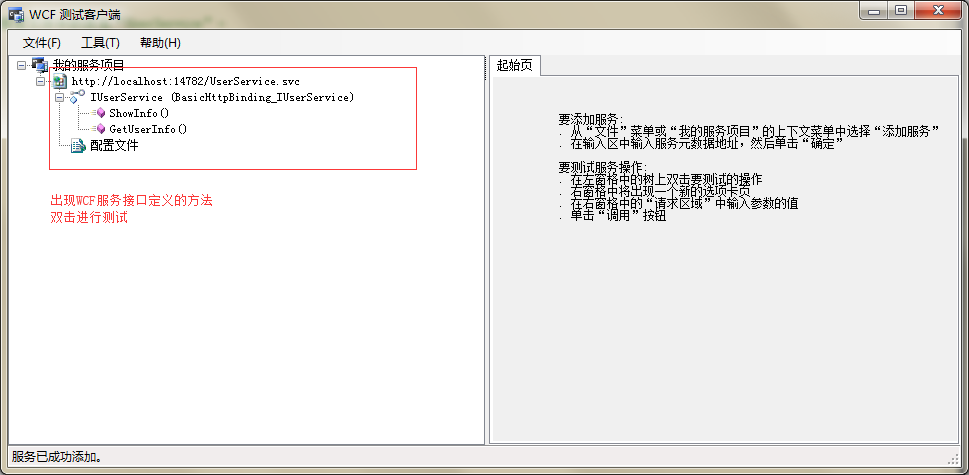
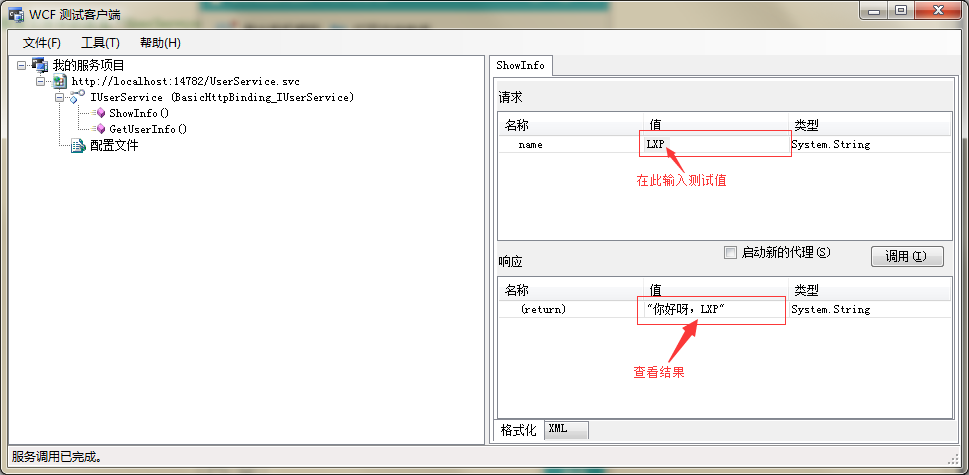
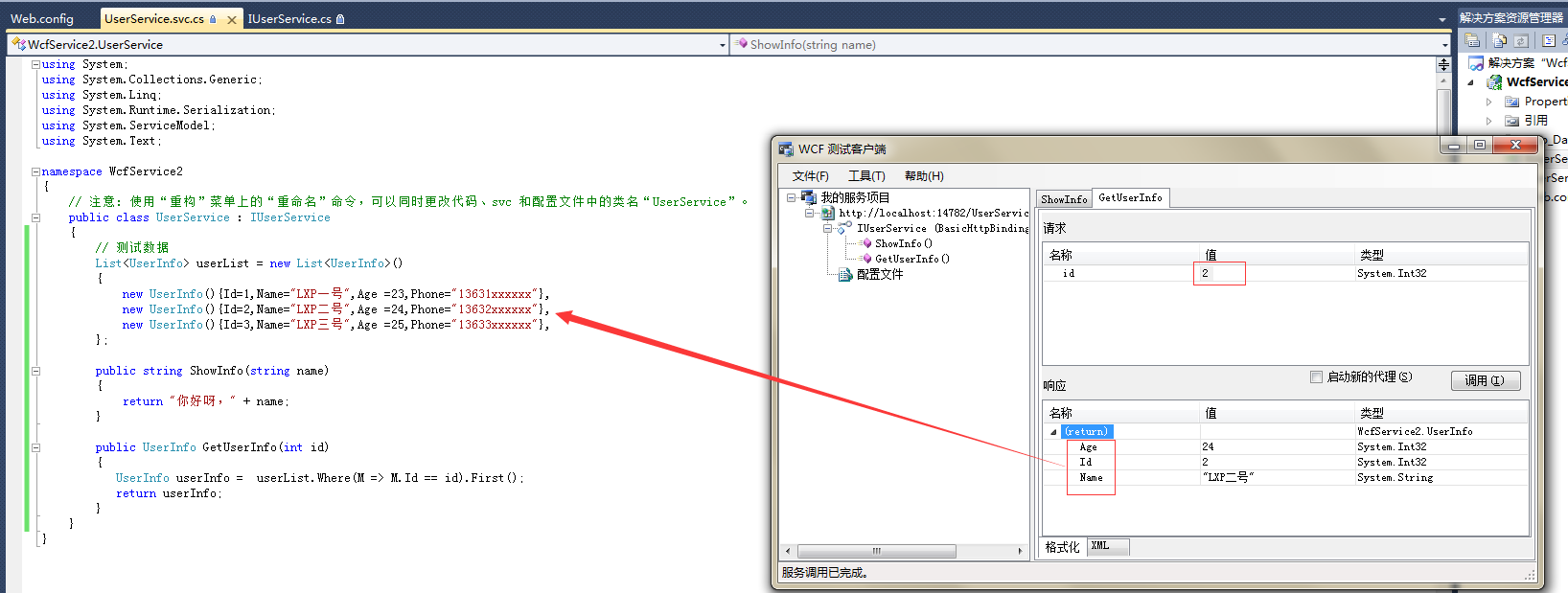
7 部署到服务器上。
将项目重新生成一次,右键点击项目选择发布,新建配置文件》选择文件系统》选择发布包文件生成的地址》点击生成按钮
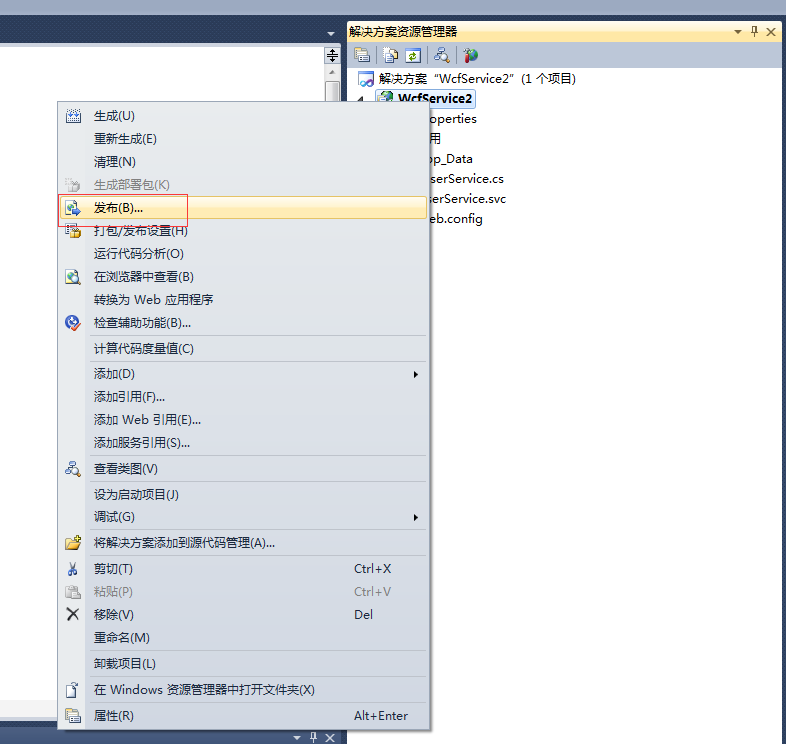
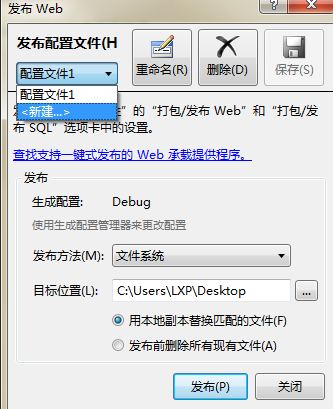

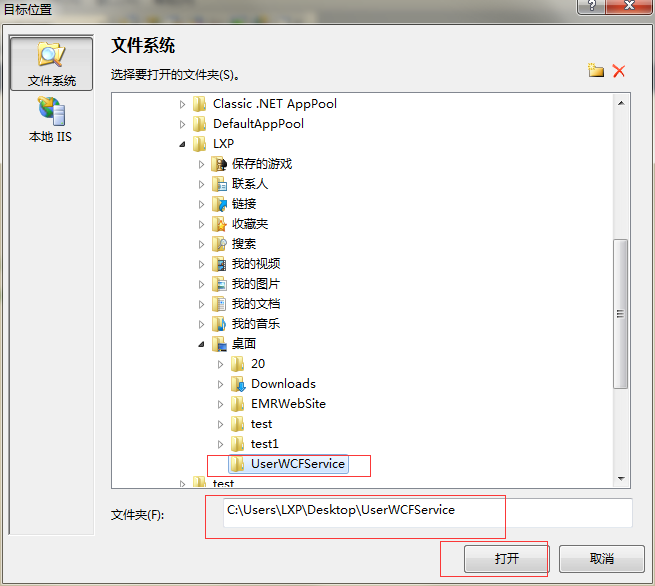
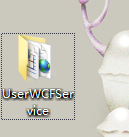
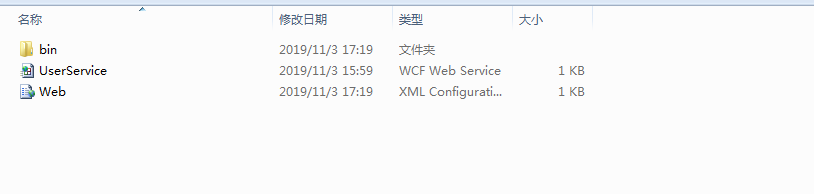
8 发布在IIS 上 在Windows开始菜单中 输入IIS 选择 Internet 信息服务(IIS)管理器,打开该软件
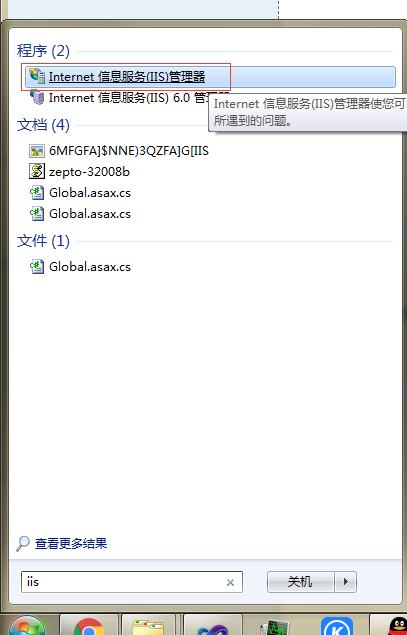
9 右键网站》 添加网站》进行设置》点击确定
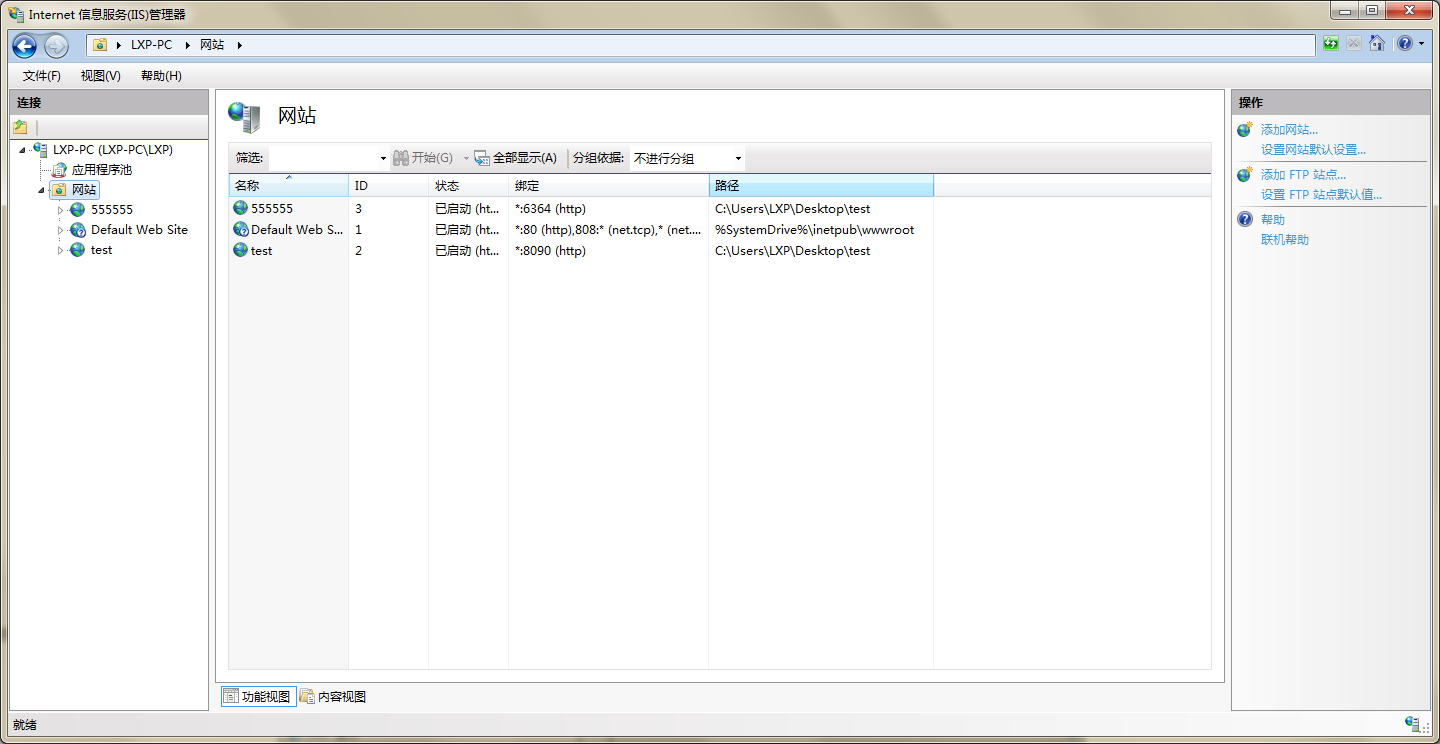

添加成功,选择发布的服务 ,点击右边的浏览网站进行发布测试是否成功
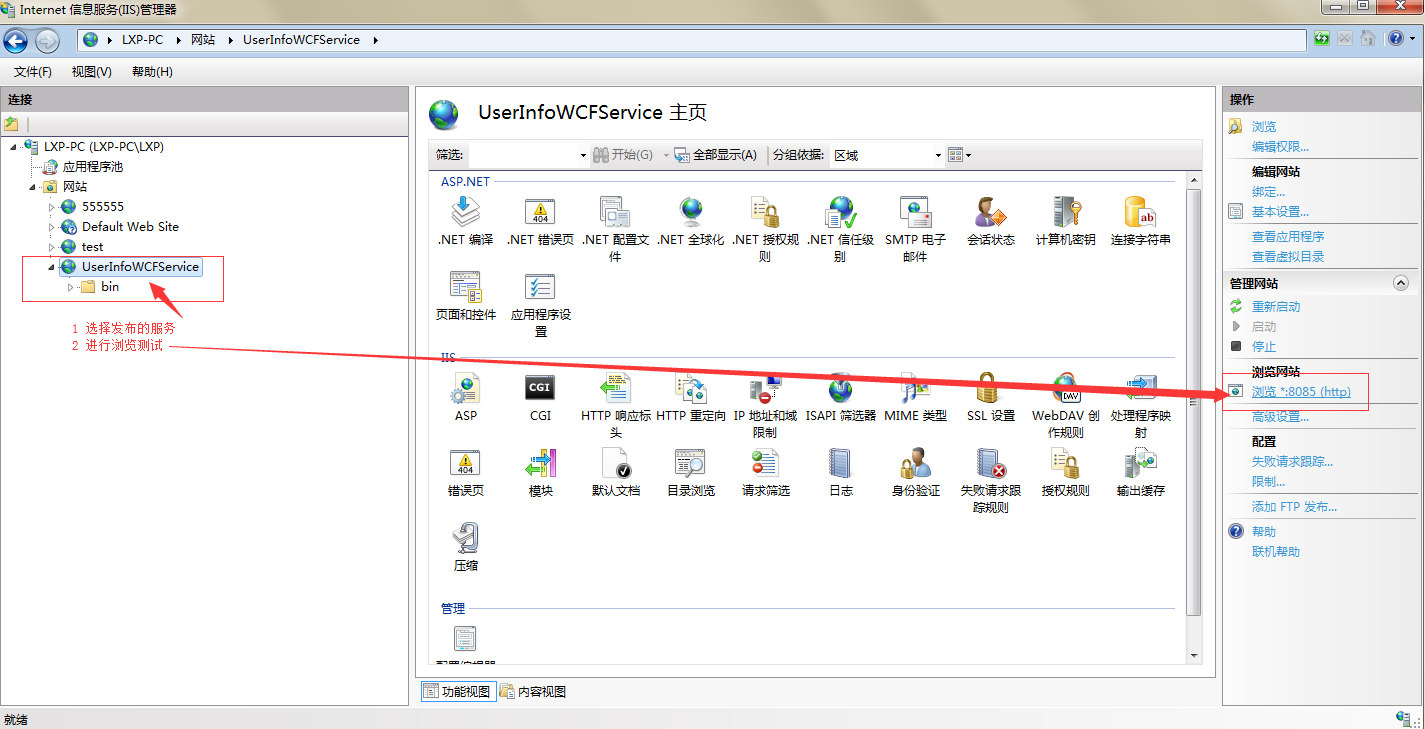
在浏览器输入http://localhost:8085/UserService.svc 端口自己根据自己设置的
遇到一个权限不够的问题,需要给 发布包文件夹 添加一个Everyone用户的 并且赋予权限,
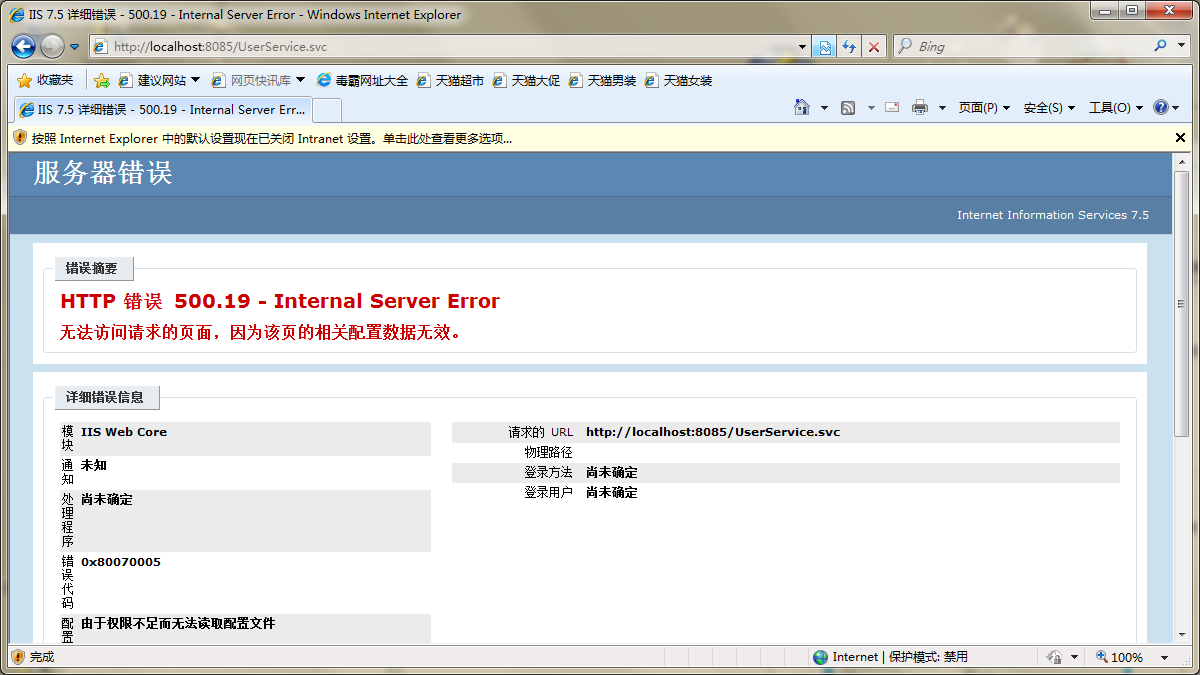
10 进入到iis中,找到刚刚发布的服务,右键》编辑权限》进到 安全选项卡》添加一个Everyone 用户并给其足够的权限

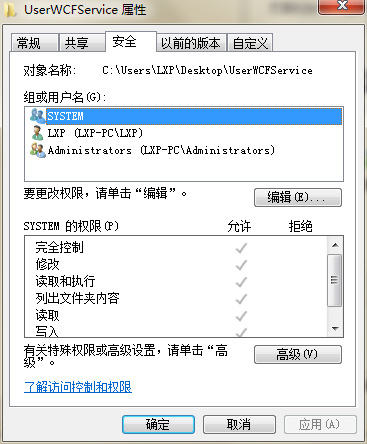
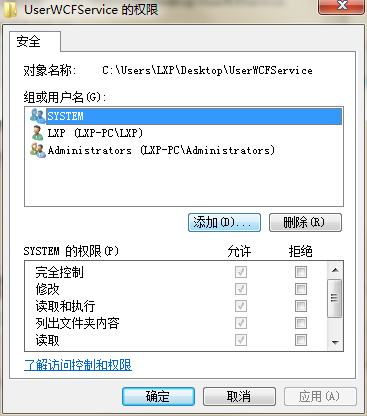
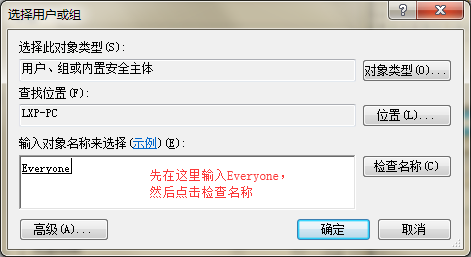
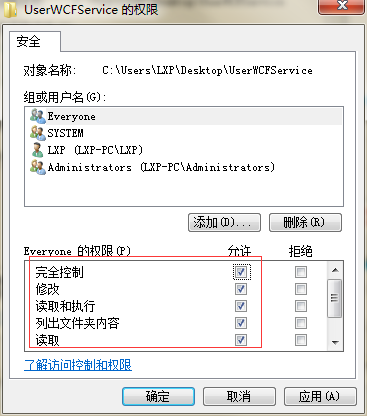
11 再来访问一次 http://localhost:8085/UserService.svc
至此发布WCF服务成功

12 客户端来访问 右键点击 引用》添加服务引用》输入服务的地址》前往》确定服务的命名空间》确定
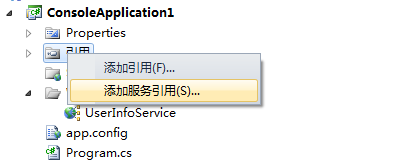

开始调用
ServiceReference2.UserServiceClient client1 = new ServiceReference2.UserServiceClient(); ConsoleApplication1.ServiceReference2.UserInfo userInfo = client1.GetUserInfo(2); Console.WriteLine(userInfo.Id + " :" + userInfo.Name);
