centos7 安装部署 jira7.4
- 环境
| 名称 | ip地址 | cpu | 内存 |
|---|---|---|---|
| confluence01 | 10.65.91.55 | 4c | 8G |
- 部署jira
#安装jdk 1.8 环境
# cat /etc/profile
JAVA_HOME=/usr/local/jdk1.8.0_201
JRE_HOME=/usr/local/jdk1.8.0_201/jre
PATH=$JAVA_HOME/bin:$PATH:$JRE_HOME/bin:/usr/local/bin
export CLASSPATH=.:$JAVA_HOME/lib/dt.jar:$JAVA_HOME/lib/tools.jar
export JAVA_HOME JRE_HOME CLASSPATH PATH
#查看java 版本
# java -version
java version "1.8.0_201"
Java(TM) SE Runtime Environment (build 1.8.0_201-b09)
Java HotSpot(TM) 64-Bit Server VM (build 25.201-b09, mixed mode)
#外部数据库准备mysql 5.7
mysql> create database moviebook_jira_test default character set utf8 collate utf8_bin;
mysql> grant all on moviebook_jira_test.* to 'moviebook_jira_test'@'%' identified by 'xjsakyHgda';
mysql> flush privileges;
配置:
地址:m4433.dev.yingyi.mysql.op.moviebook.cn
数据库:moviebook_jira_test
用户名:moviebook_jira_test
密码:xjsakyHgda
端口:4433
#百度云下载相关软件
链接:https://pan.baidu.com/s/1Hr3YAFlq6ZW7__mzhVQk_Q
提取码:0035
#下载软件至/opt/
mysql-connector-java-5.1.6-bin.jar
atlassian-jira-software-7.4.1-x64.bin
atlassian-extras-3.2.jar
#执行 atlassian-jira-software-7.4.1-x64.bin
cd /opt/
./atlassian-jira-software-7.4.1-x64.bin
#查看端口
# netstat -ntpl |grep java
tcp6 0 0 :::8080 :::* LISTEN 3104/java
tcp6 0 0 127.0.0.1:8005 :::* LISTEN 3104/java
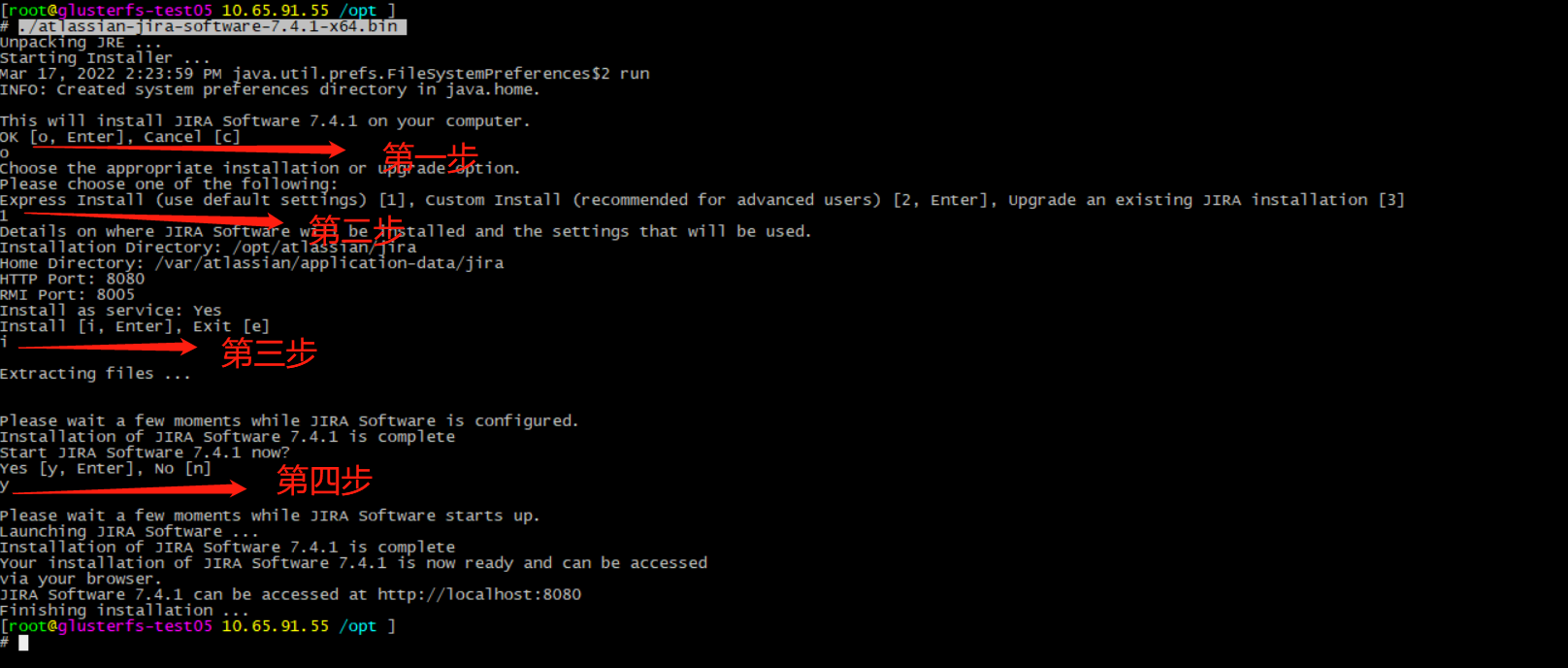
- 配置jira
#浏览器访问 http://10.65.91.55:8080
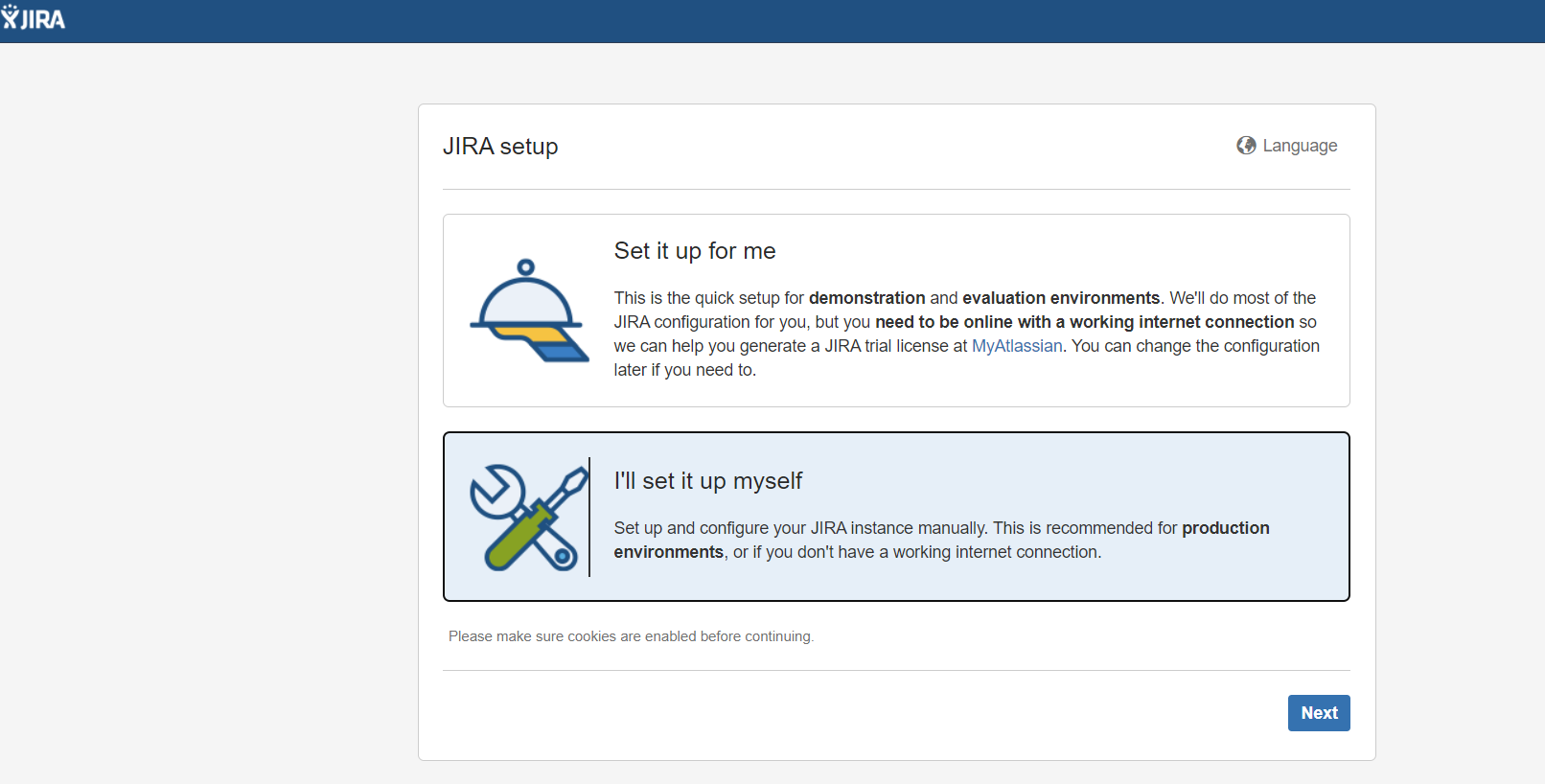
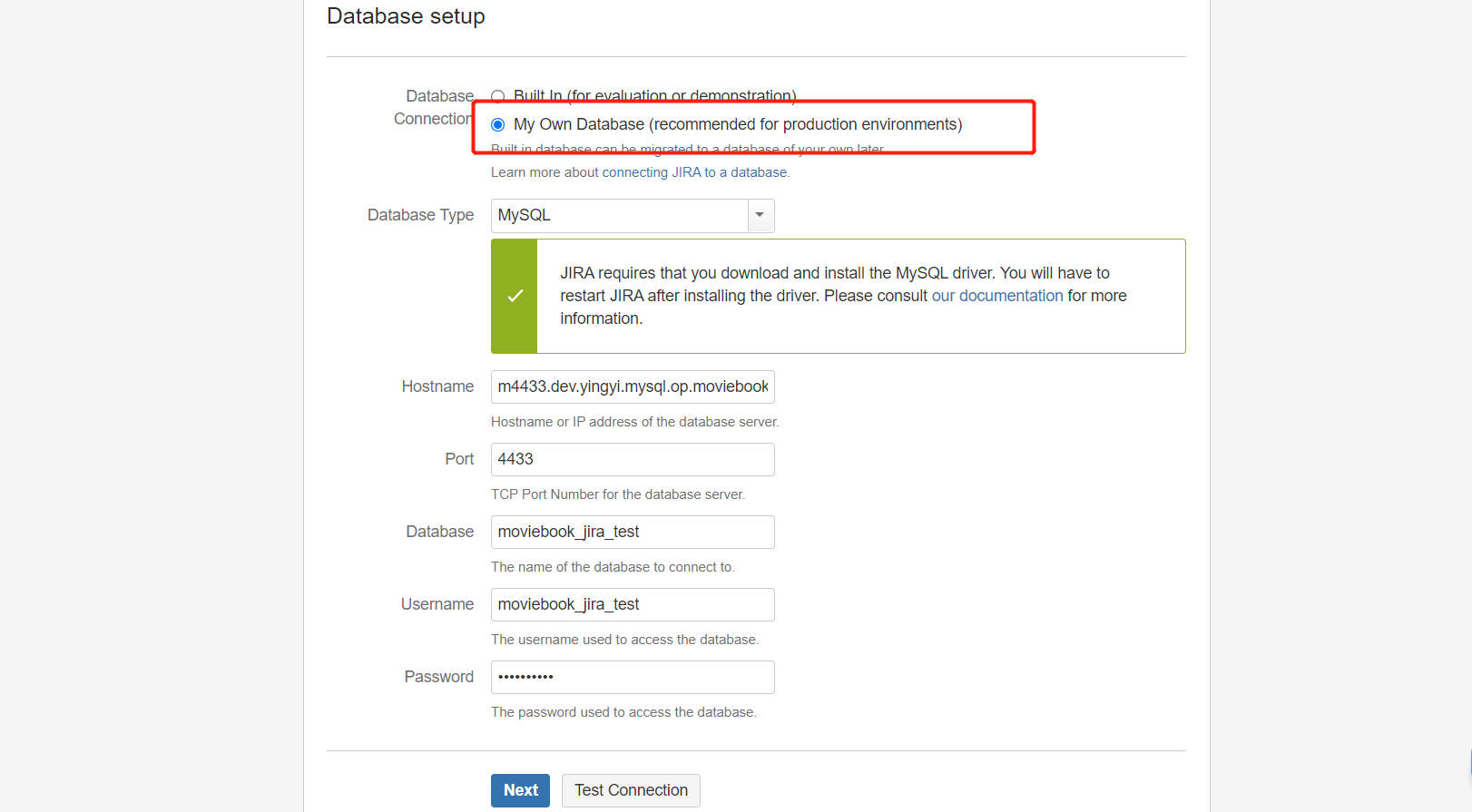

#解决报错 Could not find driver with class name: com.mysql.jdbc.Driver
cp mysql-connector-java-5.1.6-bin.jar /opt/atlassian/jira/atlassian-jira/WEB-INF/lib/
cp atlassian-extras-3.2.jar /opt/atlassian/jira/atlassian-jira/WEB-INF/lib/
#重启 jira
/etc/init.d/jira stop
/etc/init.d/jira start
#再次刷新页面
#浏览器访问 http://10.65.91.55:8080
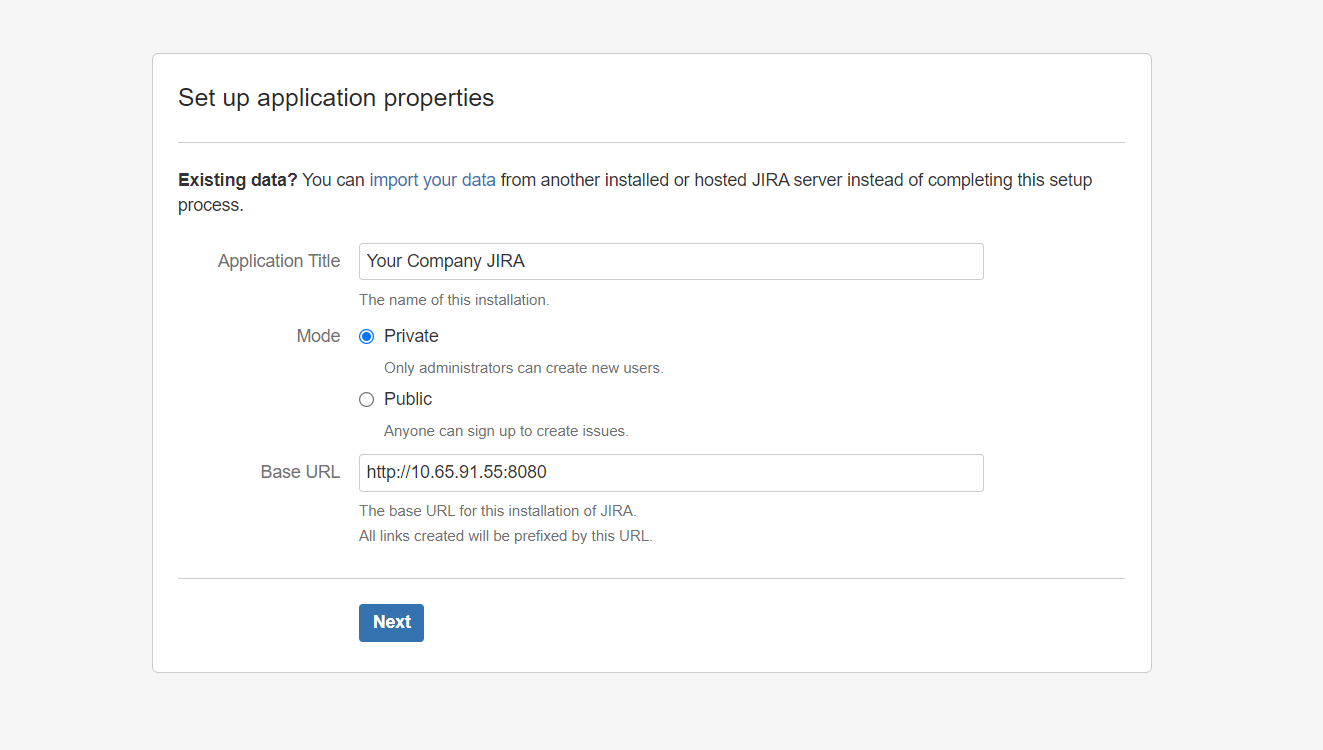
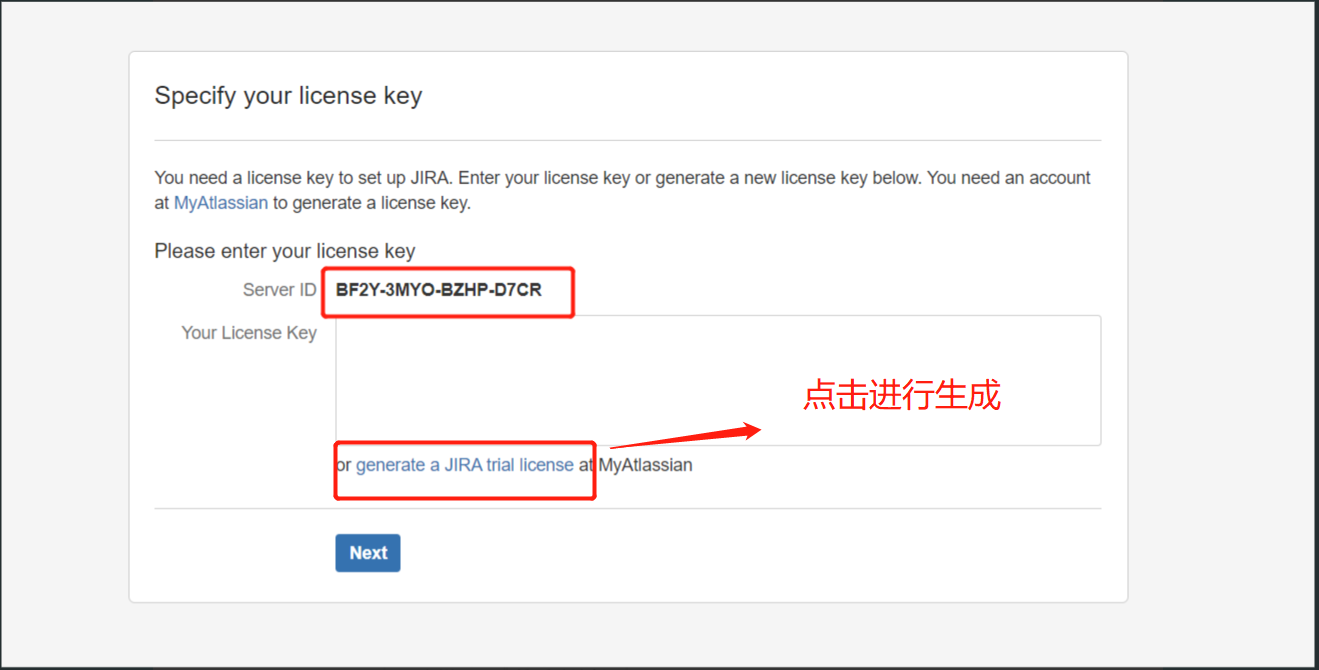
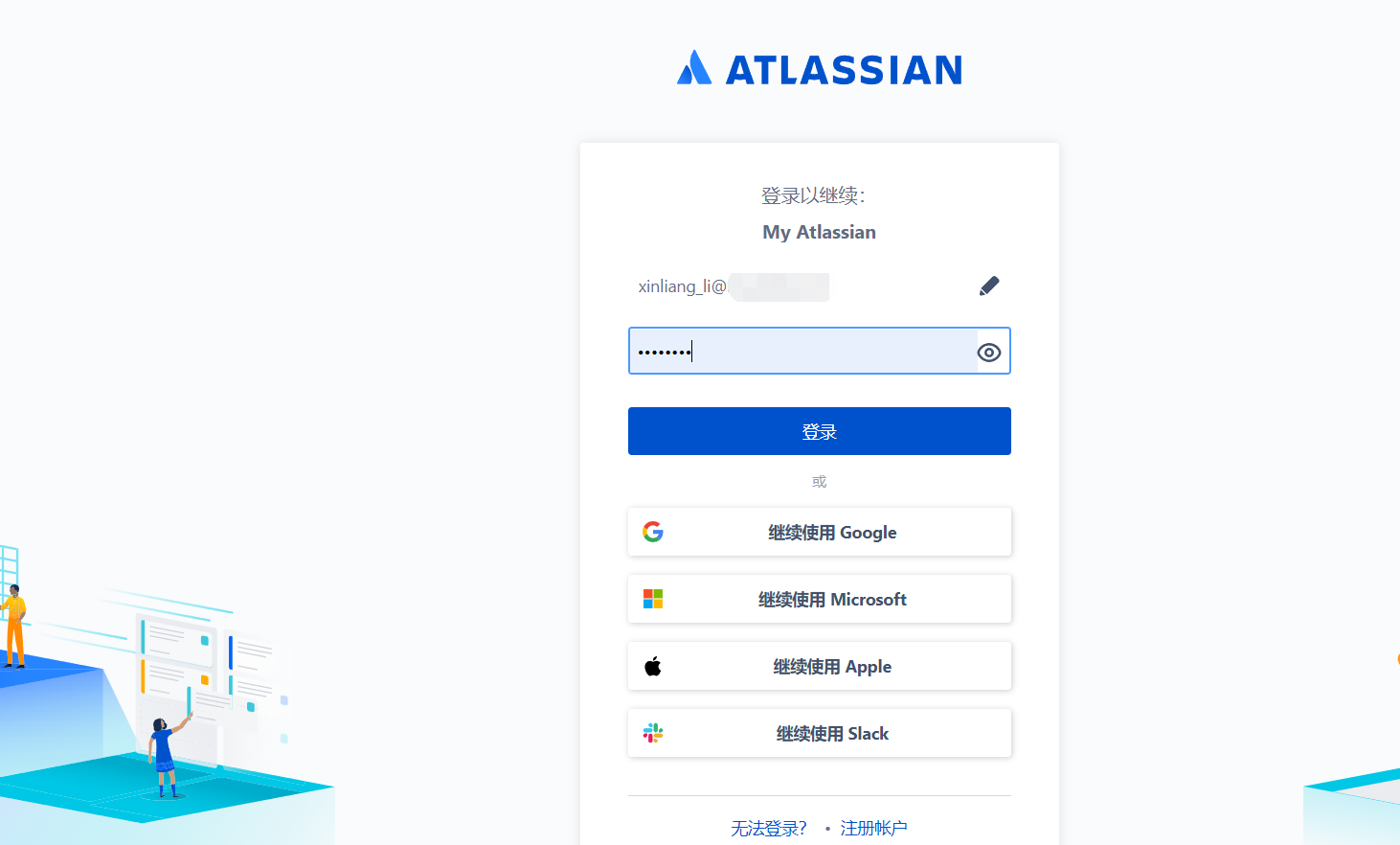
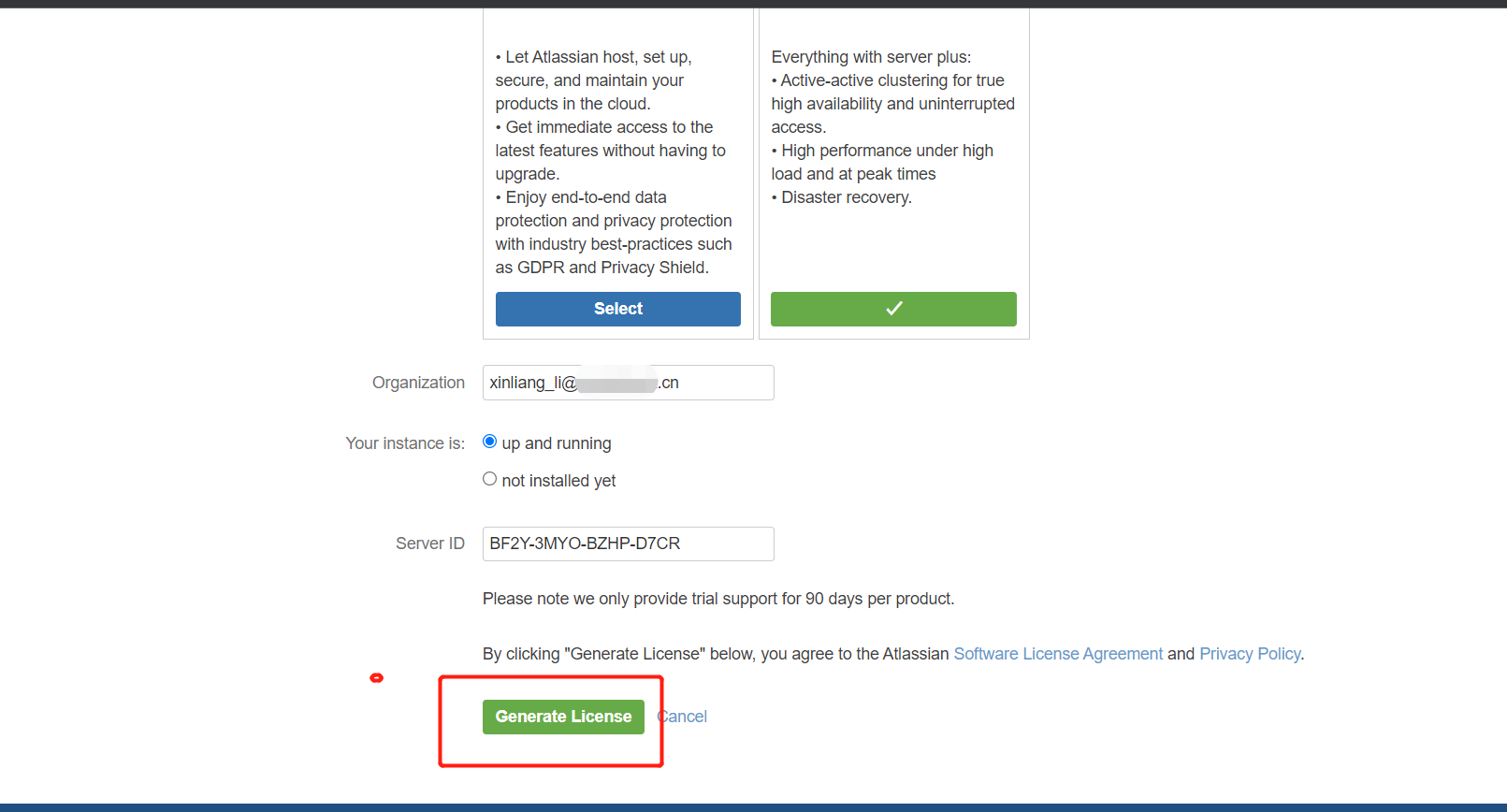
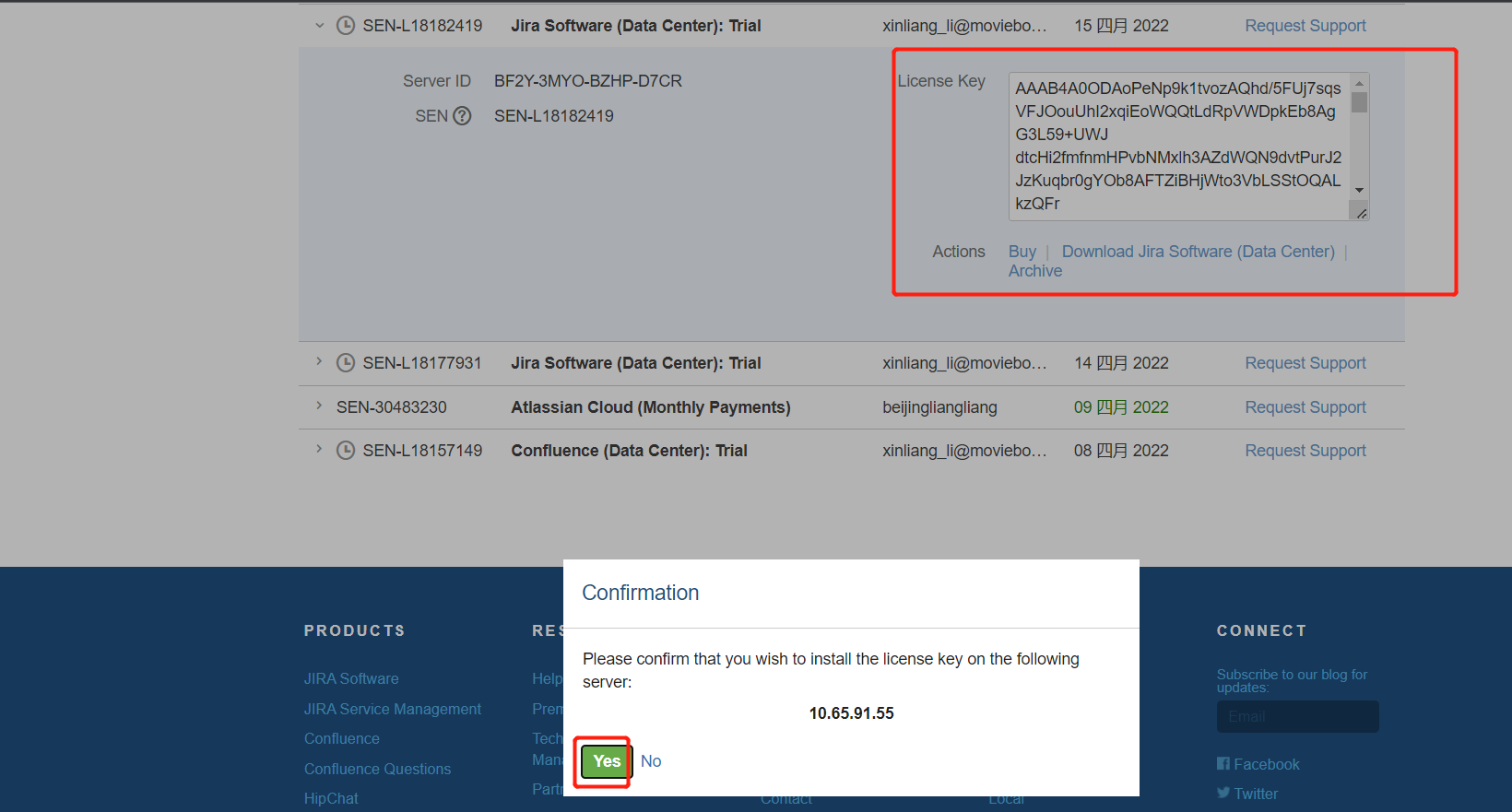

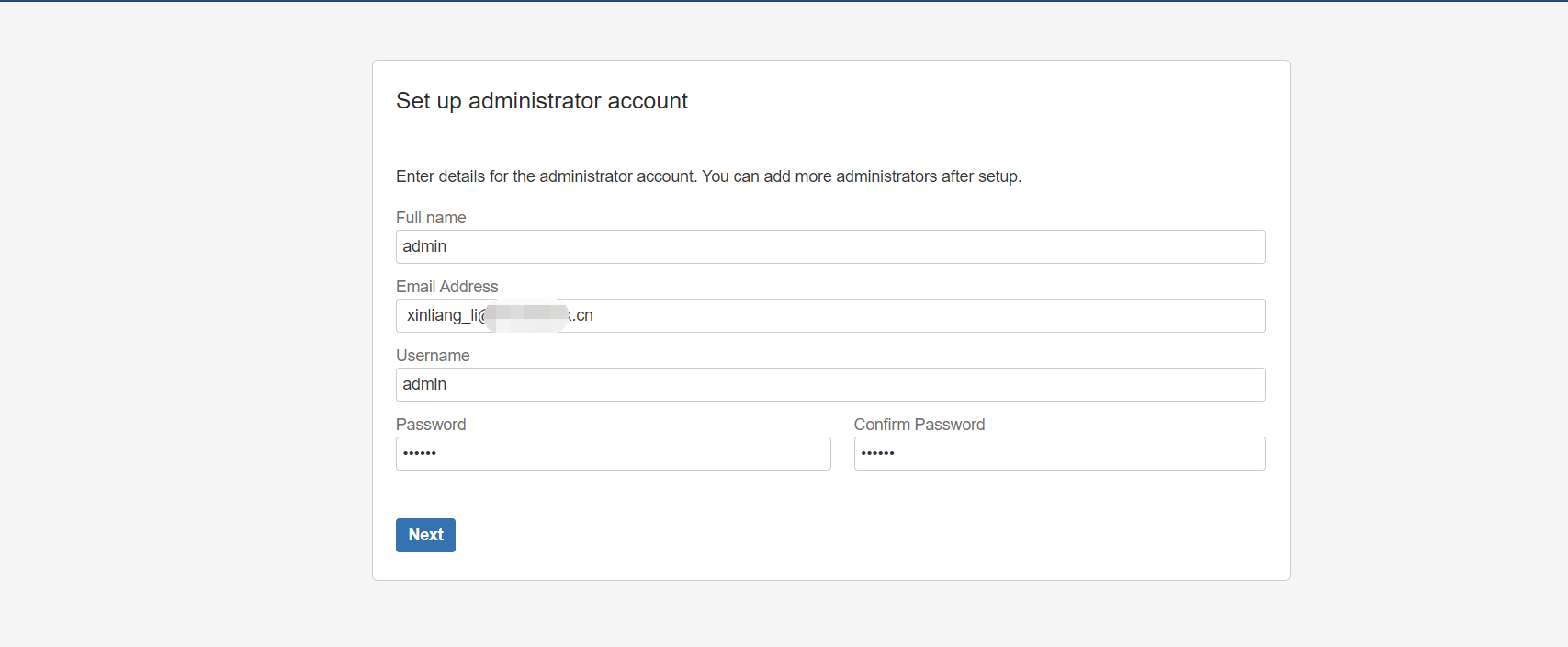
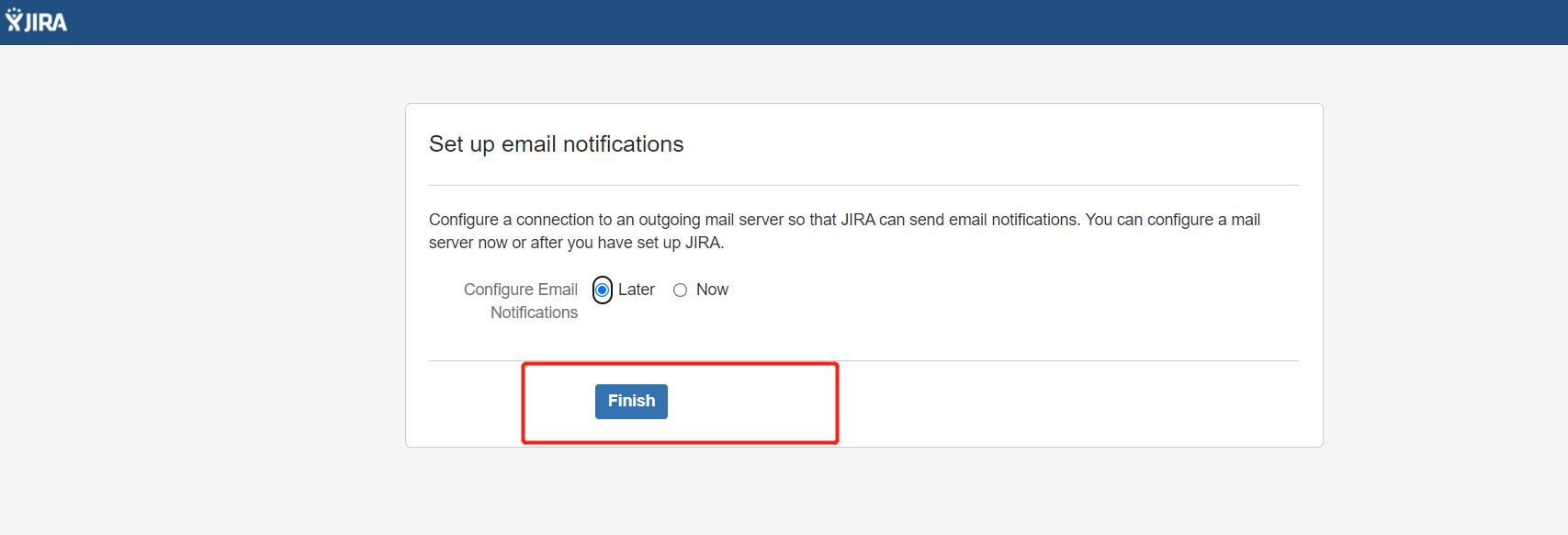
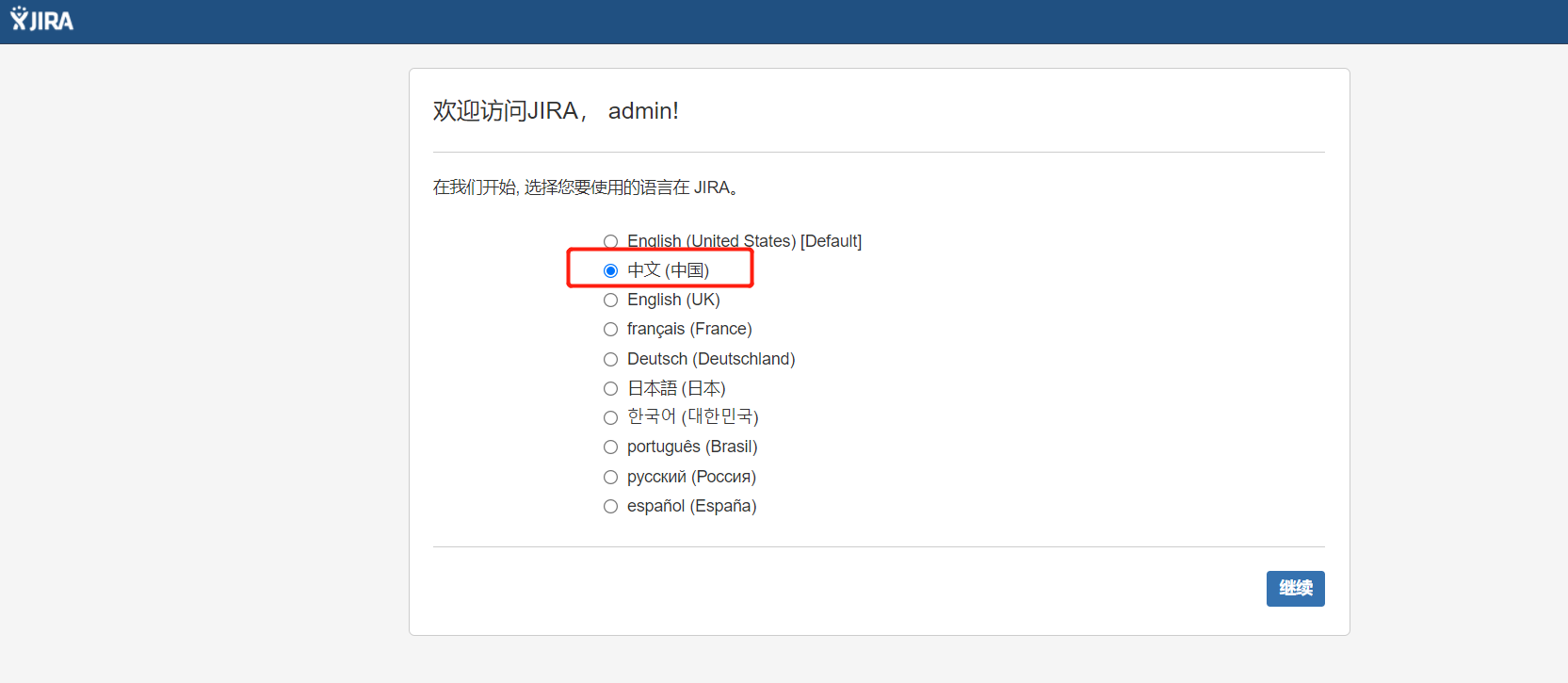
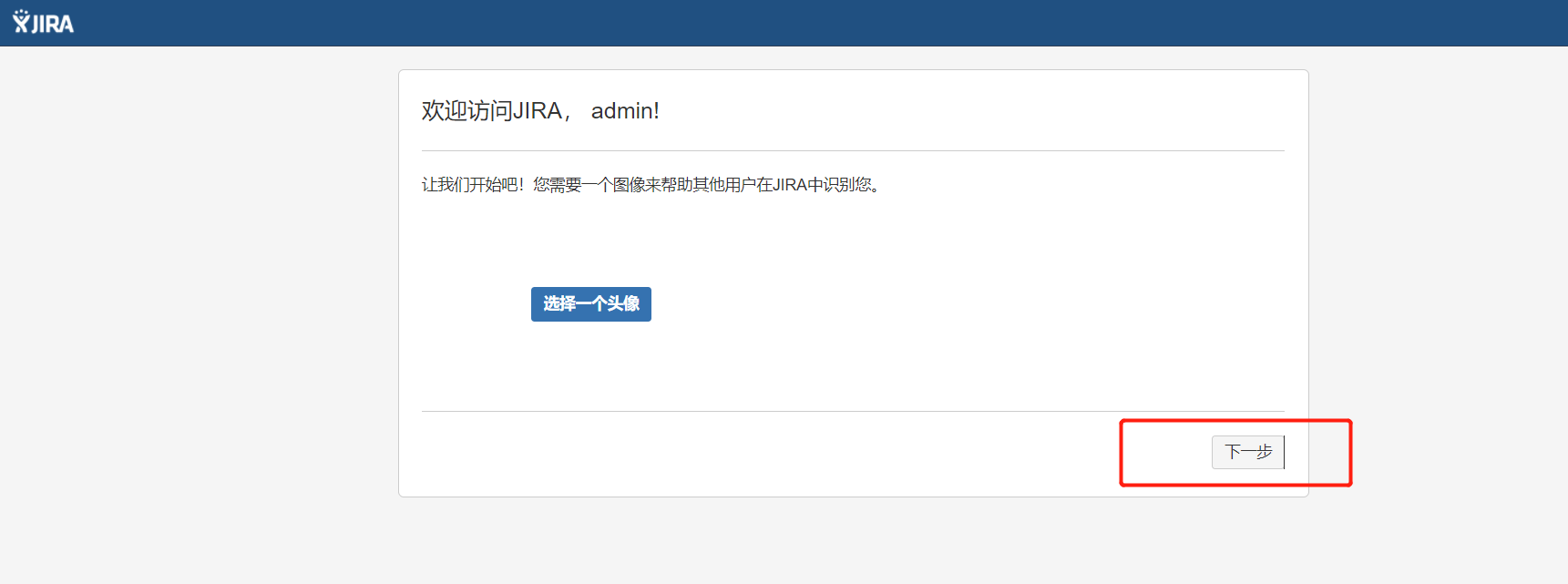

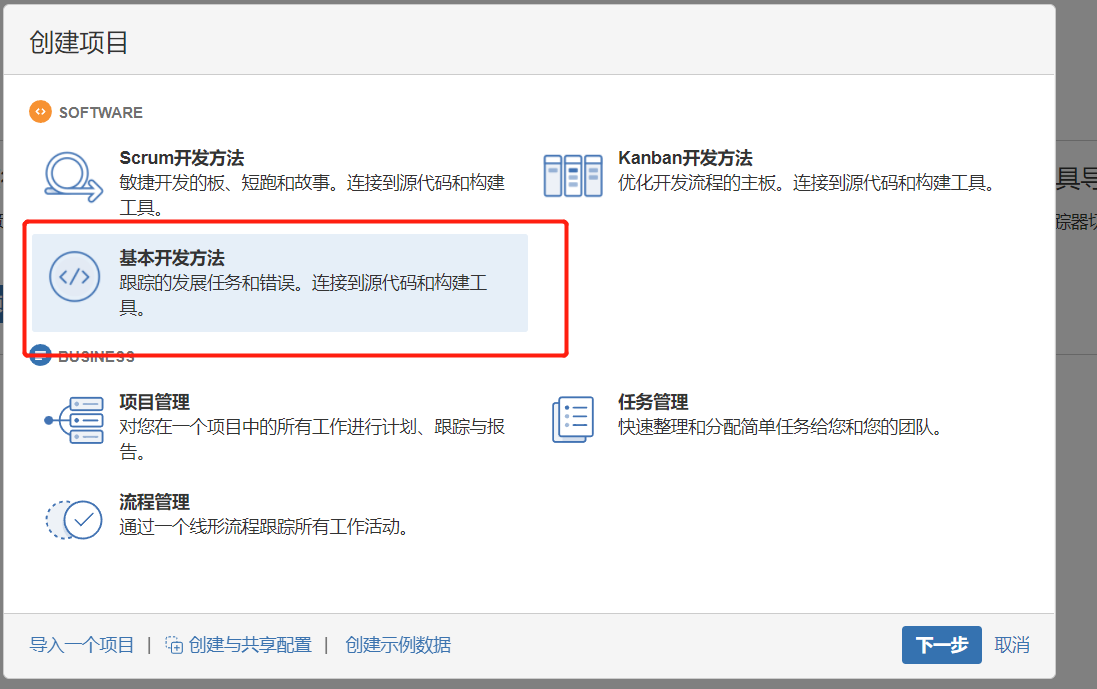
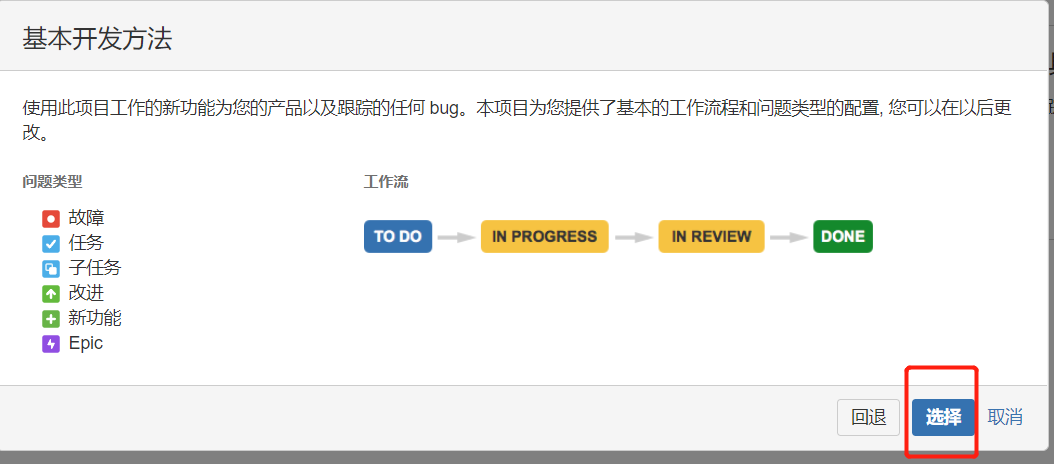
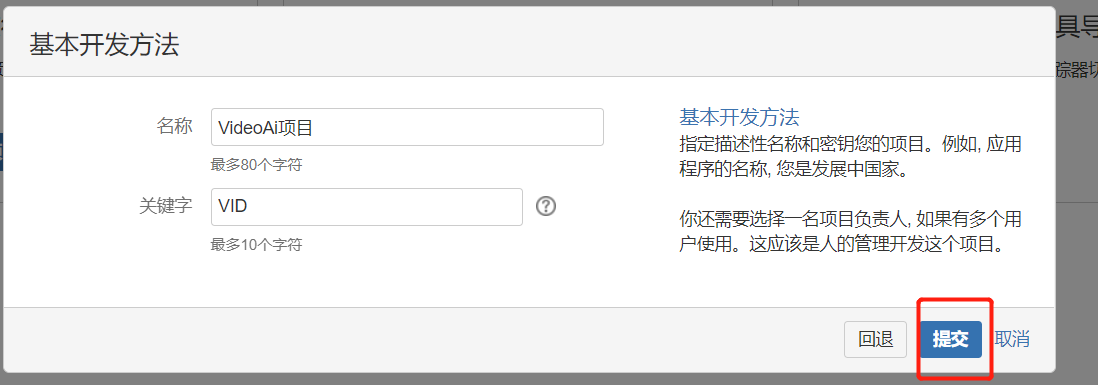
创建项目与权限管理
-
查看破解情况
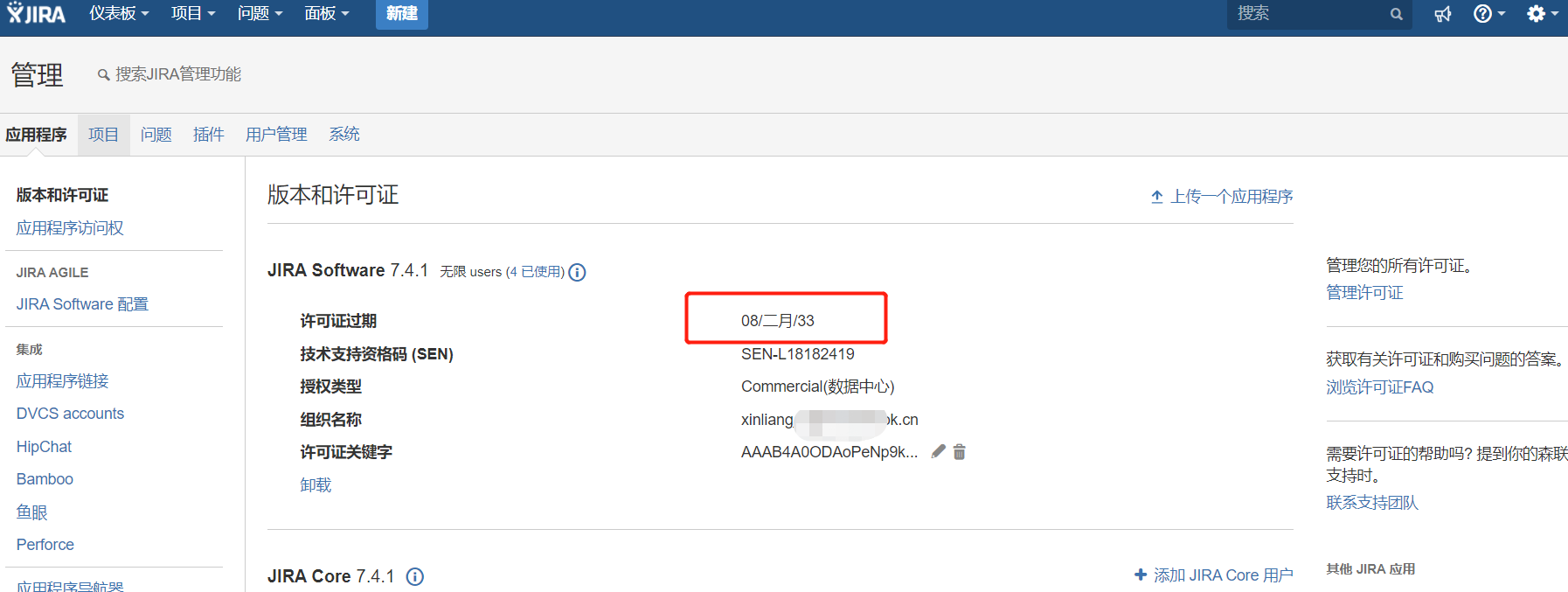
-
连接ldap
#设置-->用户管理-->用户目录-->添加目录-->ldap--> 下一步
#高级设置、用户模式设、组模式设置、成员模式设置中只设置用户模式设置,用户模式设置中只修改: 用户名属性--->uid
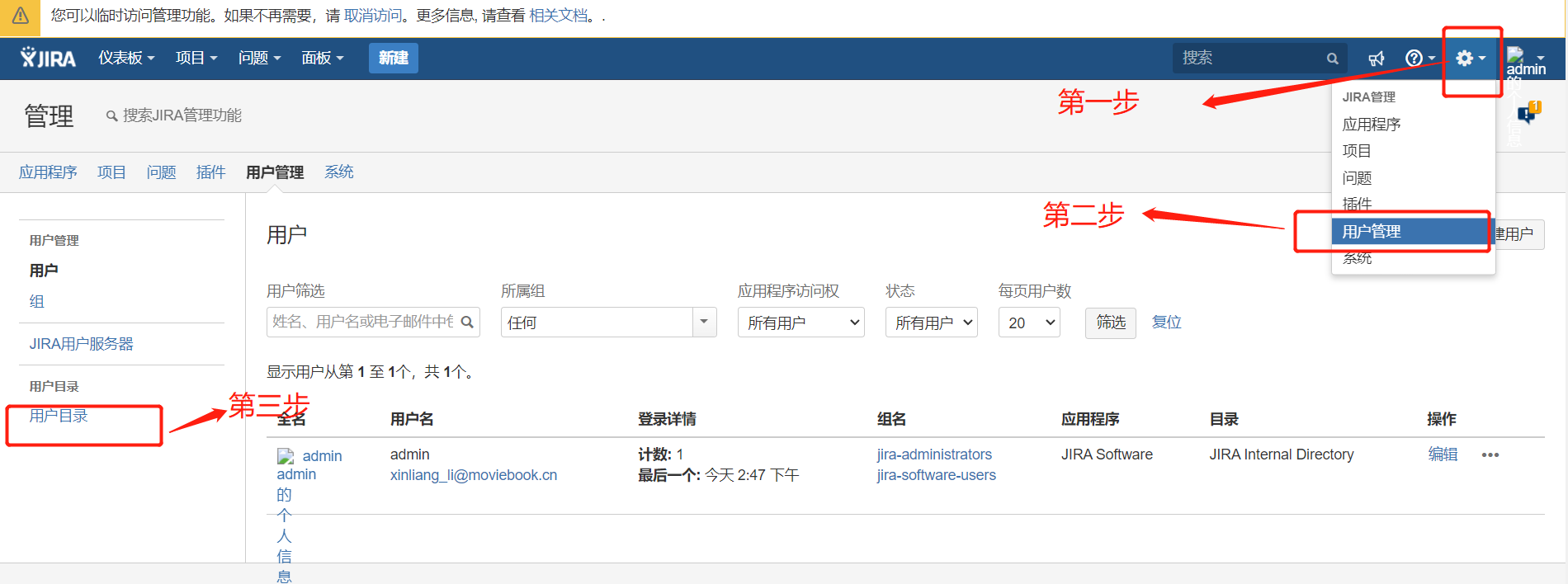
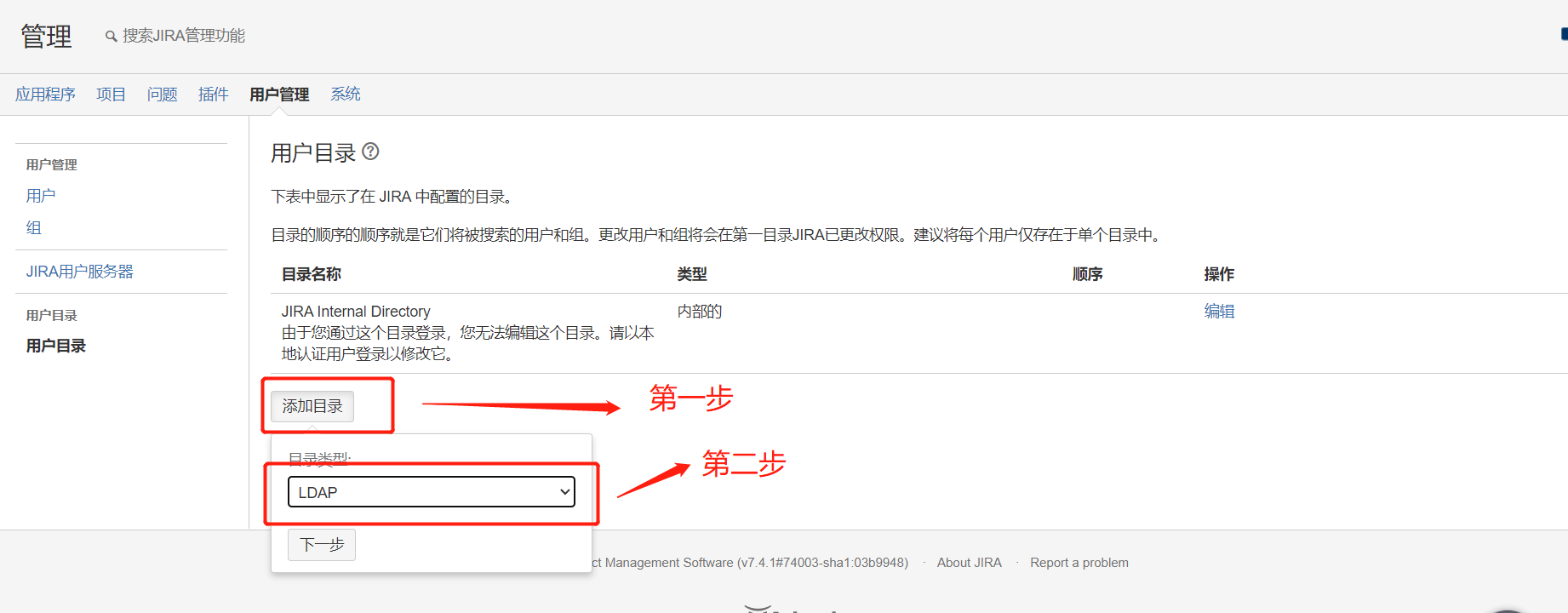
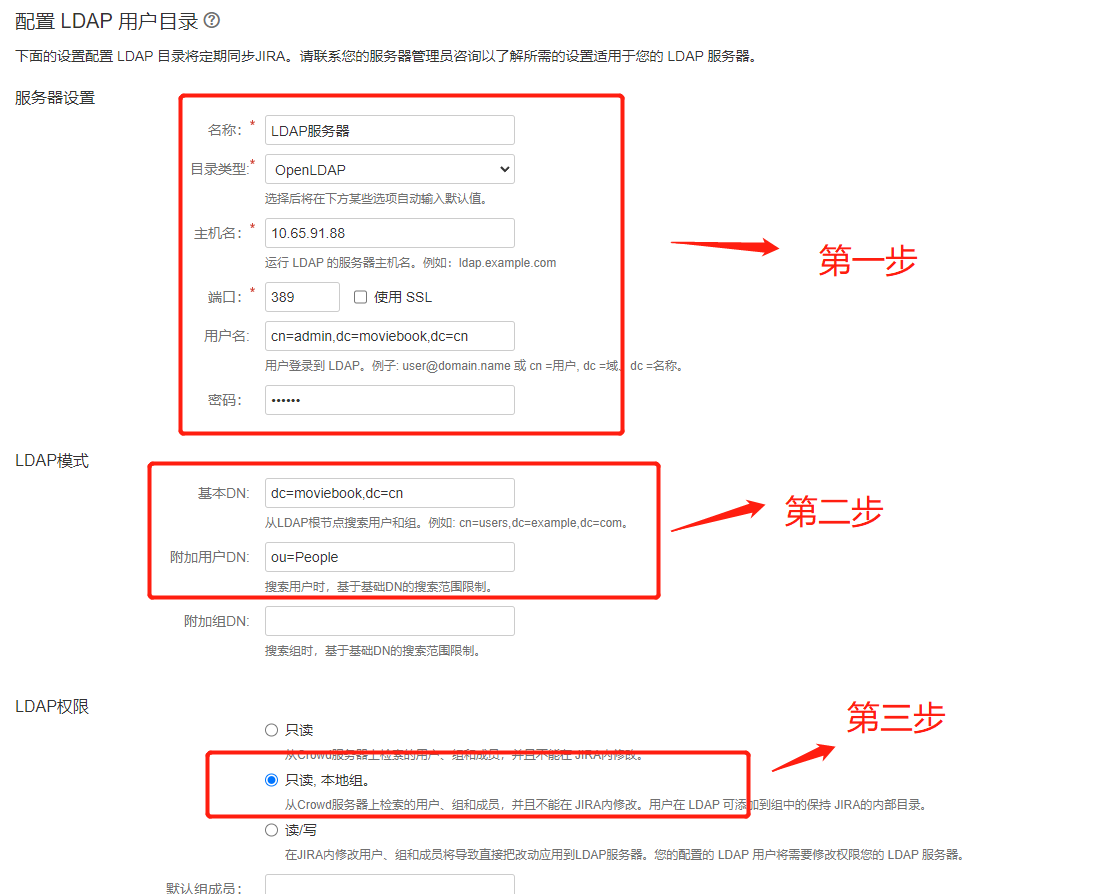
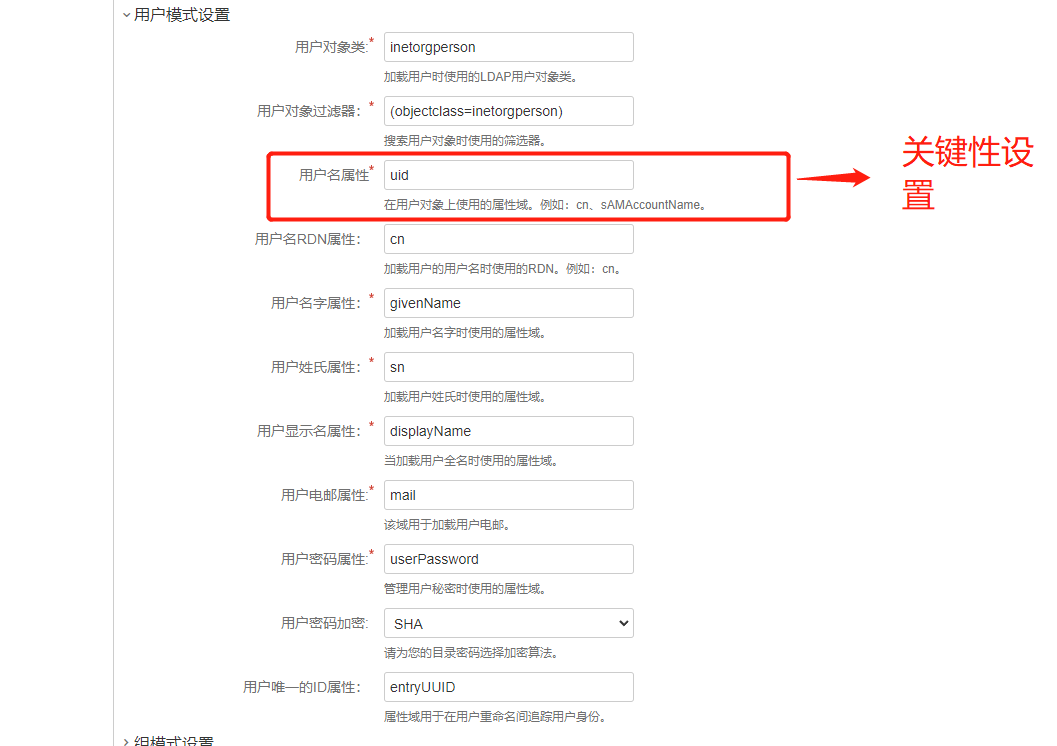
- ldap 普通用户添加进jira-software-users 组
用ldap 账号登录,显示登录失败,报错You do not have a permission to log in. If you think this is incorrect, please contact your JIRA administrators.
用admin 账号登录,

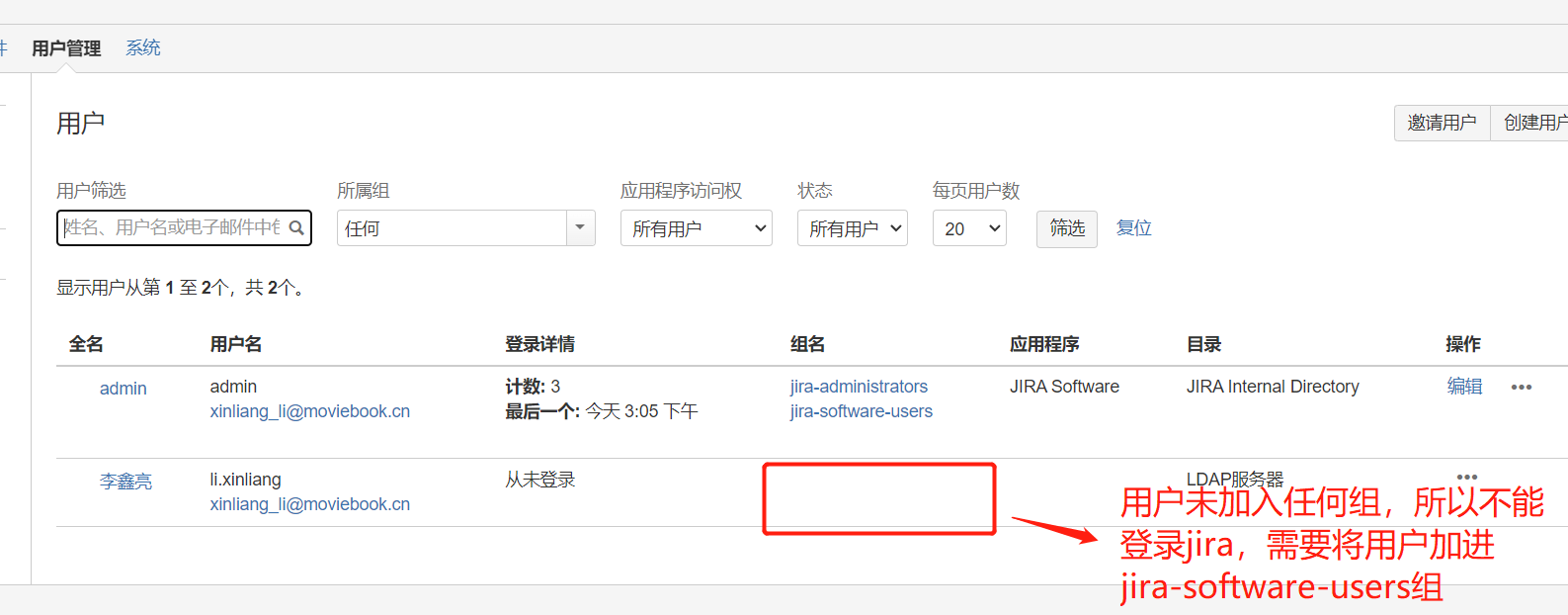
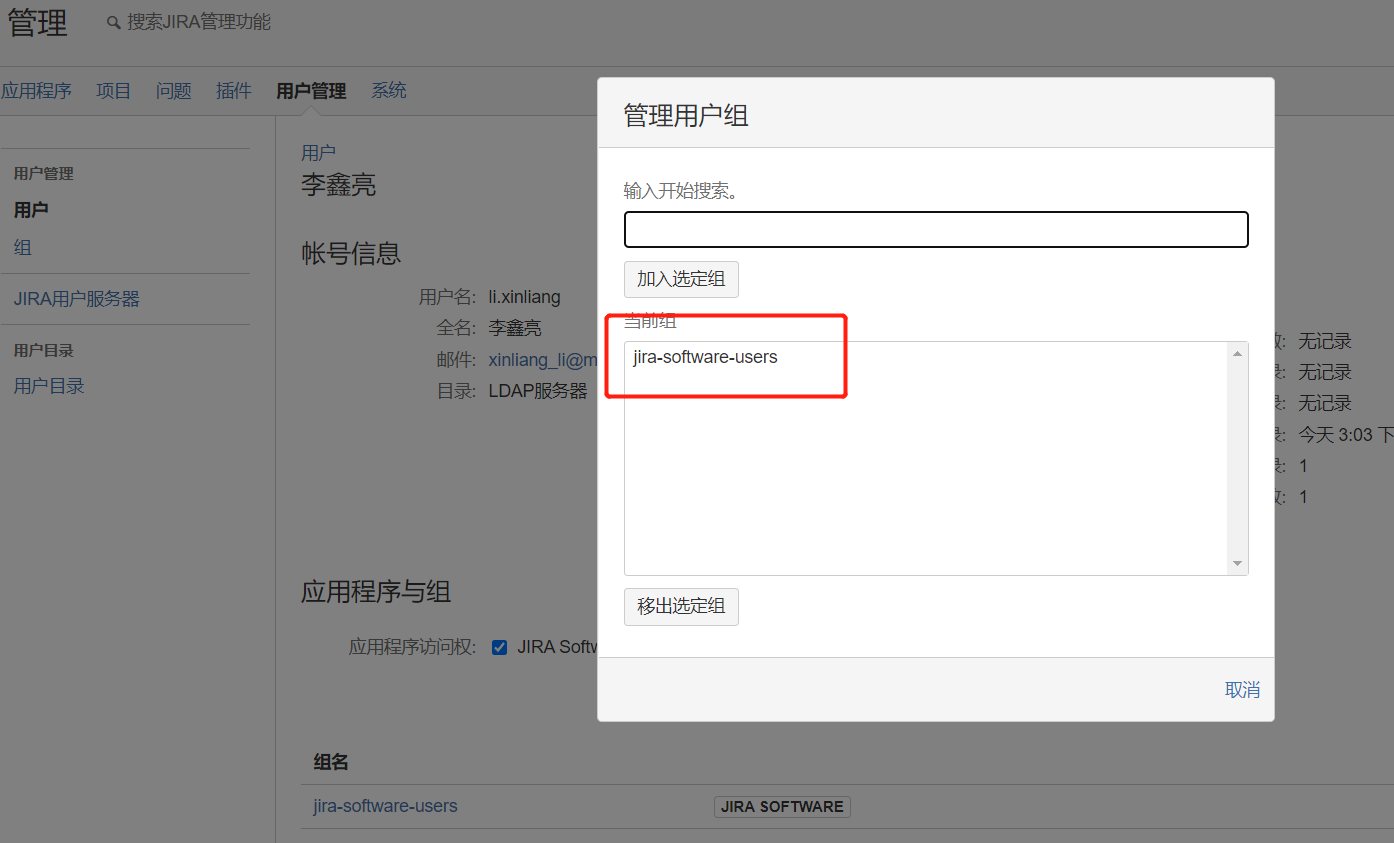
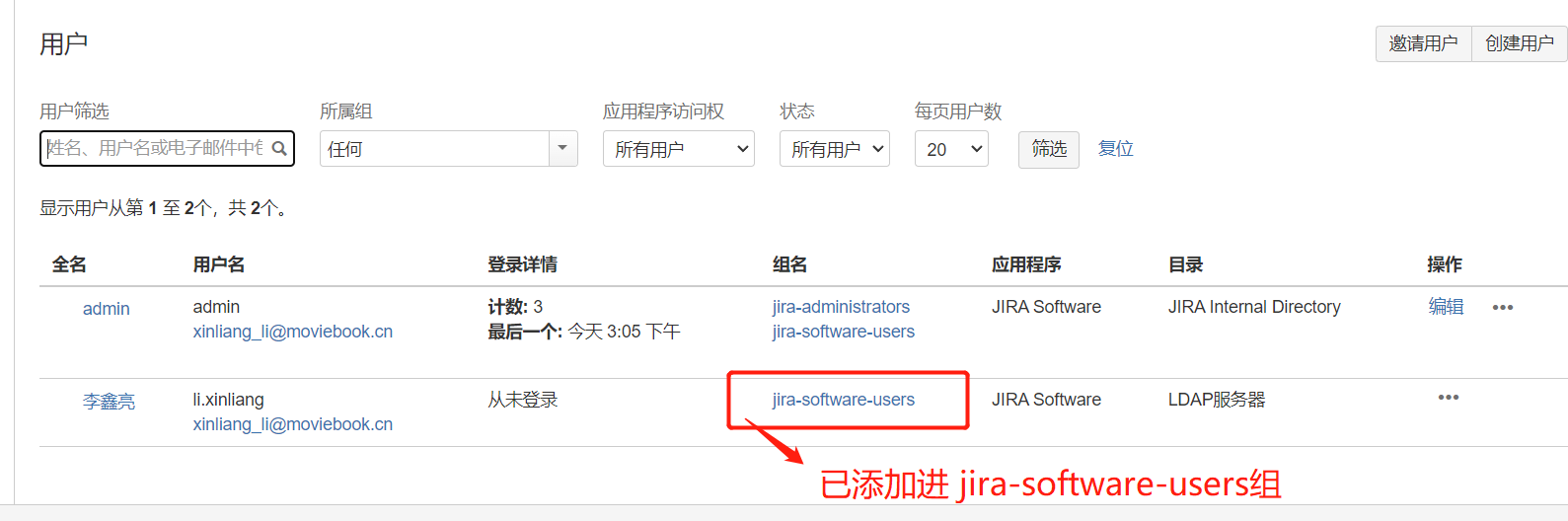
再次使用ldap 普通账号可以登录,所以需要先用admin 账号将普通用户ldap 账号添加进 jira-software-users 组,可以多增加几个用户用来后续测试使用。
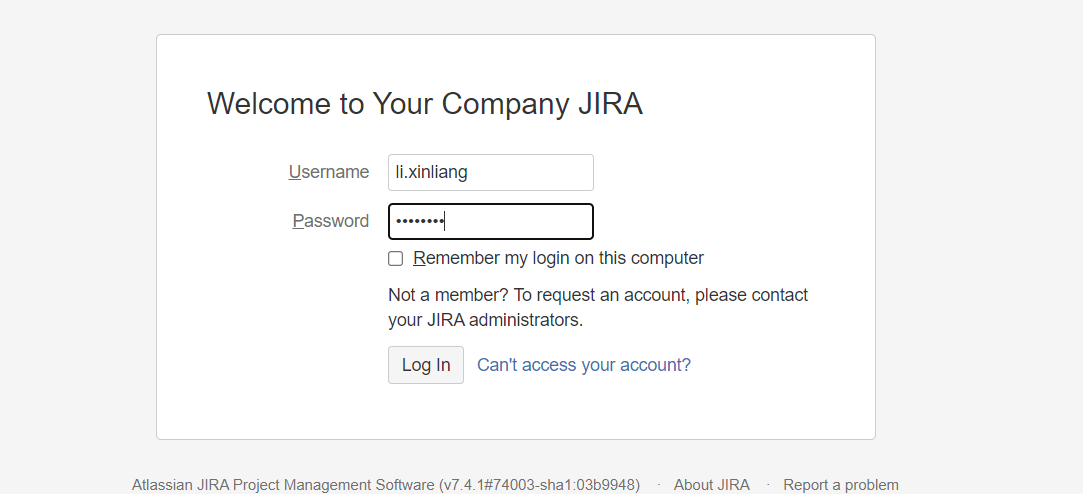
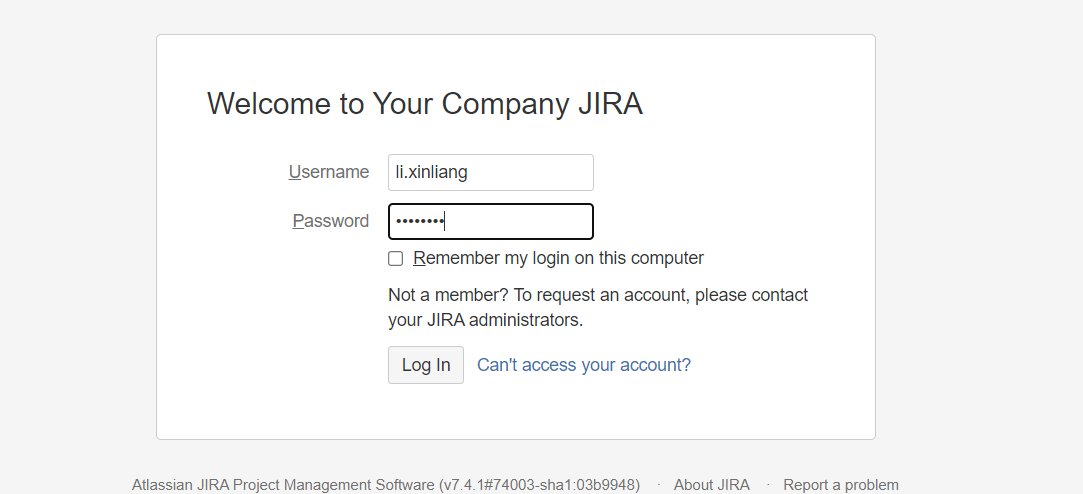
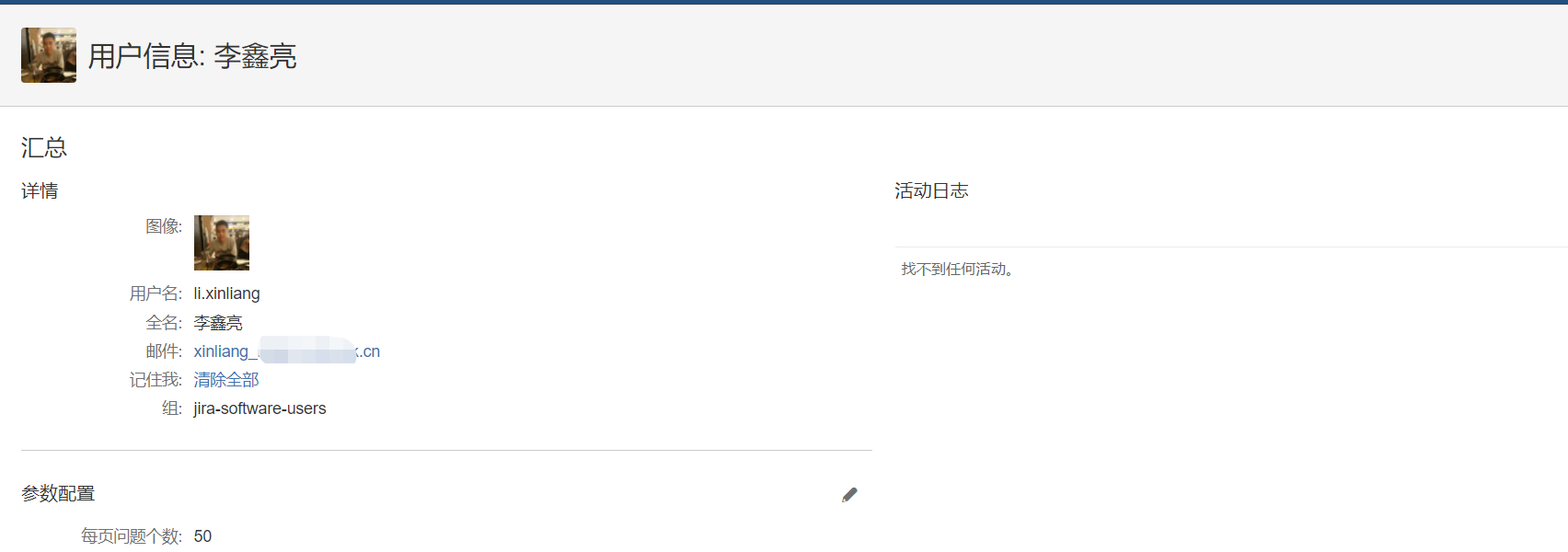
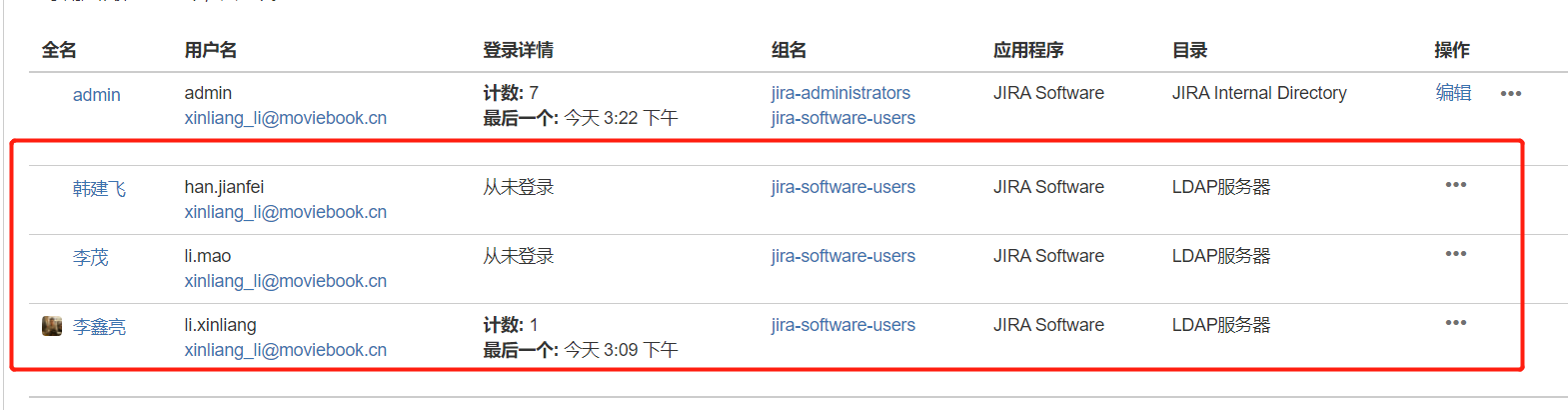
- 创建OA项目
#项目 --> 创建项目 --> 基本开发方法--> 选择
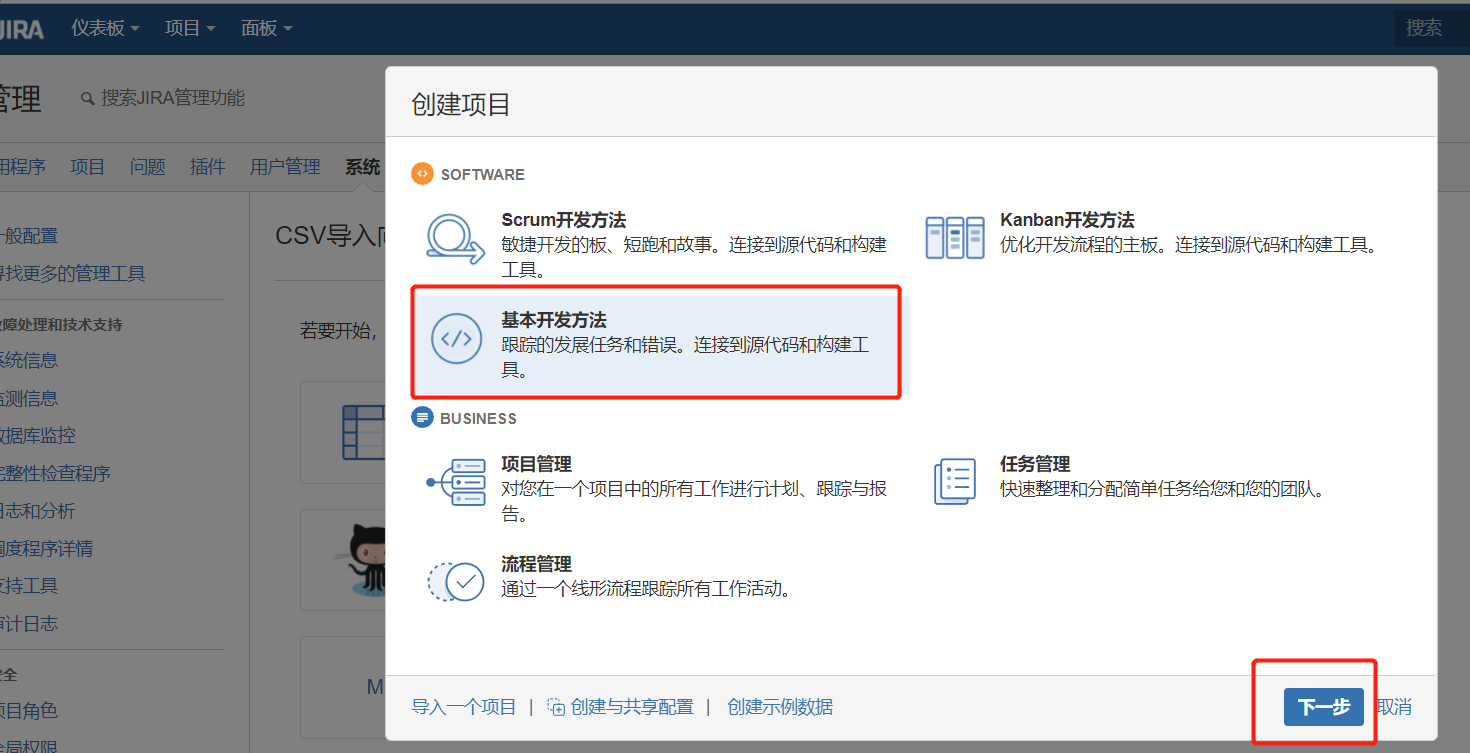
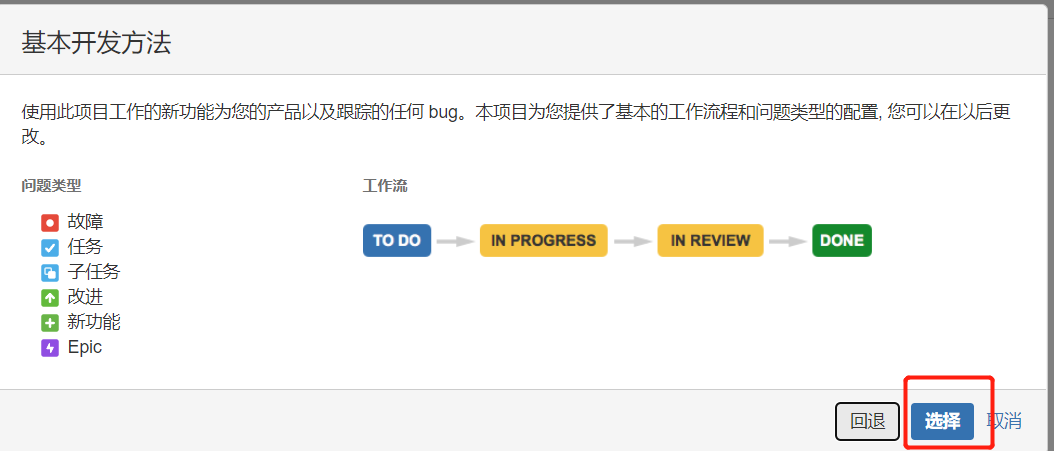
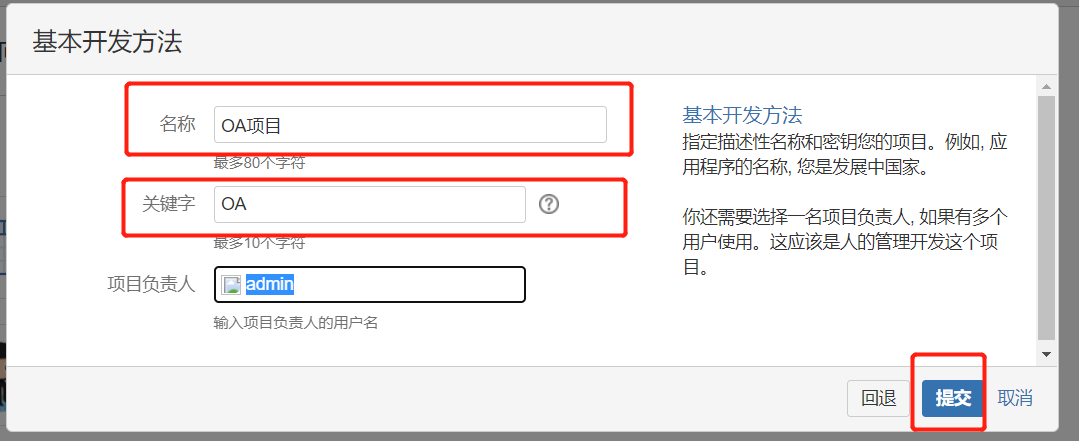
- 创建角色
设置--> 系统 -->项目角色--> 添加项目角色
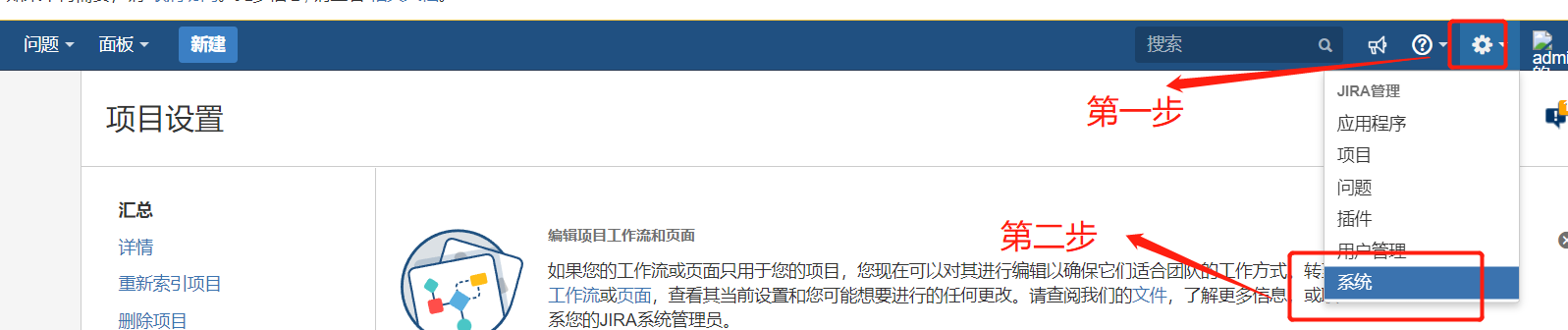
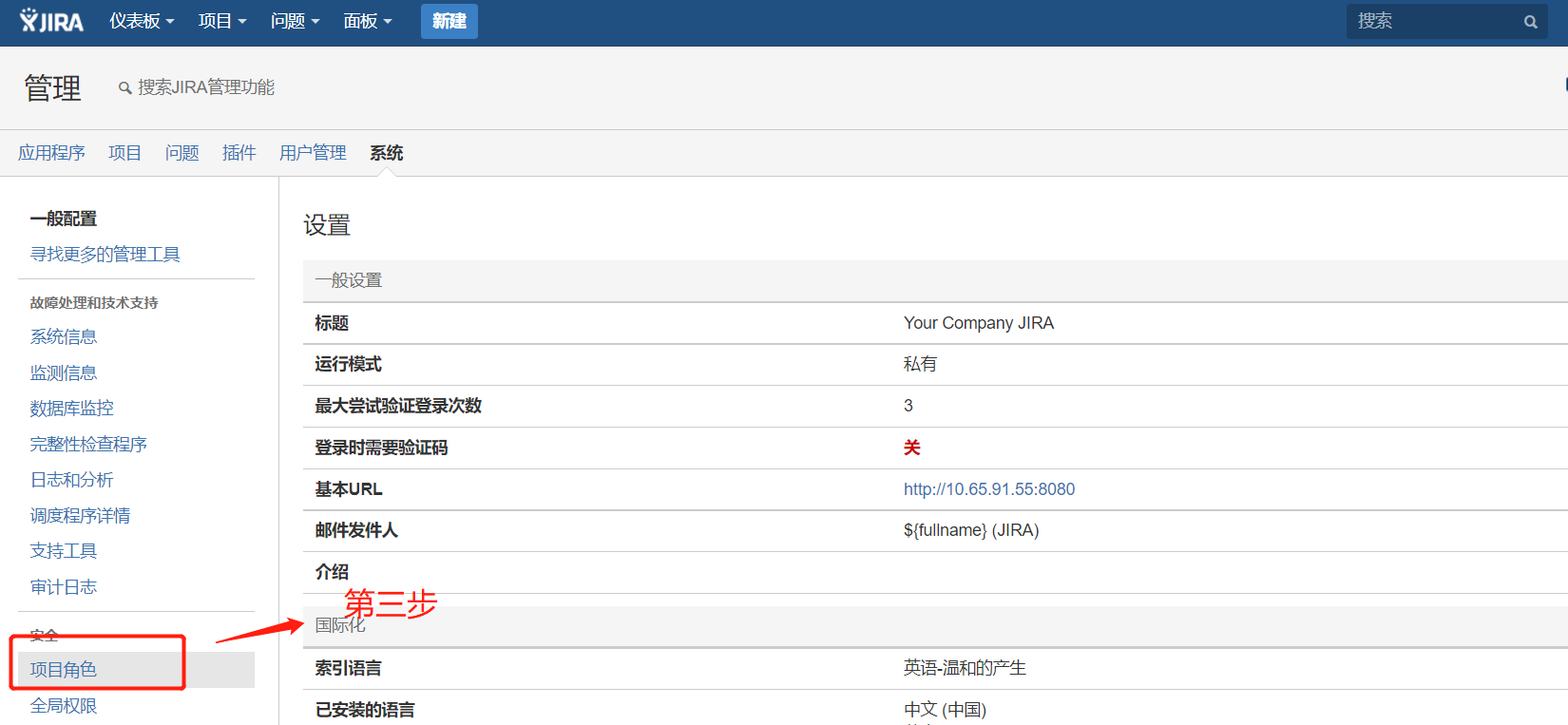
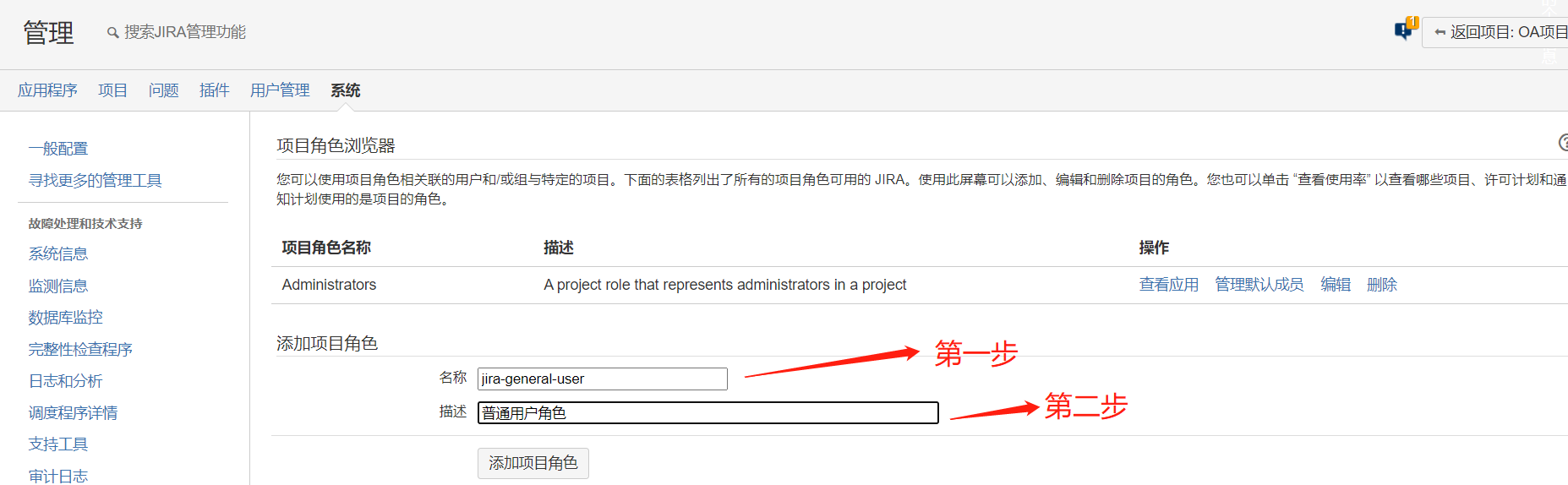
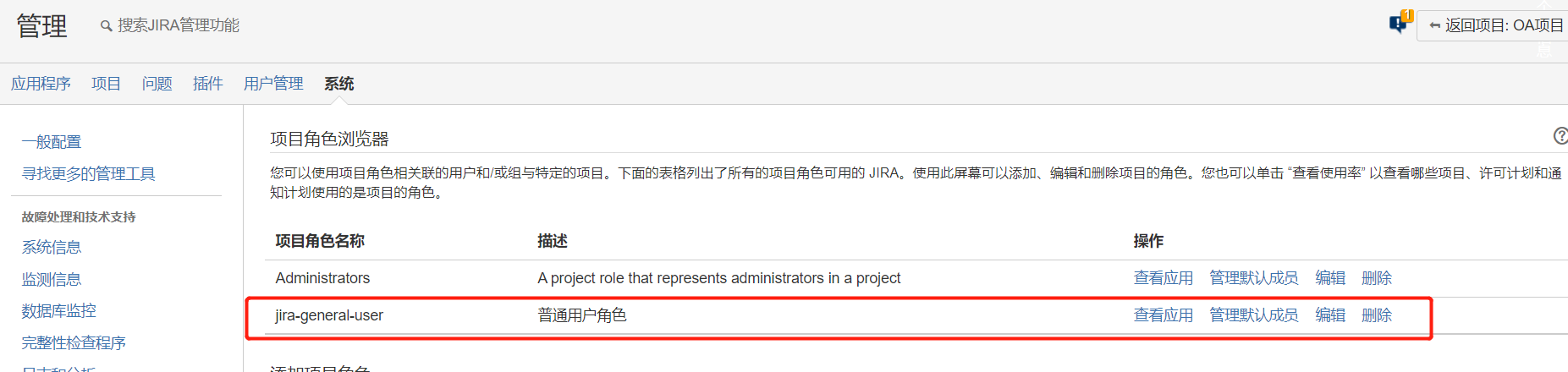
- 项目增加用户,赋予角色
为新创建的OA 项目进行授权,设置-->项目-->OA项目-->用户和作用-->为角色添加用户-->比如将li.xinliang 加入administator,即拥有挣个OA 项目的所有权限 -->为角色添加用户--> 比如开发人员li.mao赋予普通用户角色,后期在权限界面会为这个角色增加普通的权限
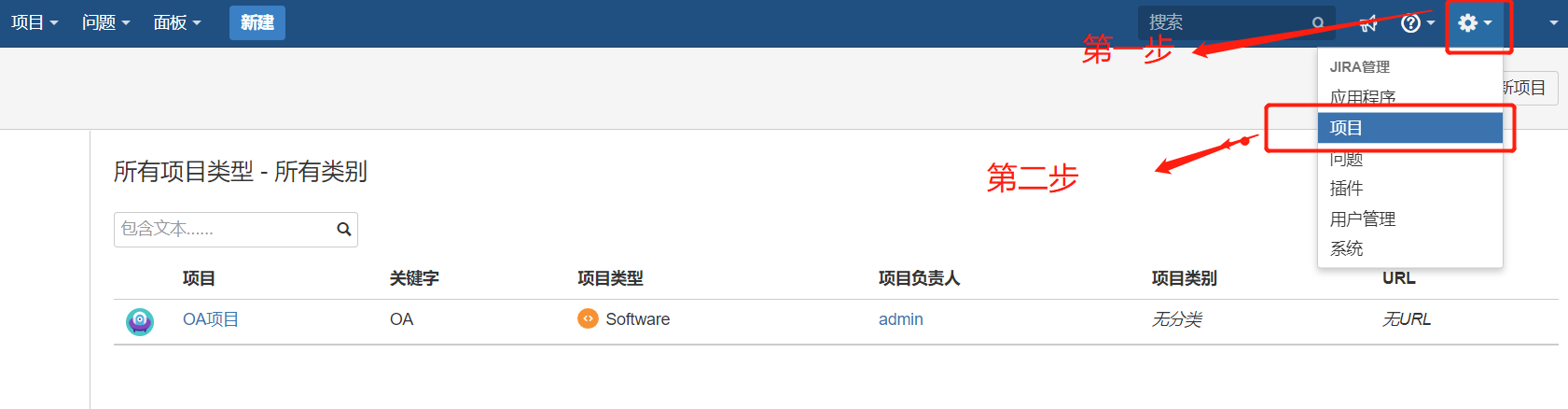
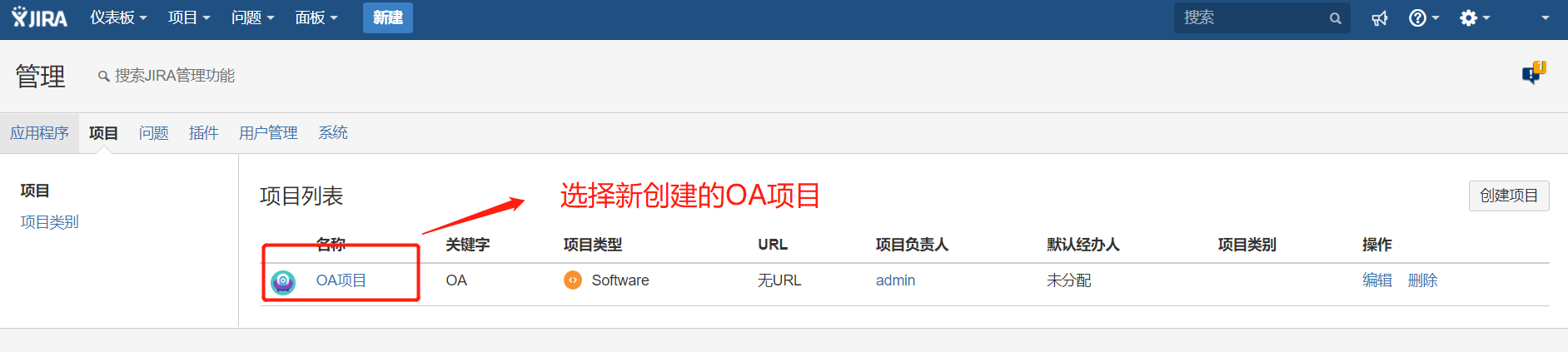
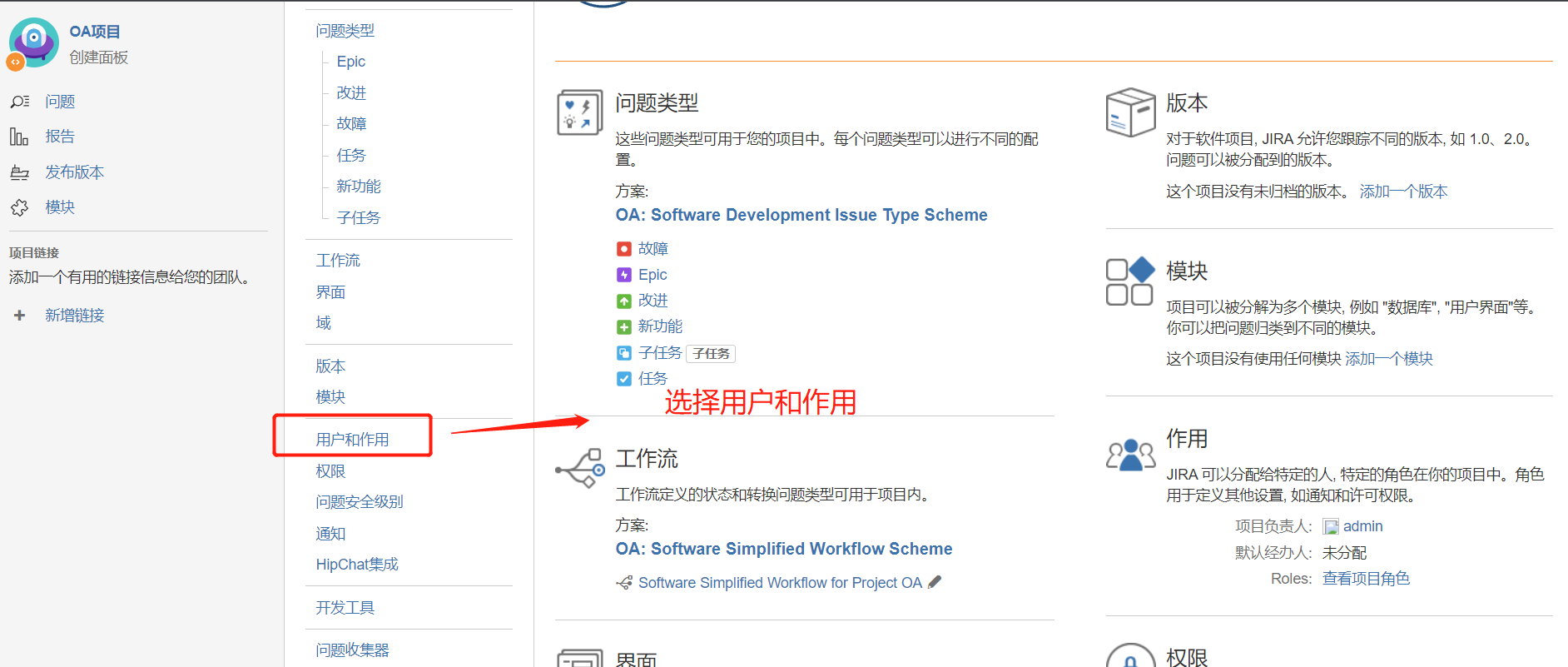

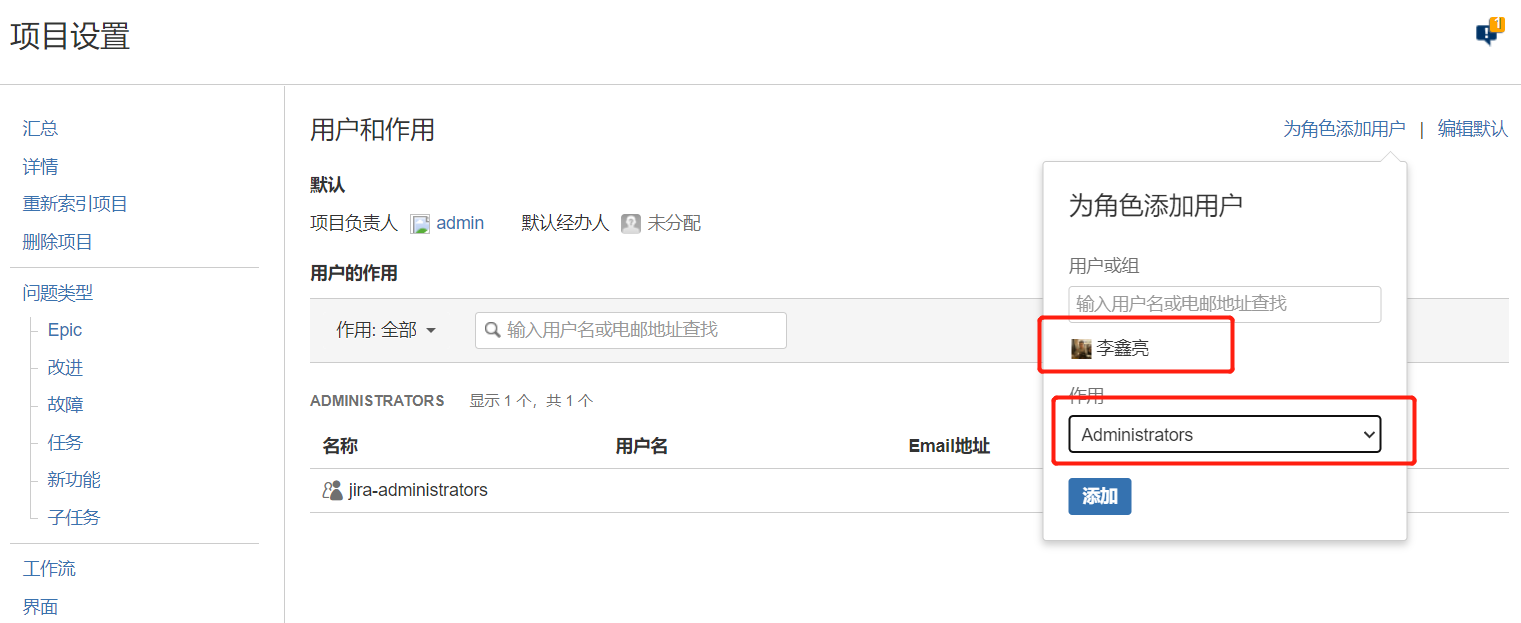

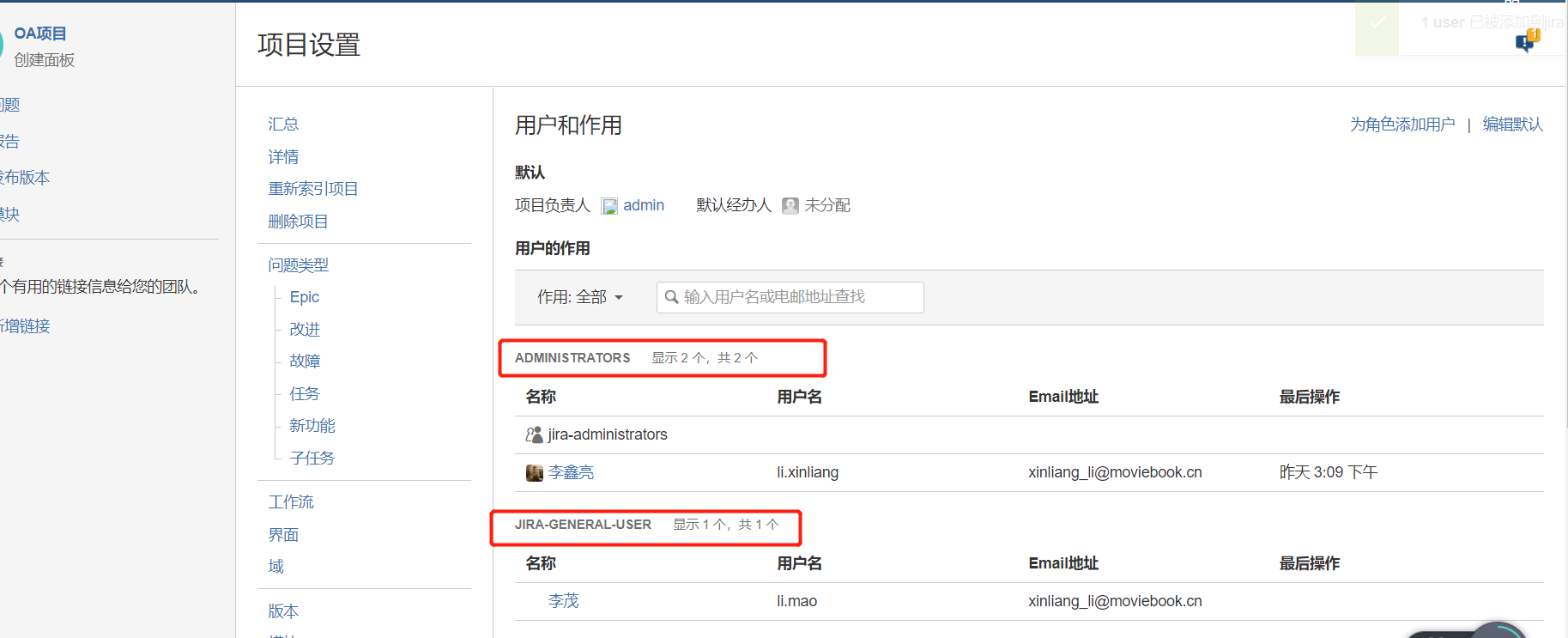
- 项目授权
在授权界面,将权限赋予具体详细的角色,上用户和作用界面,将角色中又增加了具体的用户,因此用户便拥有了具体的权限。

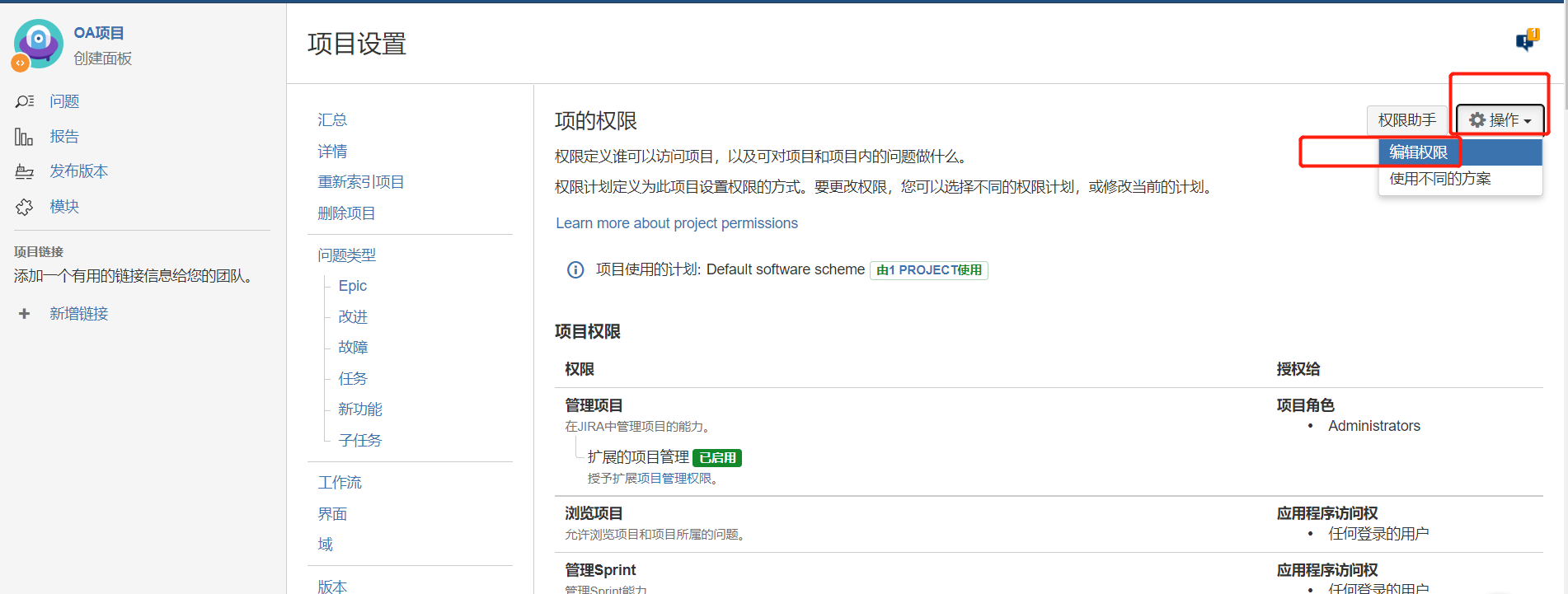
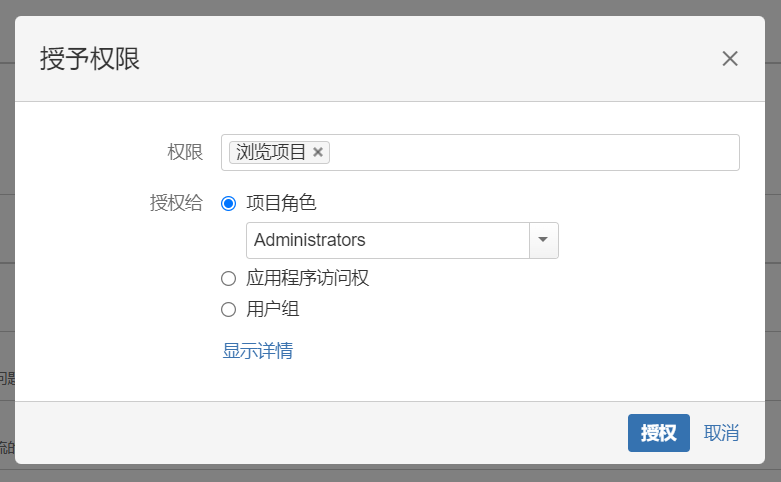
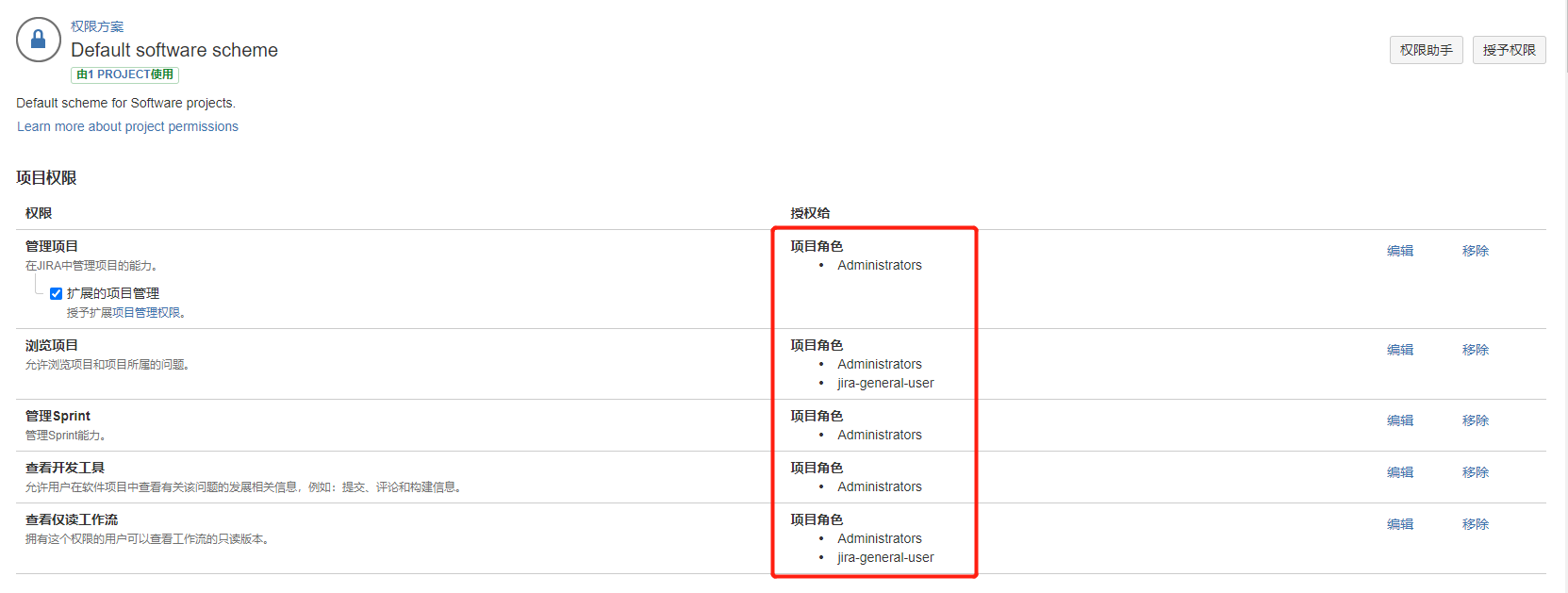
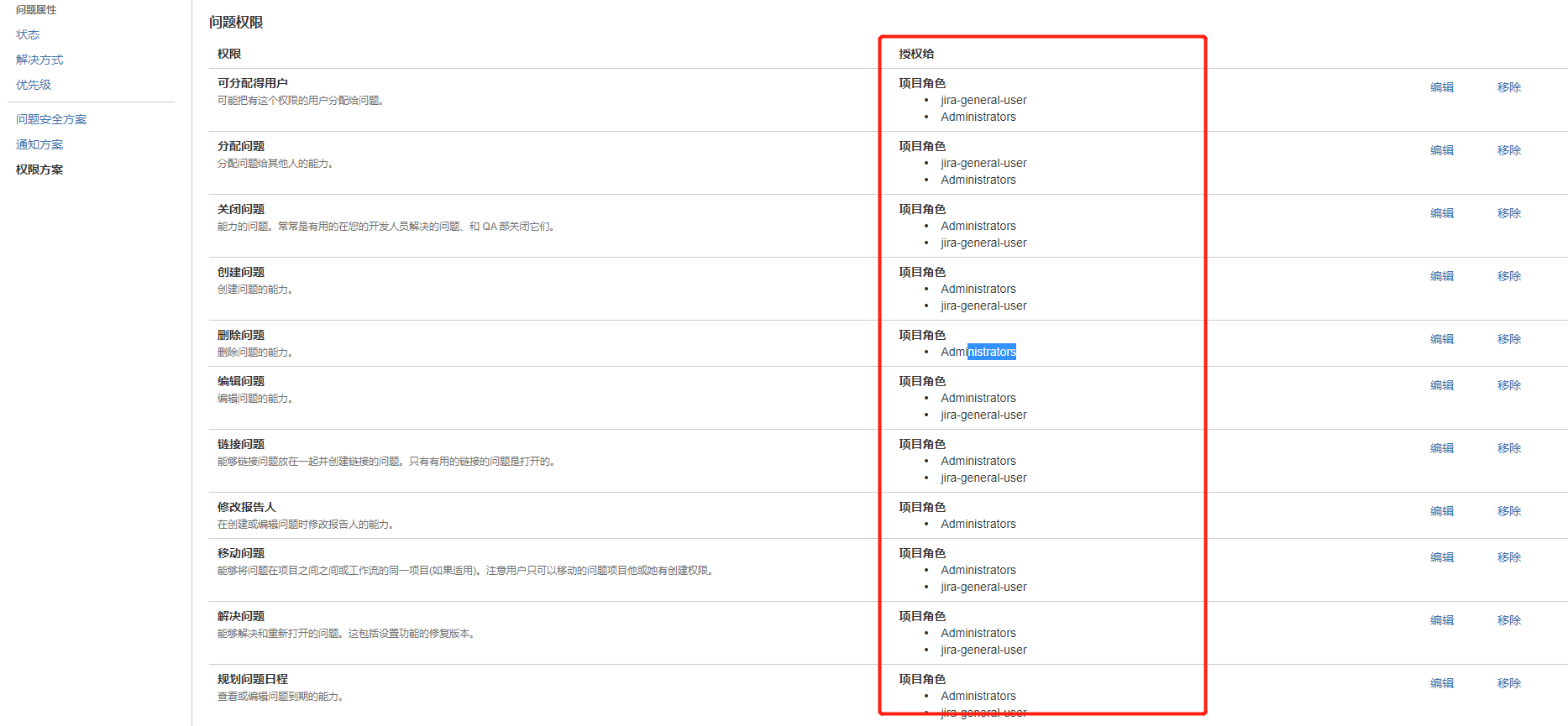
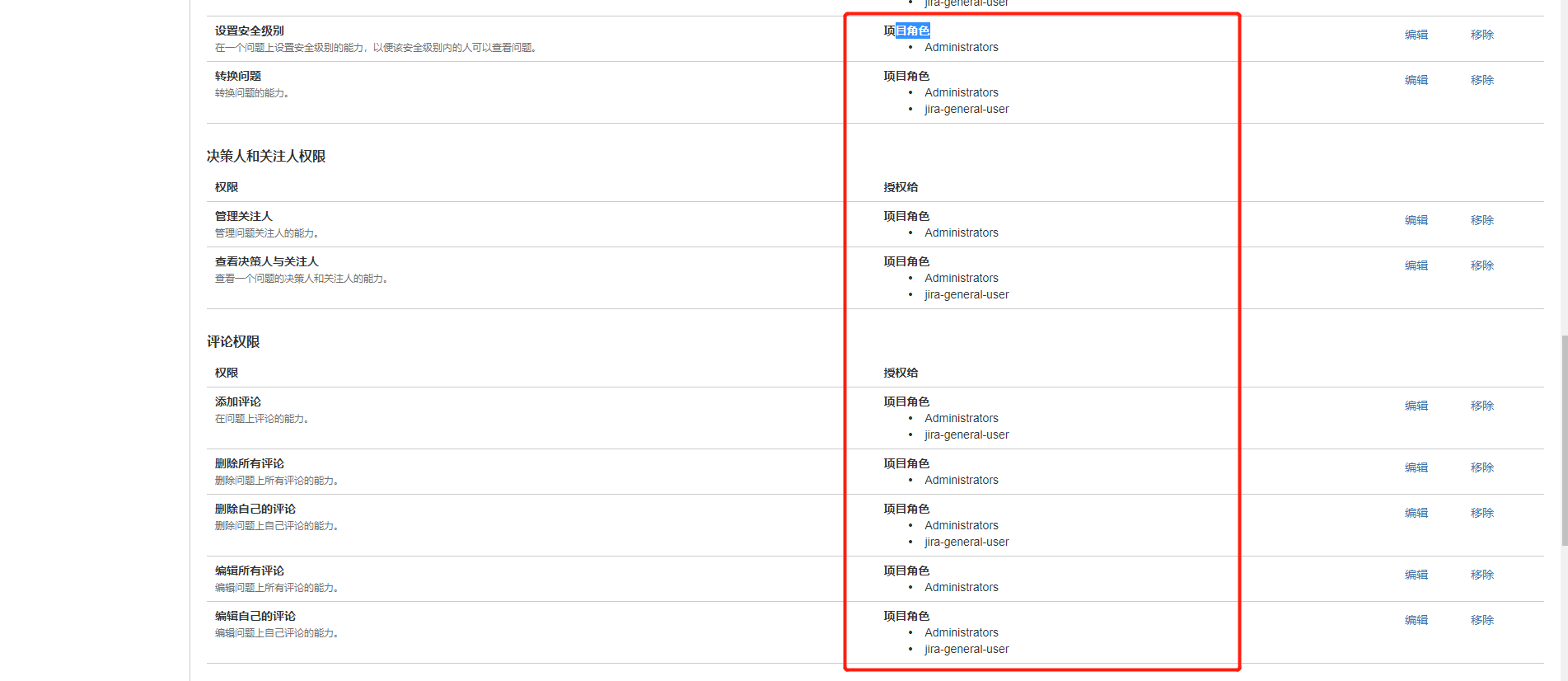
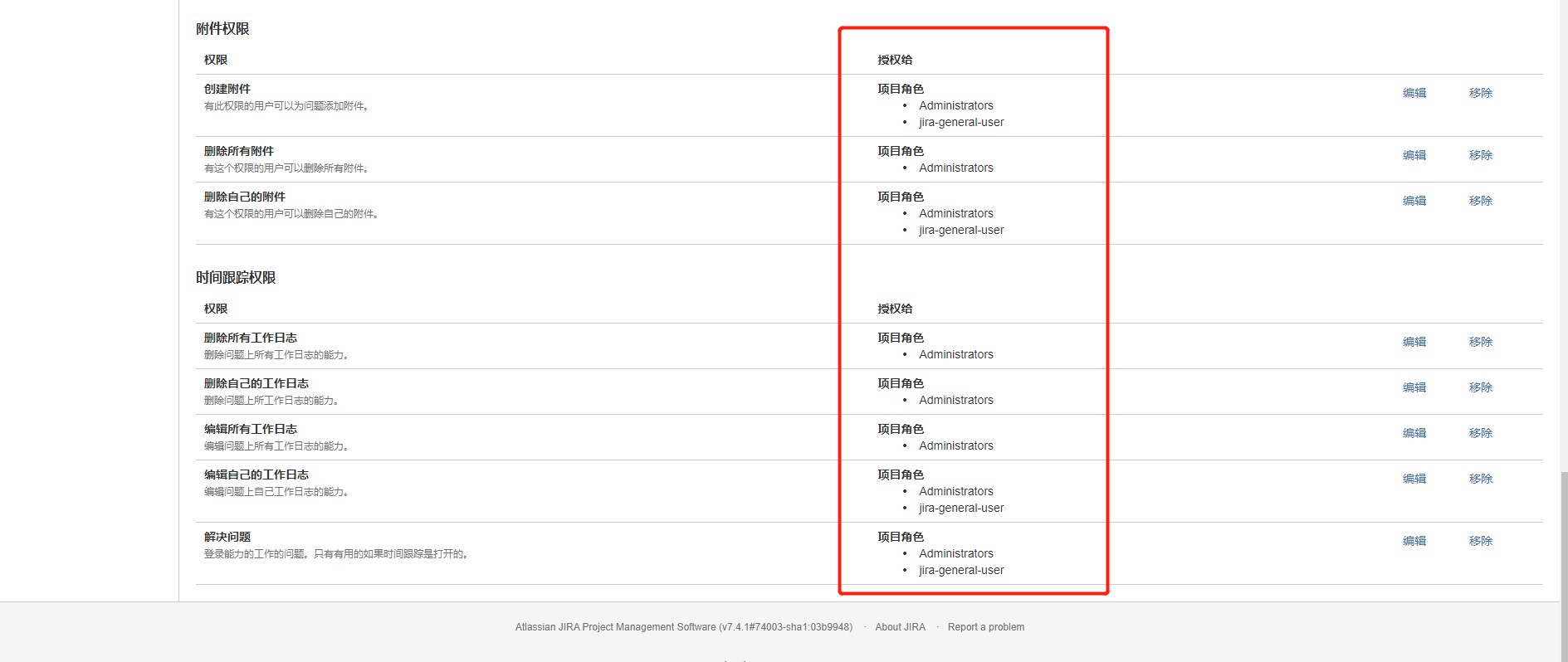
- jira 创建故障,模拟生产使用环境,用户li.xinliang 登录jira 并创建故障。
在OA 项目中新创建故障
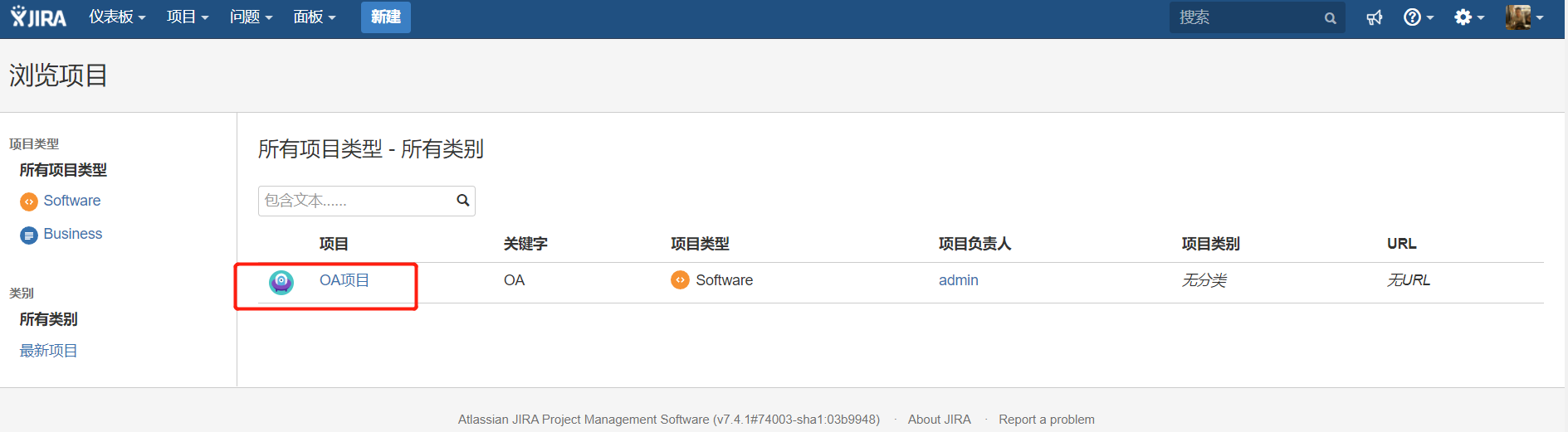
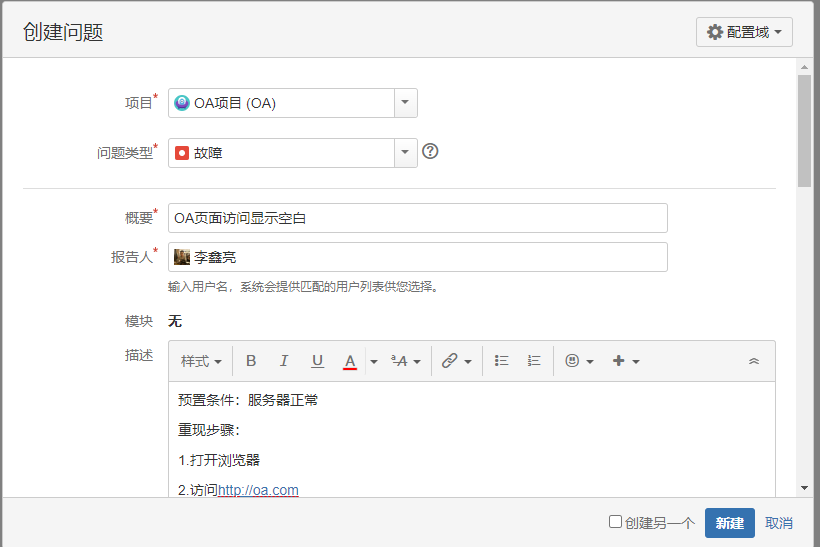
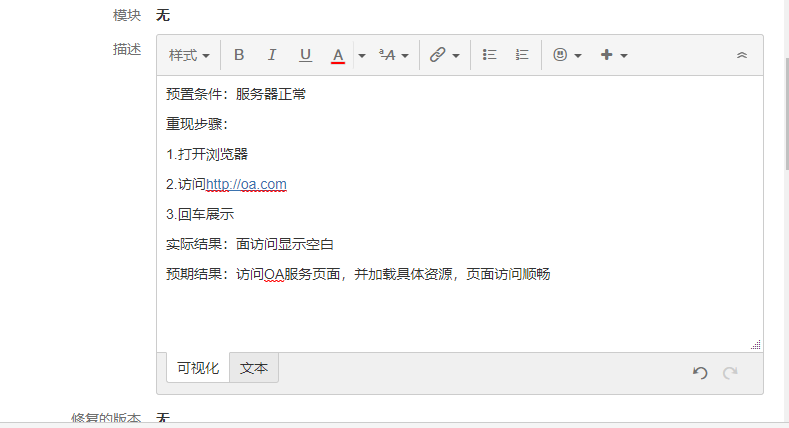
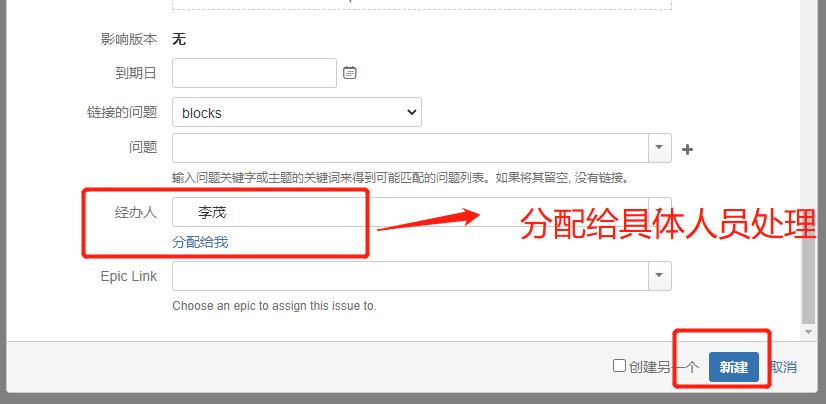

用户li.mao 登录jira,开始处理问题
将状态修改为处理中
修改完成通知创建故障人员进行回归测试,此时测试人员进行回归测试
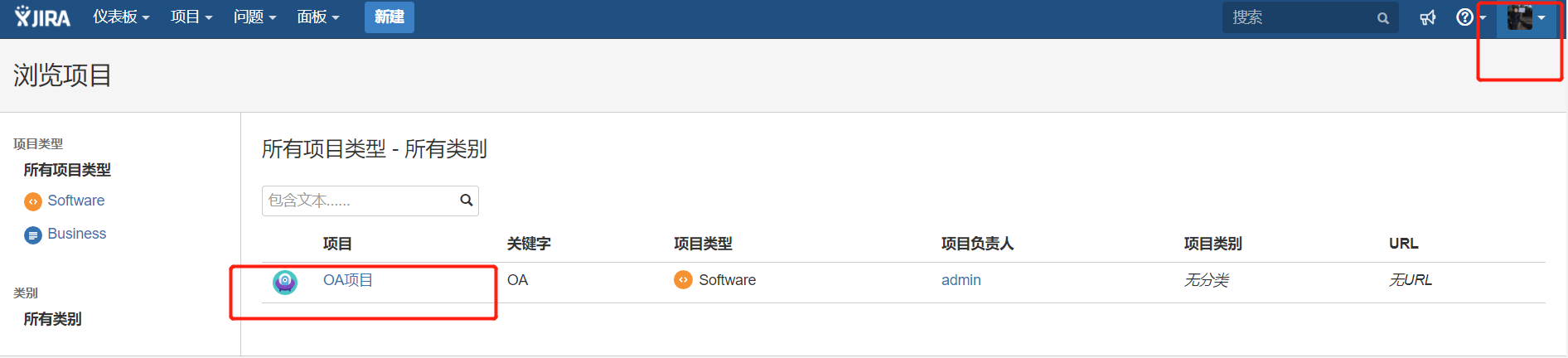
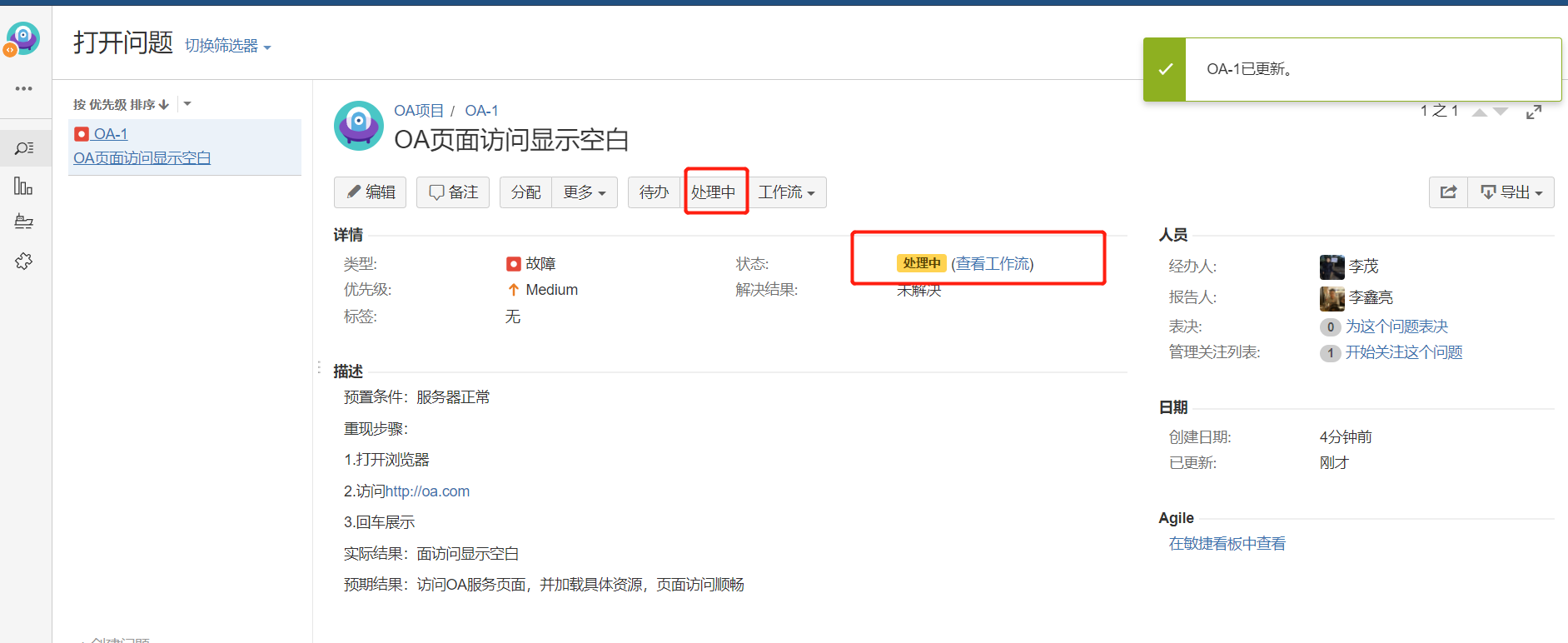
开发人员李茂修改完代码重新提交没问题后通知测试人员,测试人员登录jira
测试人员回归测试,将状态修改为 in review
测试没有问题的话再讲状态修改为 完成,整个故障完成循环。

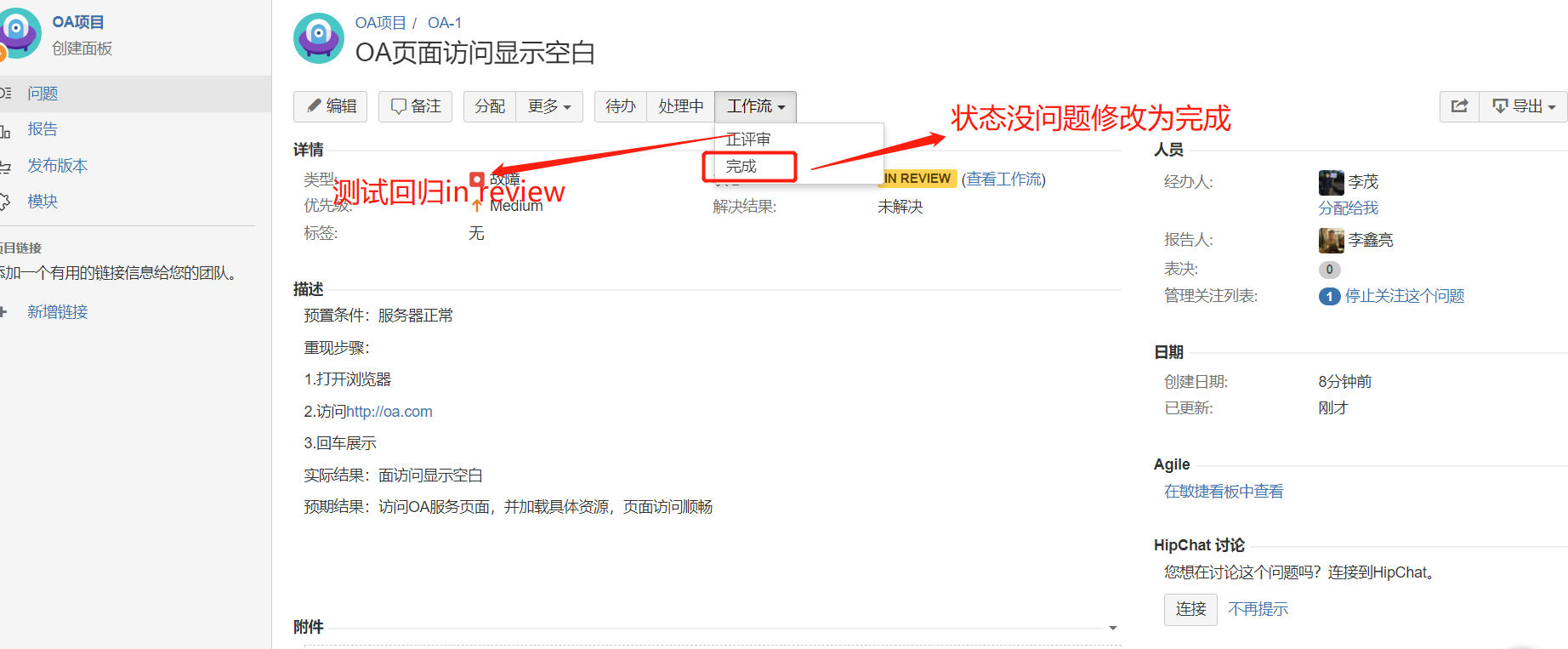
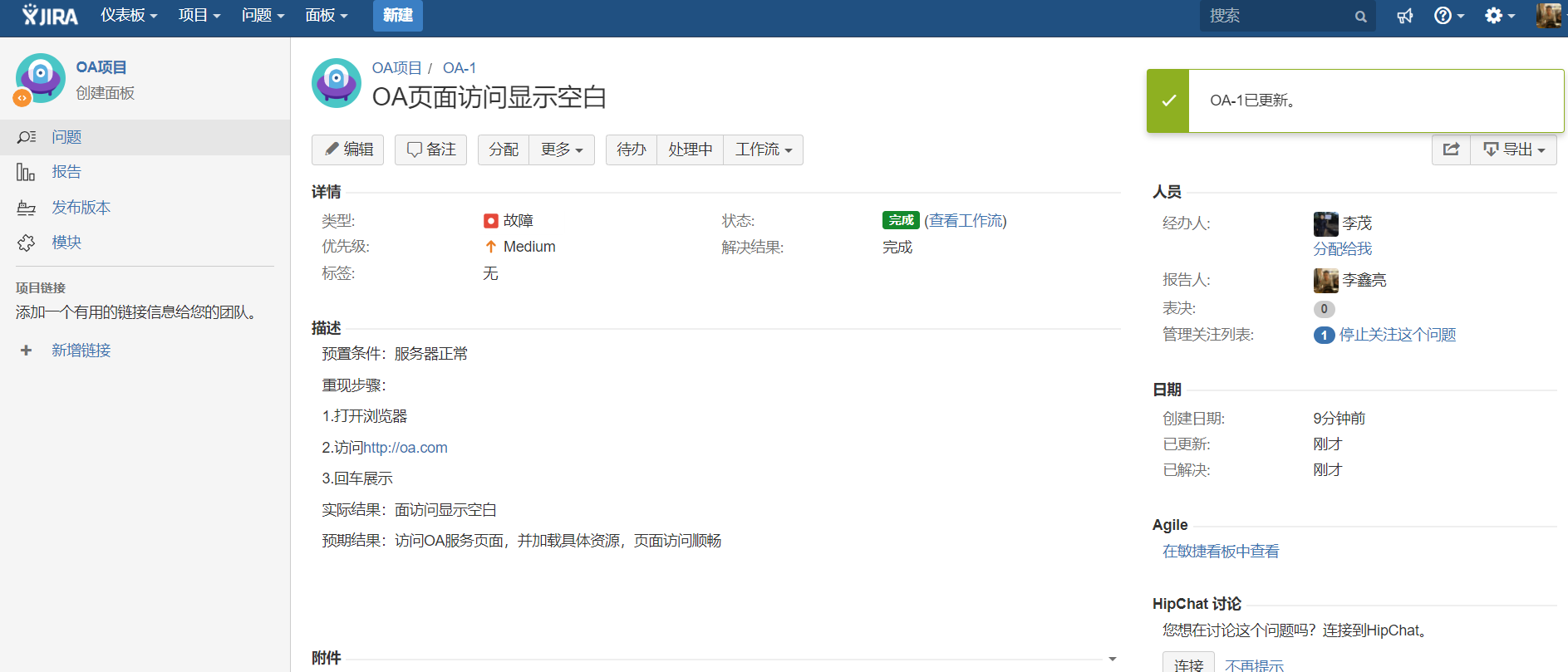
- 其他未添加进角色的用户登录jira
其他未添加进角色的用户登录jira后面板是空的,没有任何OA信息,证明创建项目与权限管理配置成功。
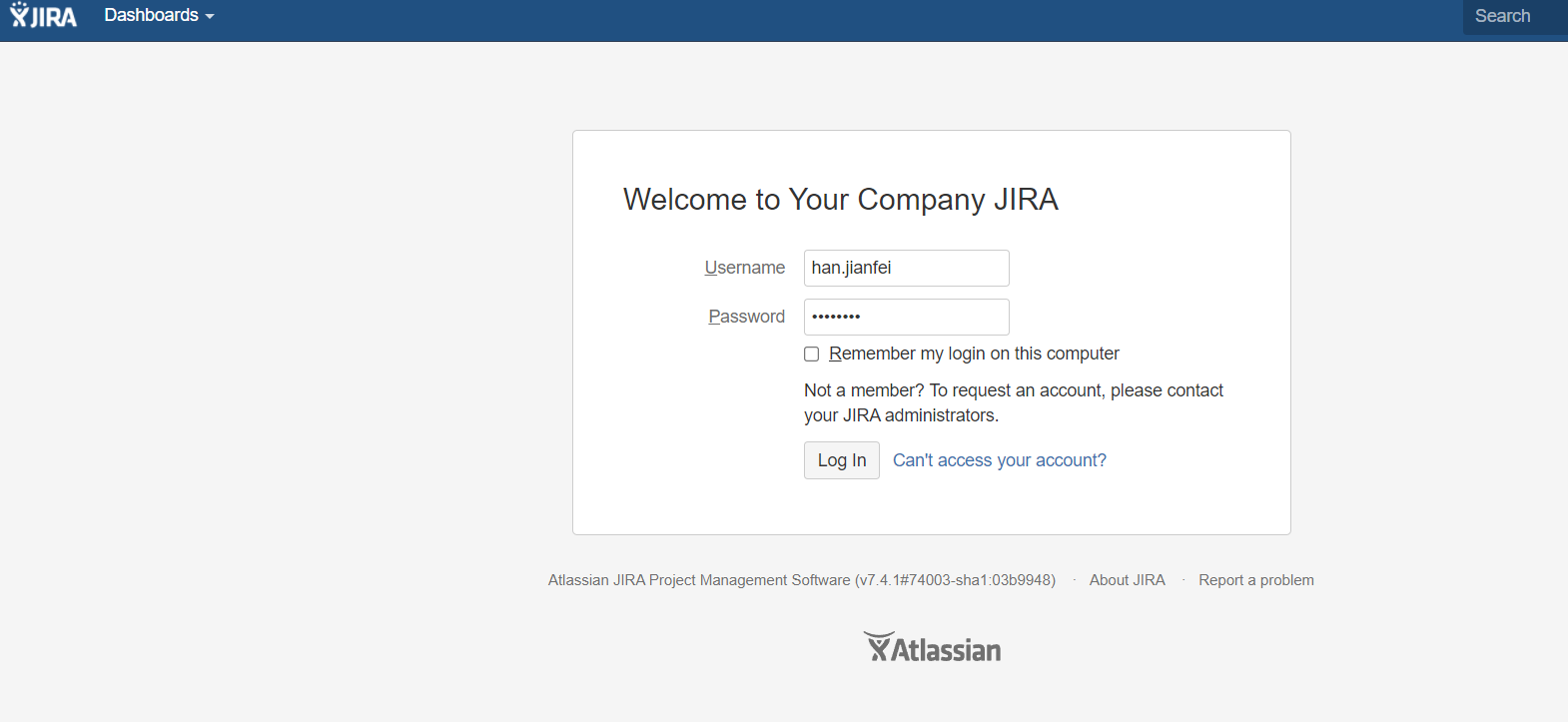
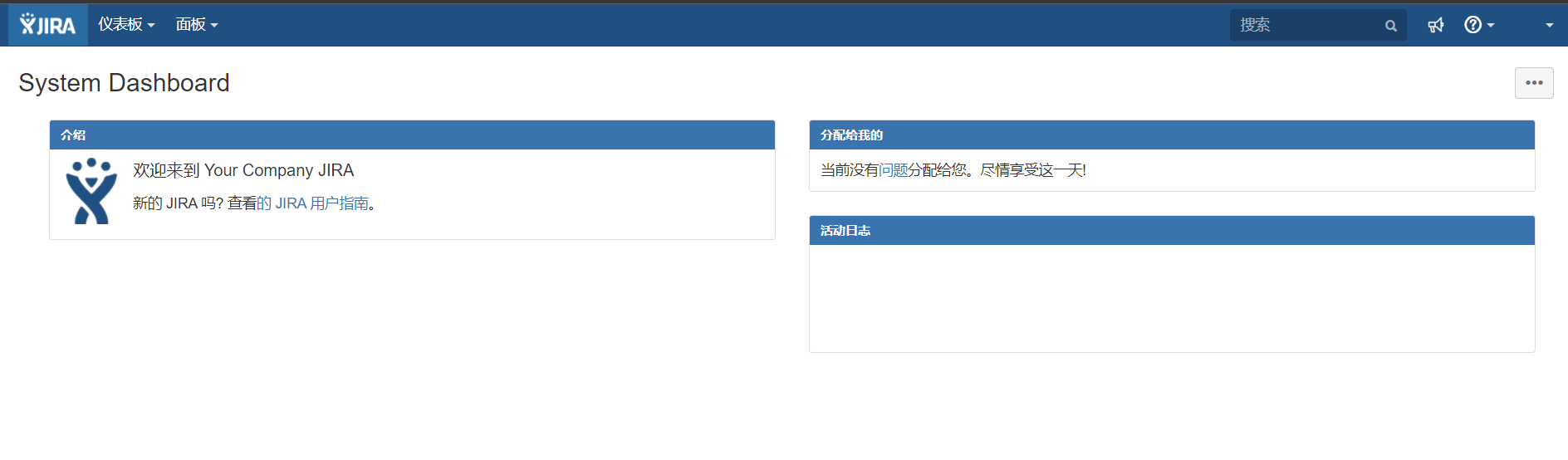
- nginx 配置域名解析
# cat test.jira.conf
upstream test-jira {
server 10.65.91.55:8080 max_fails=3 fail_timeout=10s;
}
server {
listen 80;
server_name test.jira.xxx.cn;
location / {
client_max_body_size 500m;
proxy_set_header X-Forwarded-Host $host;
proxy_set_header X-Forwarded-Server $host;
proxy_set_header X-Forwarded-For $proxy_add_x_forwarded_for;
proxy_max_temp_file_size 500m;
proxy_pass http://test-jira;
}
}