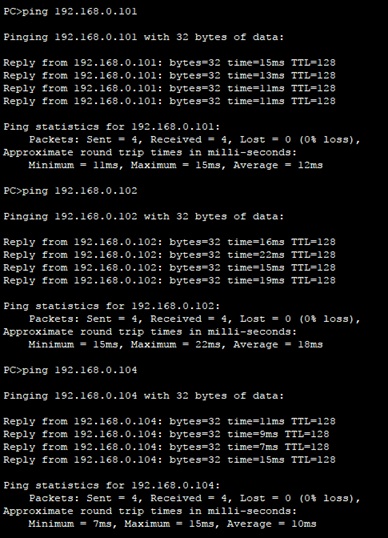计算机网络实验八实验报告
一、实验目的
1.熟练使用Packet Tracer 5.0模拟器;
2.应用Packet Tracer 5.0模拟器工具对WLAN进行配置。
二、实验环境
一台PC机。
模拟设备:1个无线路由器,1台配备有线网卡的计算机,3台配备无线网卡的计算机。
三、实验步骤
1.安装Packet Tracer 5.0;
Packet Tracer是Cisco 公司针对其CCNA认证开发的一个用来设计、 配置和故障排除网络的模拟软件。使用者自己创建网络拓扑,并通过一个图形接口配置该拓扑中的设备。 软件还提供一个分组传输模拟功能让使用者观察分组在网络中的传输过程。
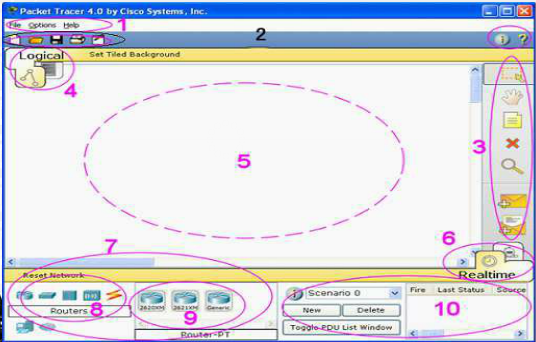
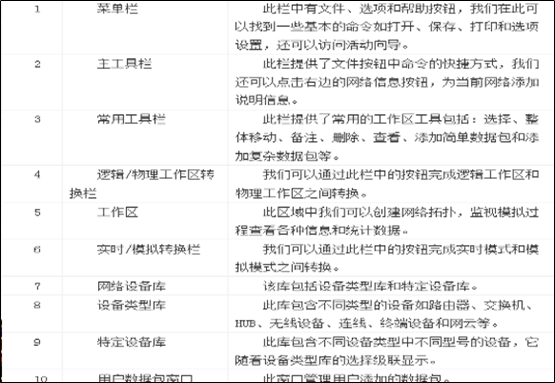
2.配置WLAN:
(1)添加终端设备。确定所需的终端类型,选择并加入正确型号的终端设备(终端类型及型号选择区见图1),最终的配置拓扑图如图2所示。
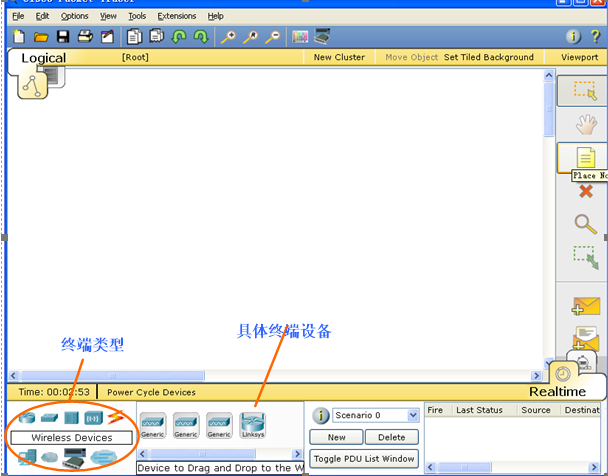
图1 终端设备选型说明

图2 配置实例拓扑图
其中,Packet Tracer 5.0中无线设备是Linksys WRT300N 无线路由器,该无线路由器共有四个RJ45插口,一个WAN口,四个LANEthernet口;计算机PC3与无线路由器的Ethernet端口相连,使用 连接线,可实现对Linksys WRT300N的配置。计算机PC0、PC1与 PC2与无线路由器以无线方式与Linksys WRT300N相连。因台式机仅配置以太网接口,无无线网卡模块,因此,需手动为计算机添加无线网卡模块,计算机添加了无线网卡后将自动与Linksys WRT300N相连。
连接线,可实现对Linksys WRT300N的配置。计算机PC0、PC1与 PC2与无线路由器以无线方式与Linksys WRT300N相连。因台式机仅配置以太网接口,无无线网卡模块,因此,需手动为计算机添加无线网卡模块,计算机添加了无线网卡后将自动与Linksys WRT300N相连。
(2)手动为计算机PC0、PC1与 PC2添加无线网卡。
A.以PC0为例,双击PC0图标->选择Physical选型卡,关闭其电源,如图3所示:
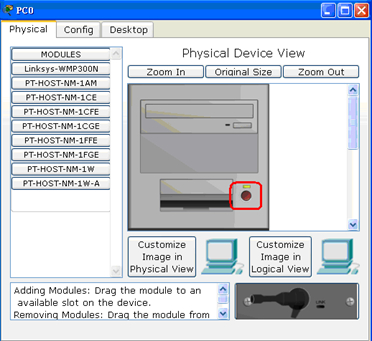
图3 计算机电源示例
B.移去计算机中的有线网卡,如图4所示。
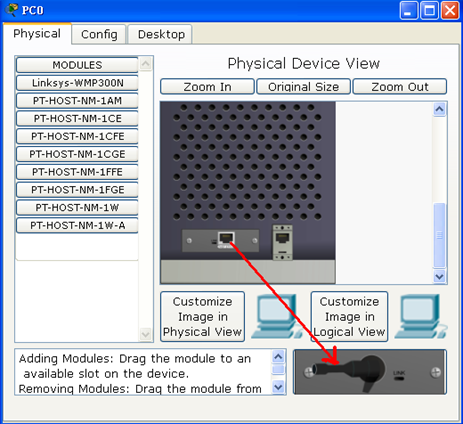
图4 移去计算机的中有线网卡,按箭头方向拖动
C.此时插槽为空,如图5所示:
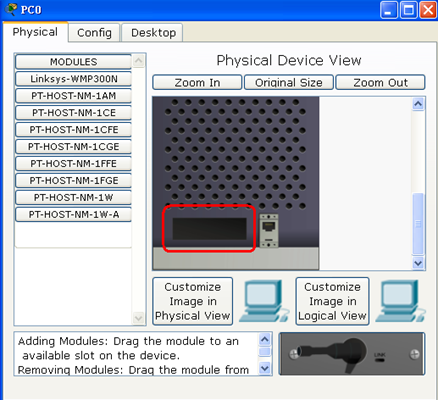
图5 插槽为空
D.添加无线网卡,如图6所示:
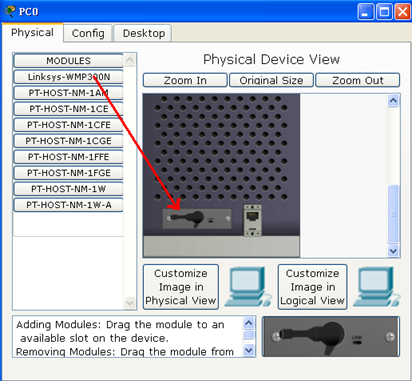
图6 拖动添加无线网卡
(3)配置无线路由器Linksys WRT300N。配置PC3的IP地址与Linksys WRT300N (默认IP:192.168.0.1)在同一网段。双击图2中的PC3,然后切换到“Desktop”选项卡,选择 “WEB Browser”,如图7所示:
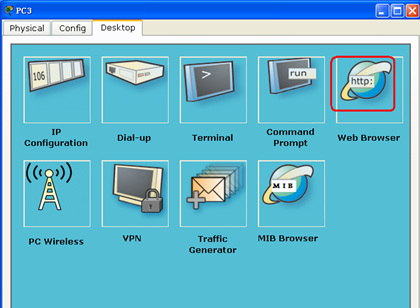
图7
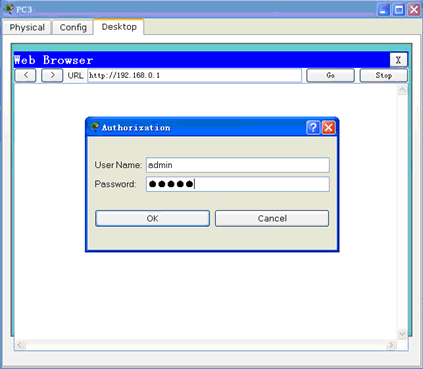
图8 双击“Web Browser”图标运行web浏览器
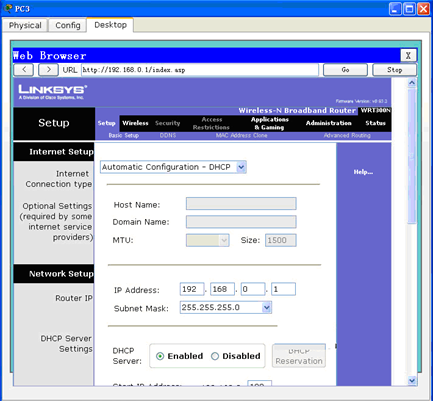
图9 以web的方式配置Linksys WRT300N
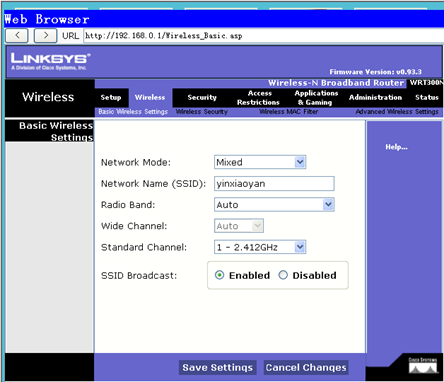
图10 配置WLAN的SSID,无线路由器与计算机无线网卡的SSID相同
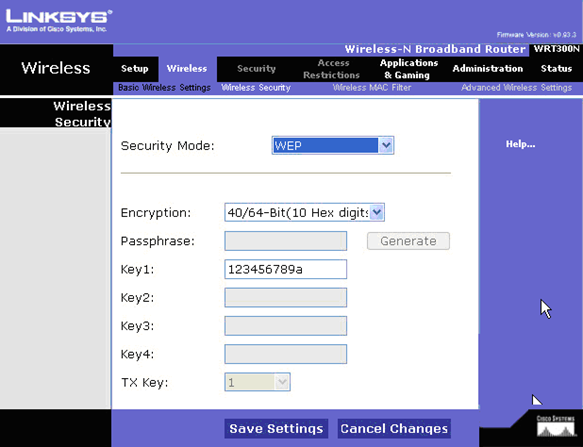
图11 配置wep加密密钥
如果对WLAN有兴趣,可以更多地配置,使用更多的功能。
(4)测试局域网内的计算机是否可以通信。双击计算机,选择“desktop”选项卡,选中 图标,进入命令提示符界面,使用ipconfig和ping命令进行测试。
图标,进入命令提示符界面,使用ipconfig和ping命令进行测试。
四、作业:
1.若未给PC3配置IP地址,能对无线路由器Linksys WRT300N进行设置么?为什么?
2.查看PC0、PC1与PC2的IP地址,试试看4台计算机能否ping通,并截图显示结果。
五、解答:
1.若未给PC3配置IP地址则不能对无线路由器Linksys WRT300N,因为说白了网页端配置就是HTTP访问,HTTP访问肯定就需要建立TCP链接需要目的地址和源地址,而PC3未配置IP地址,所以应该不能进行配置。
2. 在给PC3分配地址后,四台计算机可以互相通讯。
如下图所示,在PC1(192.168.0.100)对其他三台计算机进行通讯均成功。