2. 安装操作系统
2.1 交互界面
2.2 内核镜像解压等初始化
2.3 磁盘发现
2.4 硬件支持告警
3. 开始安装
3.1 语言选择
3.2 键盘选择
3.3 服务器类型
3.4 配置主机名
3.5 时区选择
3.6 root密码
3.7 自定义分区
3.8 软件包选择
3.9 开始安装
4. 总结
1. 概述
本篇博客主要介绍通过VMware workstation创建虚拟机console之后(参见博客《VMware workstation创建虚拟机console图文.md》),为console安装操作系统的过程。
其实在通过VMware workstation创建虚拟机各类资源和配置时,便可选择为其选择安装操作系统的方式,无外乎三种:
- 使用物理光驱
- 使用自带虚拟光驱加载系统镜像
- 稍后安装
使用物理光驱时,可以使用宿主机自带的CDROM,也可以使用USB转光驱设备。
使用自带虚拟光驱加载系统镜像时,需要选择镜像所在位置,这种方式会默认安装VMware Tools,并且是自动化安装。
稍后安装是本篇博客选择的方式,主要是想高度定制操作系统,为以后的工作做准备
2. 安装操作系统
在之前的博客中,博主在自定义虚拟机时,已经选择将系统镜像装载到CDROM中,此时只需要开机即可。
虚拟机配置中,有选择【开机后进入电源固件】的操作,即进入虚拟机BIOS,这对重新安装操作系统,或者进入Linux单用户模式,维护模式等模式有帮助
2.1 交互界面
以下这个界面,是开机后交互的操作,在超时范围内,给用户选择操作。一般选择第一个,安装

2.2 内核镜像解压等初始化
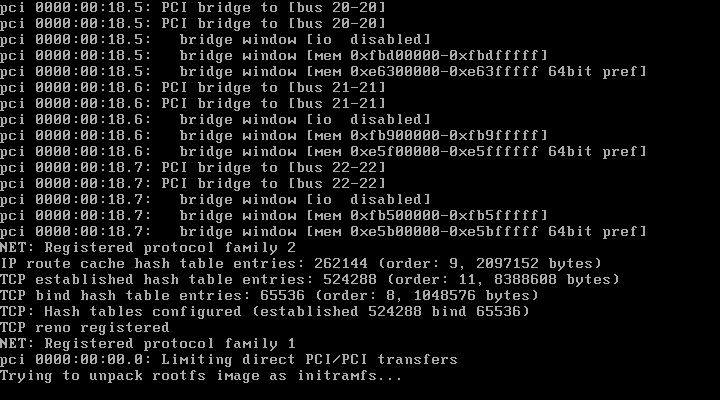
2.3 磁盘发现
此步选择Skip。选择OK会耗费太长时间。
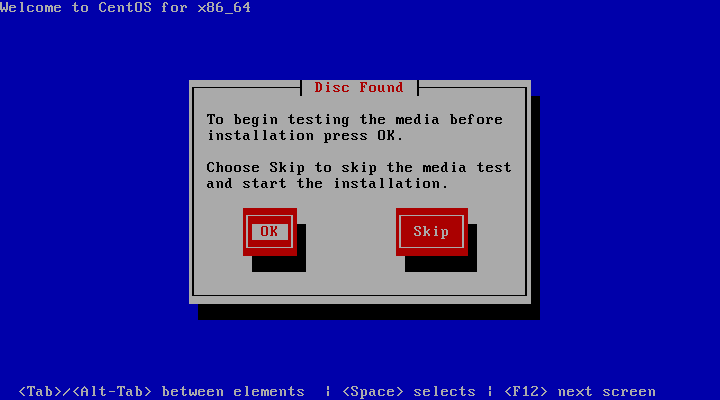
2.4 硬件支持告警
点击OK,忽略
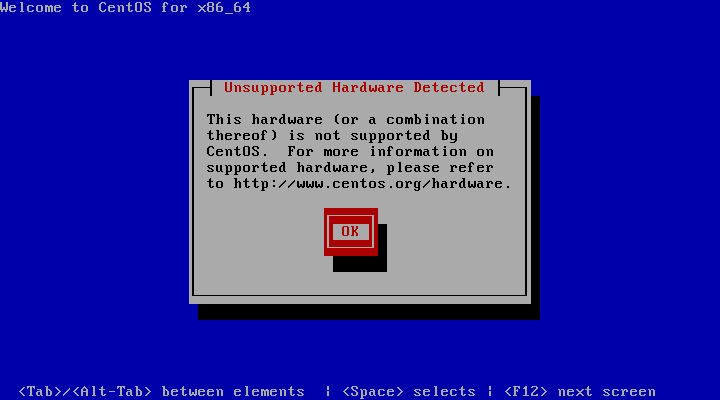
3. 开始安装
下图表示已经开始进入了安装步骤。这个步骤实际上是由anocan开启的,交互式安装过程,点击Next
这个过程其实可以通过ks.cfg文件来免交互,后续博客讲述。
在创建虚拟机时,提示选择安装操作系统时,载入系统镜像的那种方式,实际上是选择了让VMware workstation代理手动,进行自动化安装
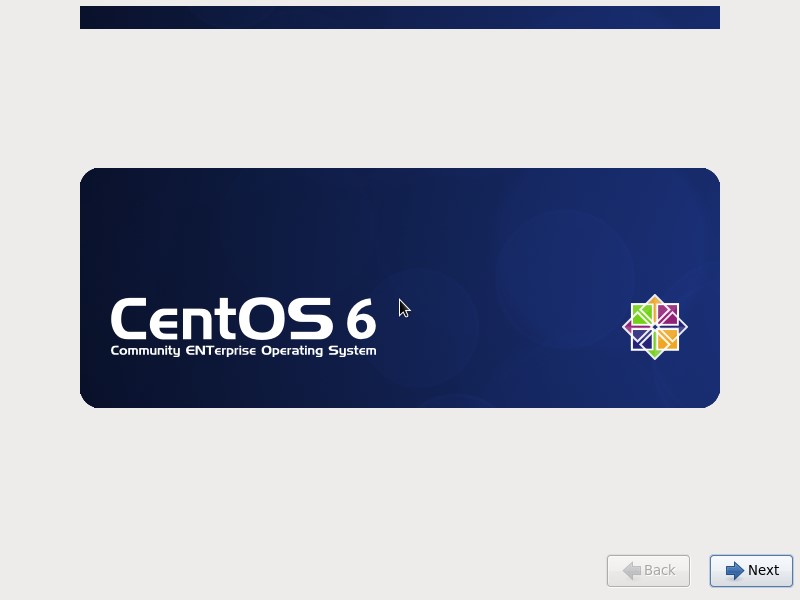
3.1 语言选择
一般选择中文。选择中文,就会为系统安装语言包等。这里考虑到不想为console安装太多软件包,因此选择英文。
无资源恐慌症者,可以自由选择

3.2 键盘选择
毫无疑问,U.S.English
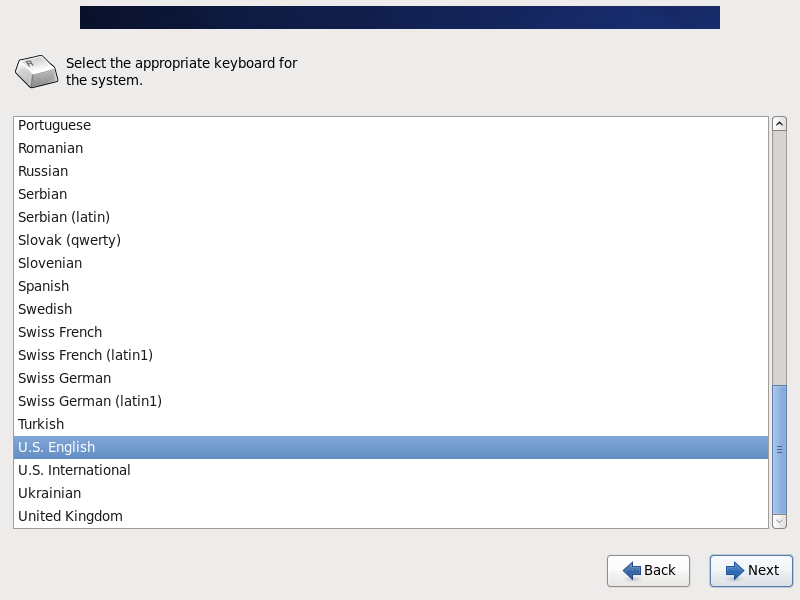
3.3 服务器类型
默认即可
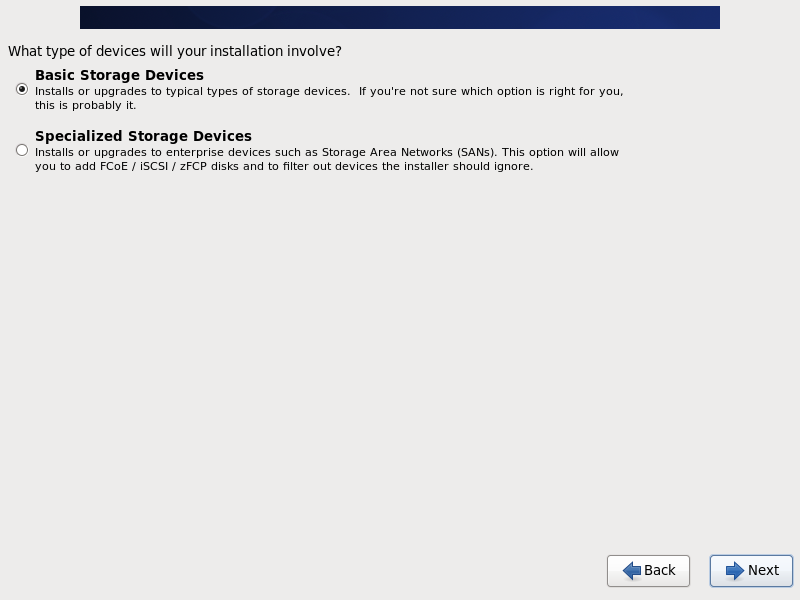
选择Yes,忽略提示

3.4 配置主机名
主机名和网络配置,实际上都是网络信息配置。
注:如果是网络引导安装,或者批量自动化安装,这部分其实可以交由DHCP服务器来配置。
主机名配置
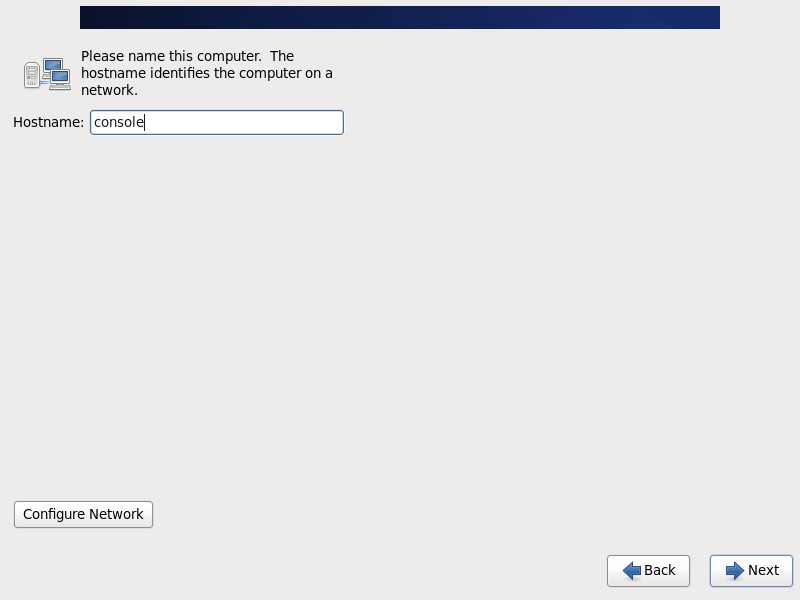
网络配置
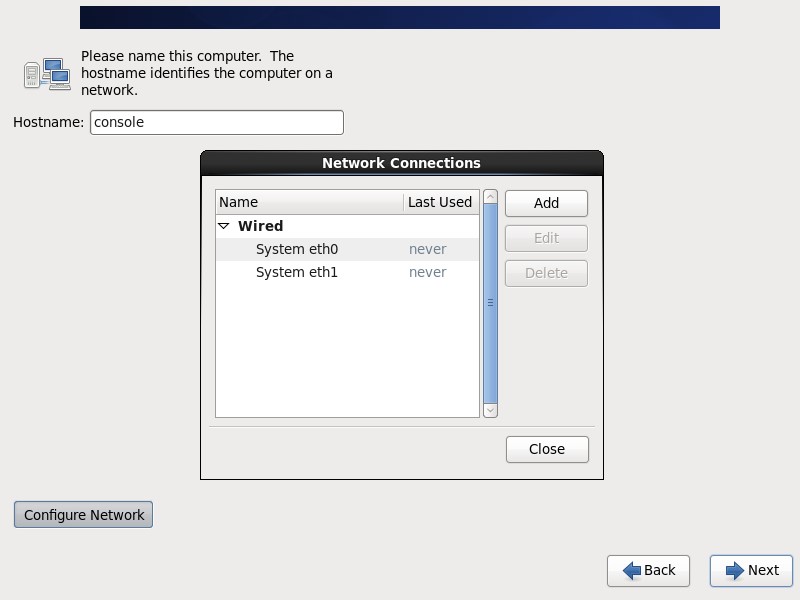


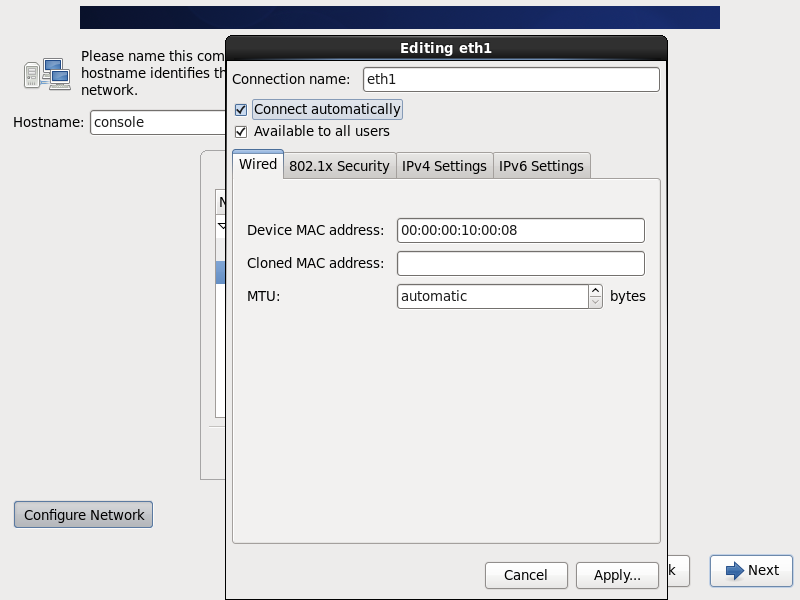

3.5 时区选择
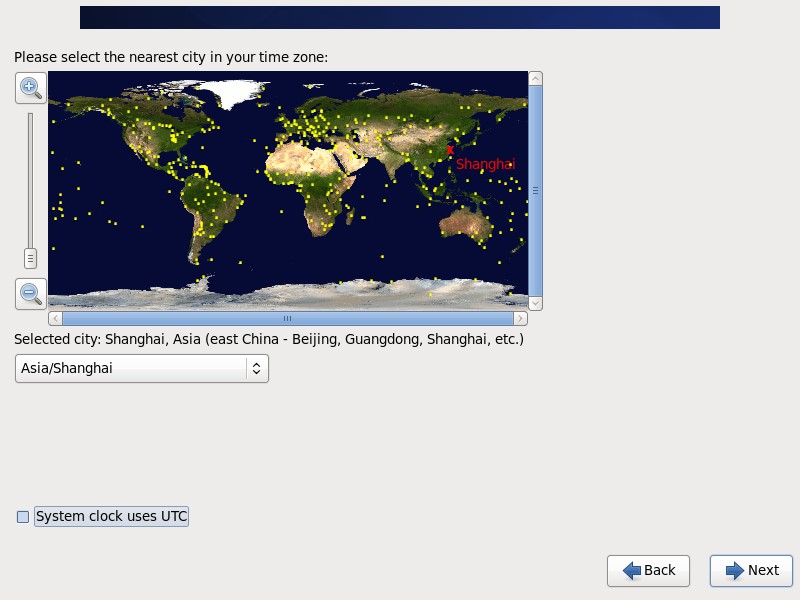
3.6 root密码
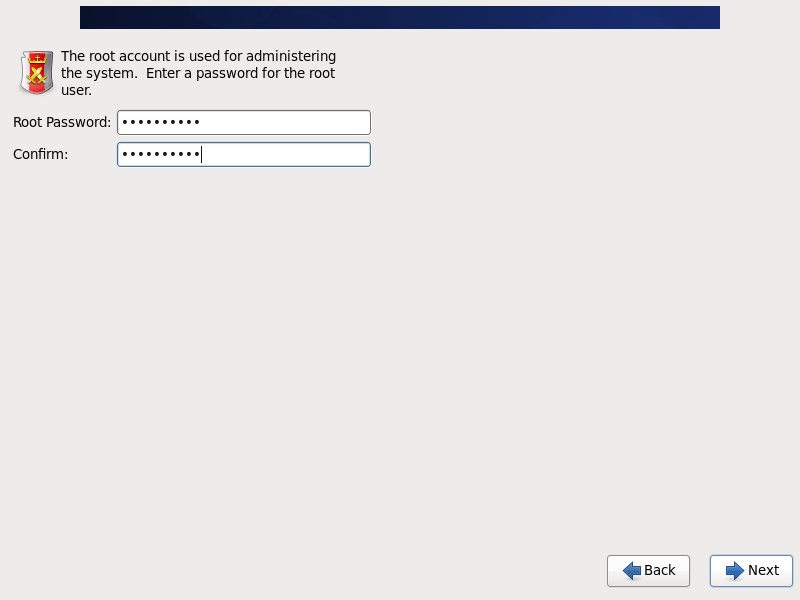
3.7 自定义分区

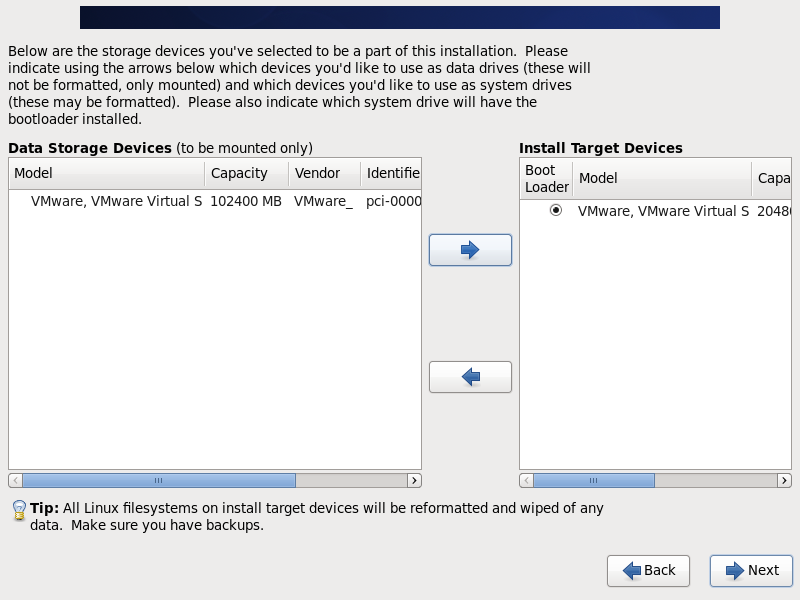
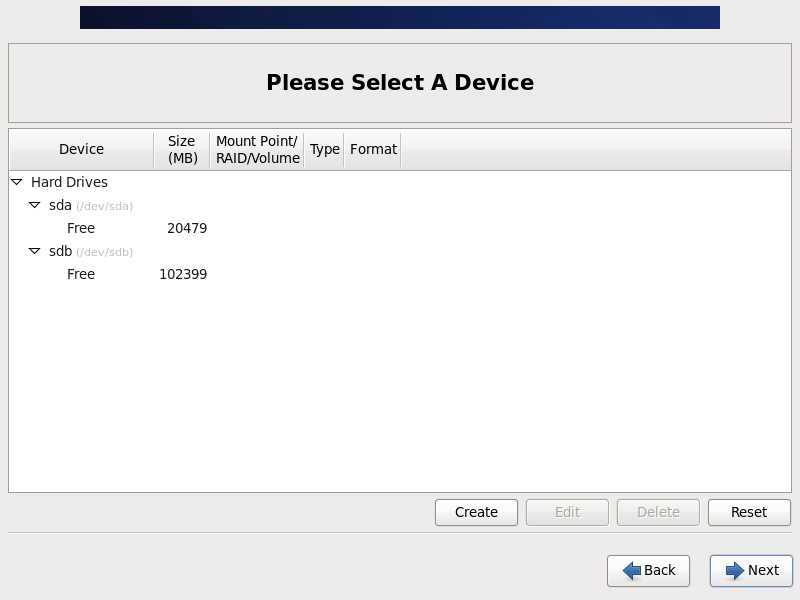
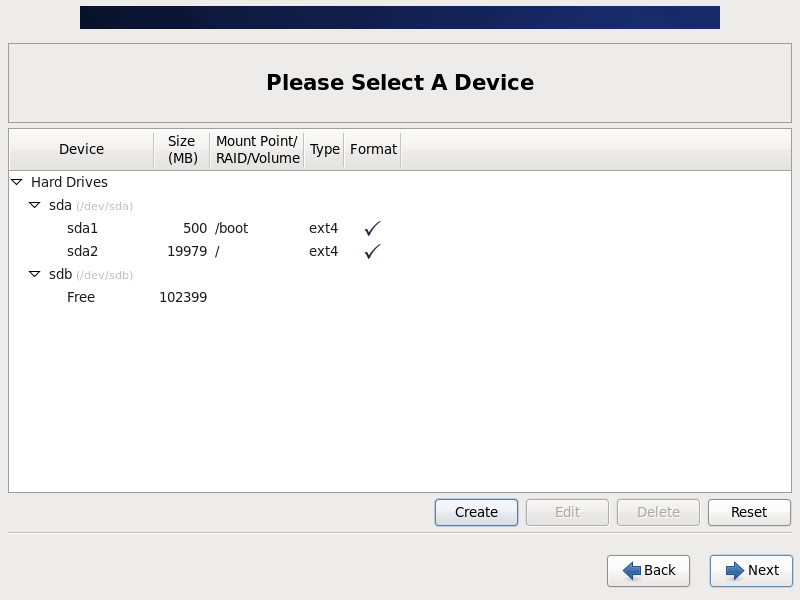
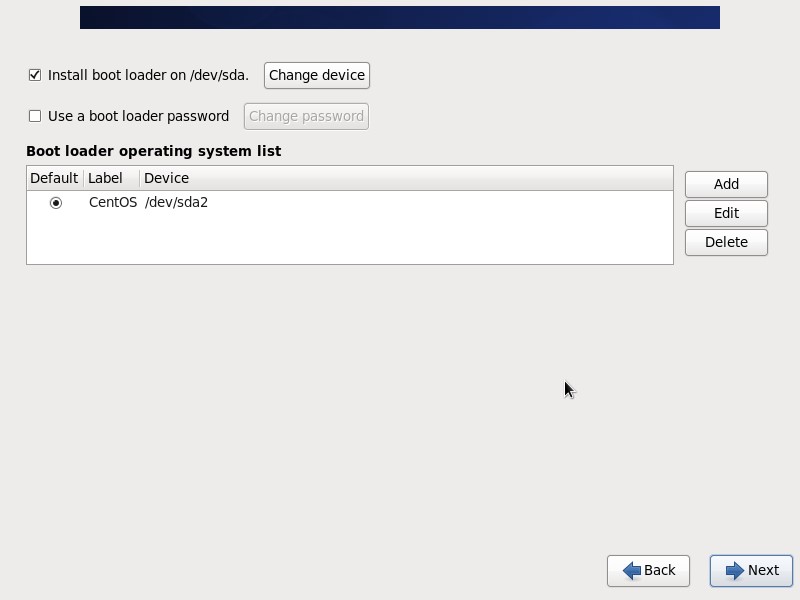
3.8 软件包选择
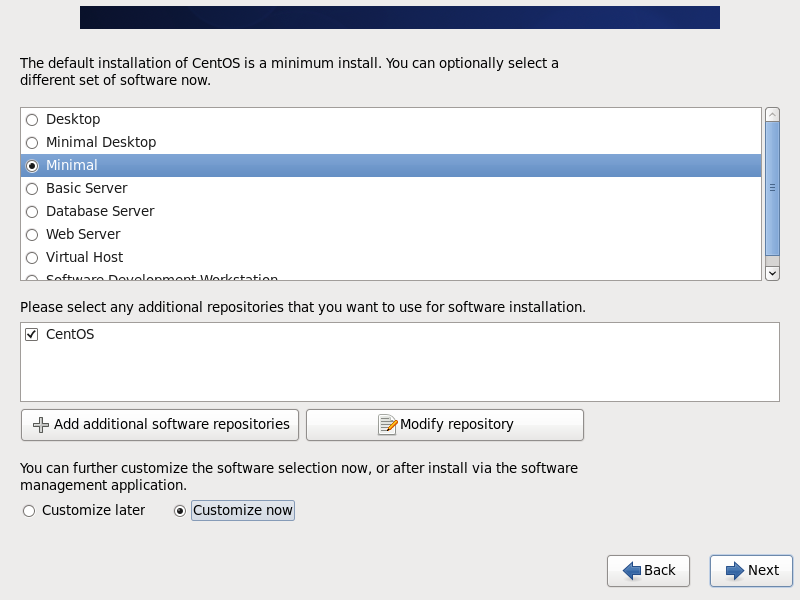
3.9 开始安装
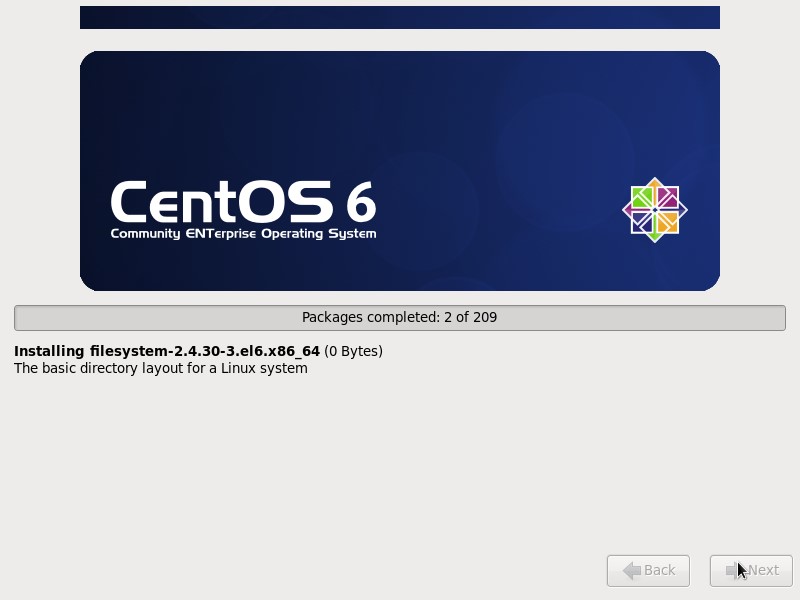

4. 总结
安装操作系统,最大的困难,可能就是磁盘分区。尤其是两块磁盘,并且有多种分区和多种文件系统可选择时,就对新手造成一种无从选择的困难。
本篇博客为最小化安装CentOS6.5,因此并不存在软件的选择。以后的学习中,主要是制作本地YUM源来安装依赖环境。
最小化安装之后,对CentOS6.5系统的了解,参见博客《CentOS6.x系统详解.md》