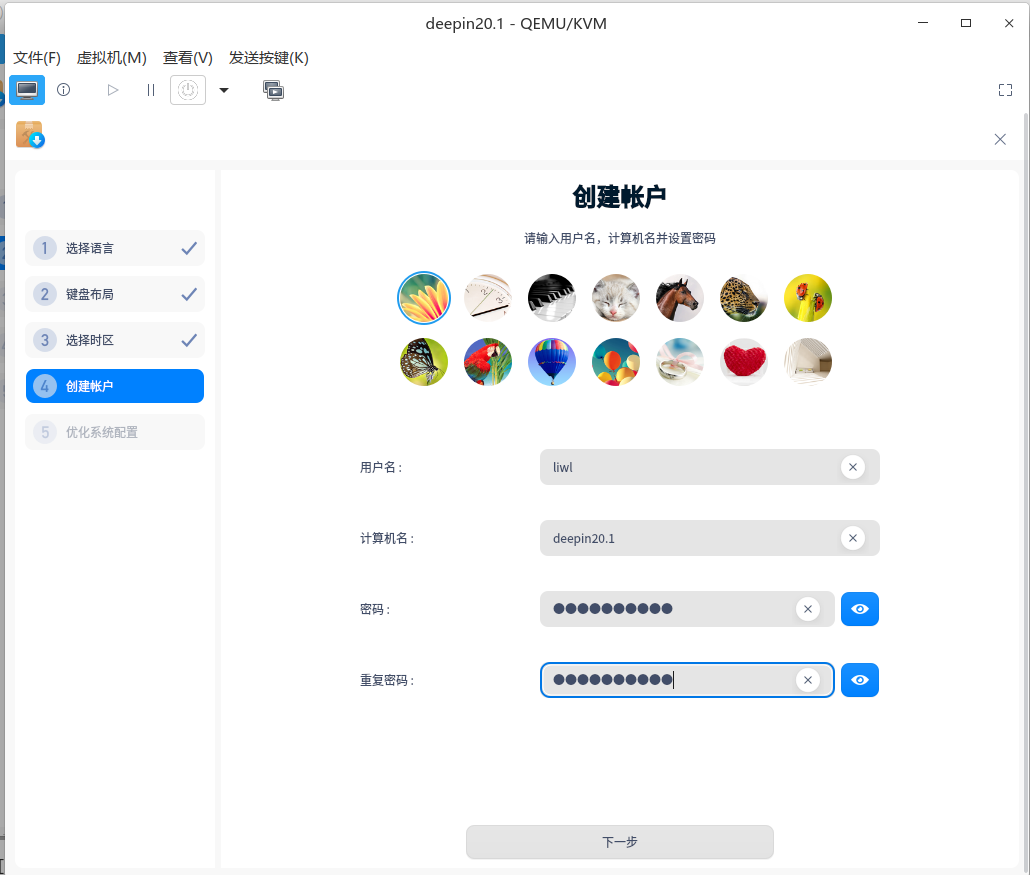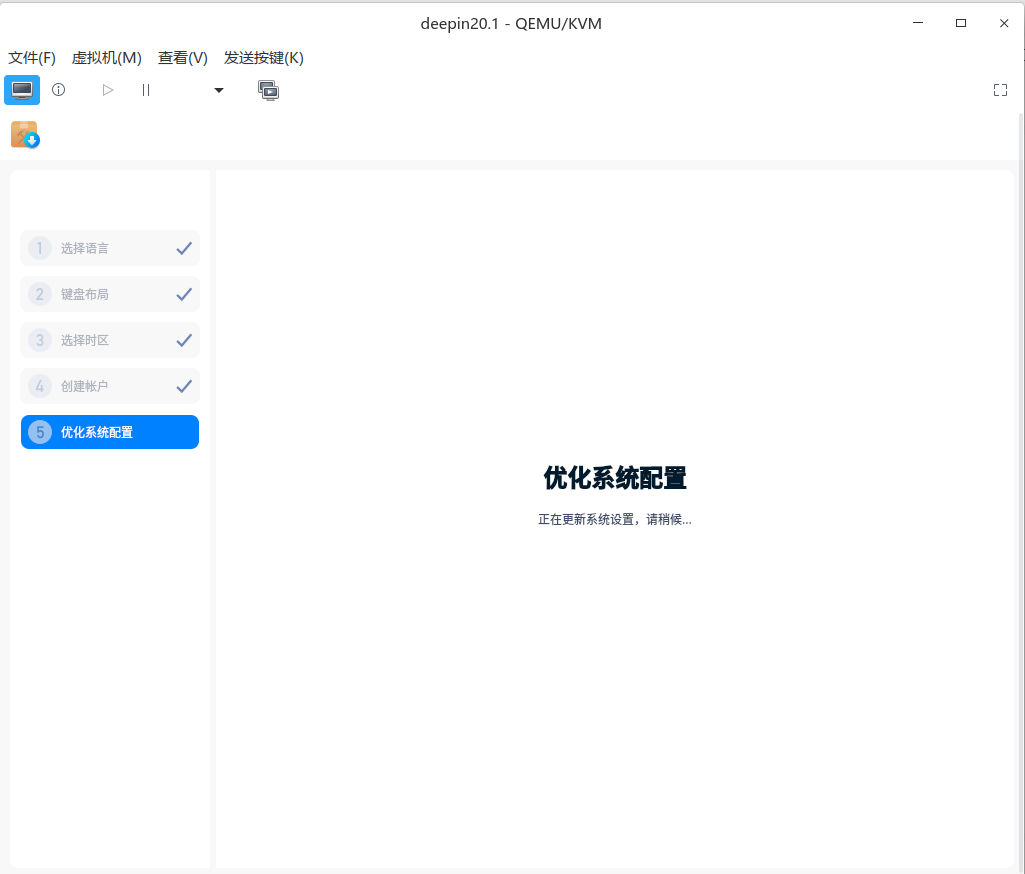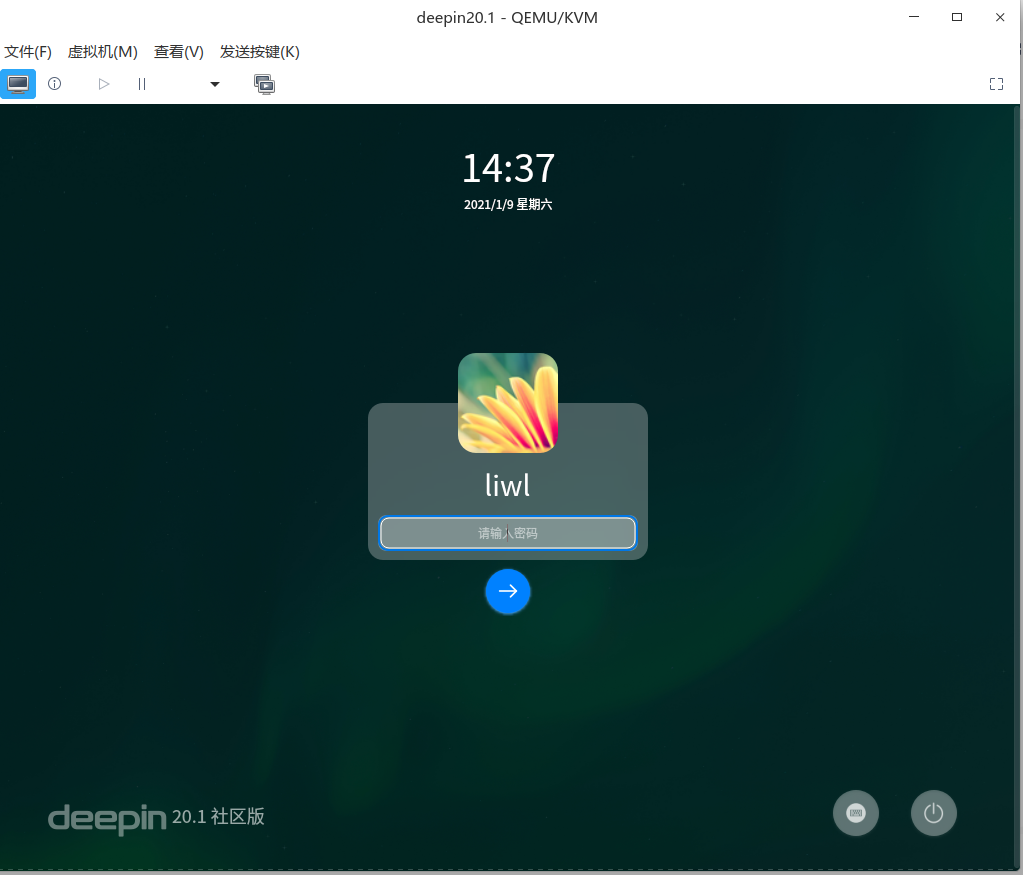概述
本篇博客主要以简单的图文方式介绍如何安装深度操作系统deepinV20.1。因为已经在物理机安装了操作系统,以及获取更美观的截图,所以采用了虚拟机安装的方式。
对深度操作系统持有观望态度又想体验一下的朋友,可以在虚拟机先体验看看(虚拟机的性能的确不如物理机)
物理机安装deepinV20.1时,需要下载deepin-boot-maker,windows和linux版本均有。通过deepin-boot-maker制作启动盘,物理机设置从启动盘启动,即可进入安装。
KVM创建虚拟机
以下环境在deepin上操作。假设你已经熟悉了kvm虚拟环境部署以及virt-manager的使用。
deepin操作系统执行virt-manager命令(或者点击启动器"虚拟系统管理器"图表),如下图:
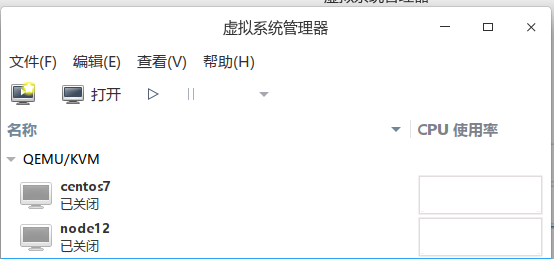
点击文件——新建虚拟机,如下图所示:
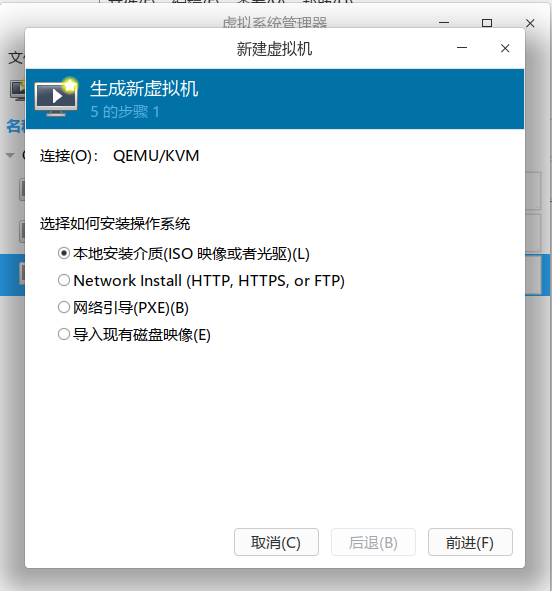
点击“前进”,如下图所示,然后在选择框中选择deepin-desktop-community-1010-amd64.iso(需要提前下载)
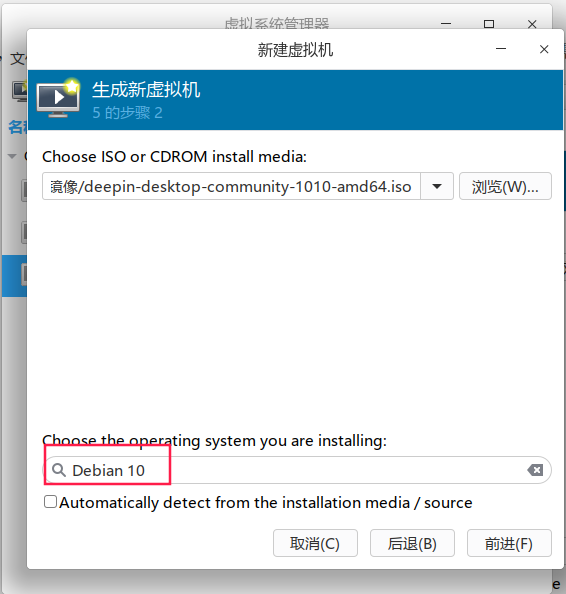
点击“前进”,定制虚拟机的内存大小和处理器个数,如下图:
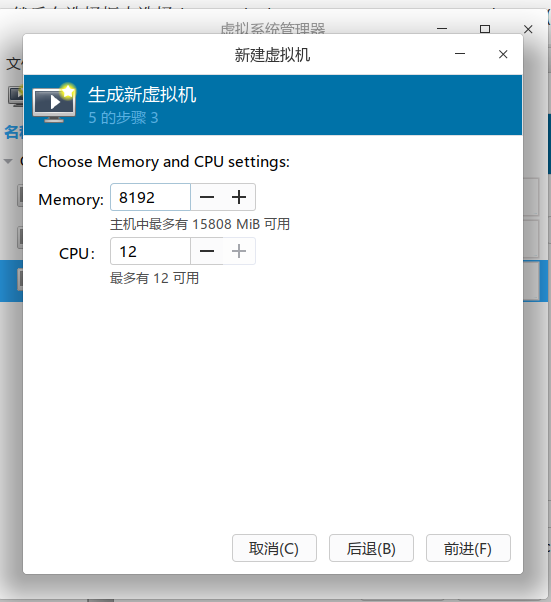
然后为虚拟机创建磁盘。通过创建自定义存储,可以创建qcow2格式的磁盘文件(稀疏文件,不会直接分配大小),如下图:
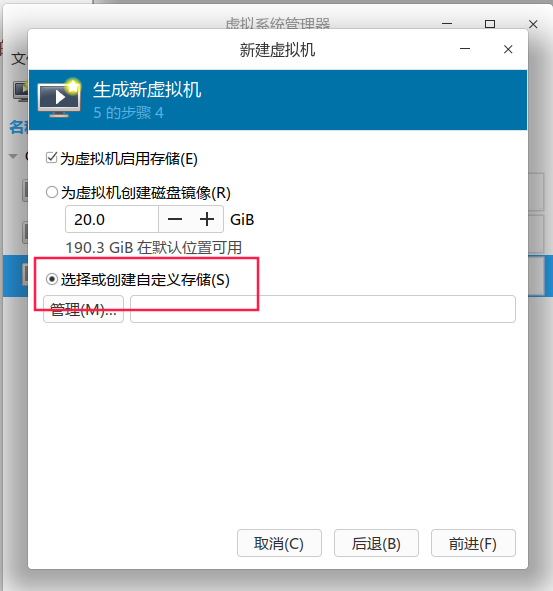
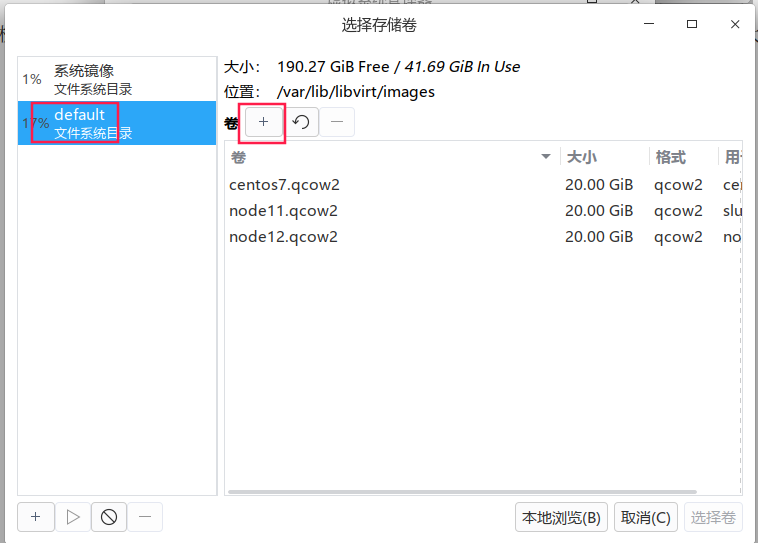
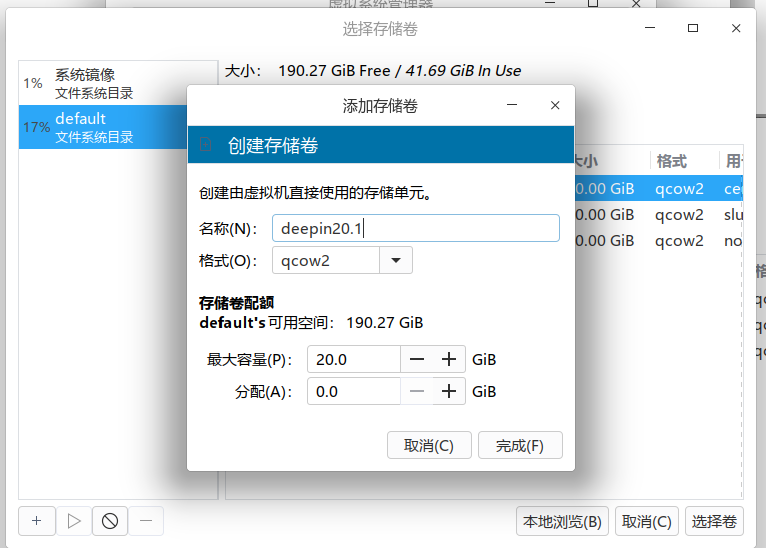

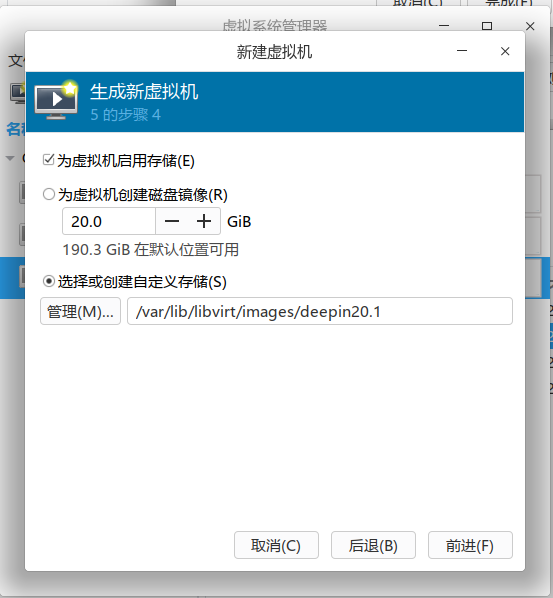
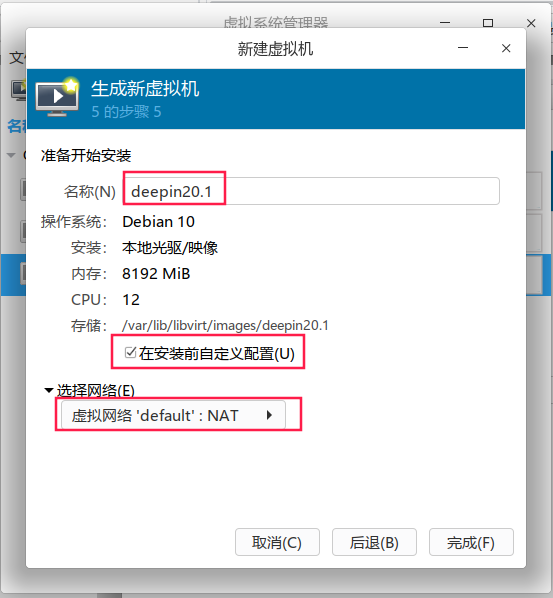
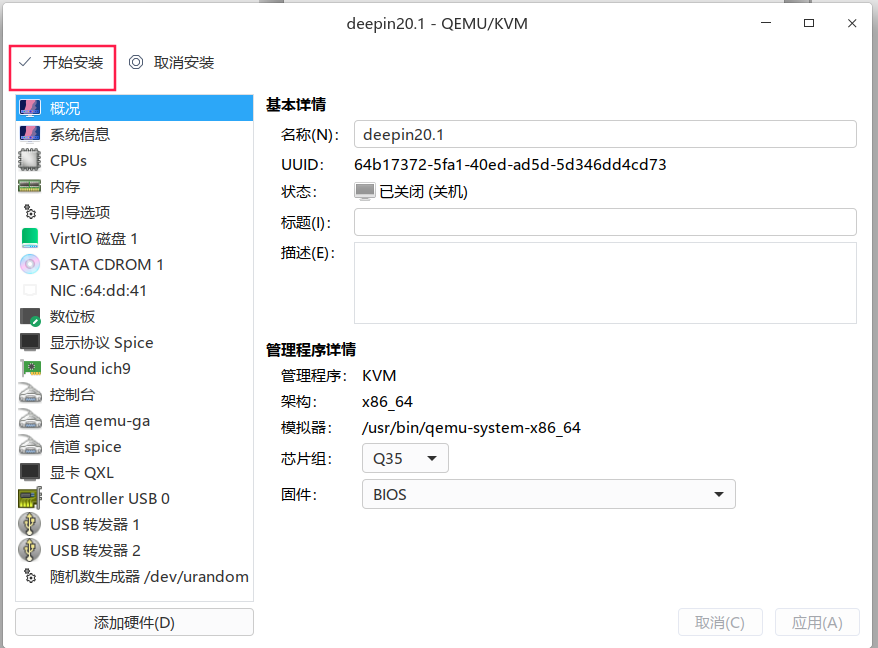
进行到这里,只需要点击左上角的“开始安装”即可进入deepin操作系统的安装界面。
操作系统安装
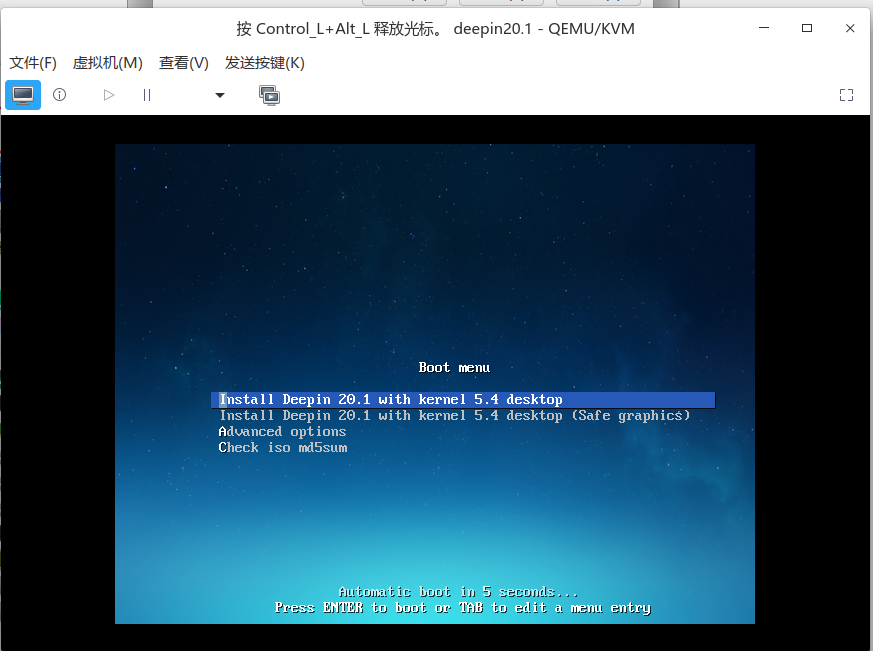
上面的选择栏中,按方向键选择“Advances options"即可进入较高内核版本的安装模式,如下图,进入5.8内核的安装选项。
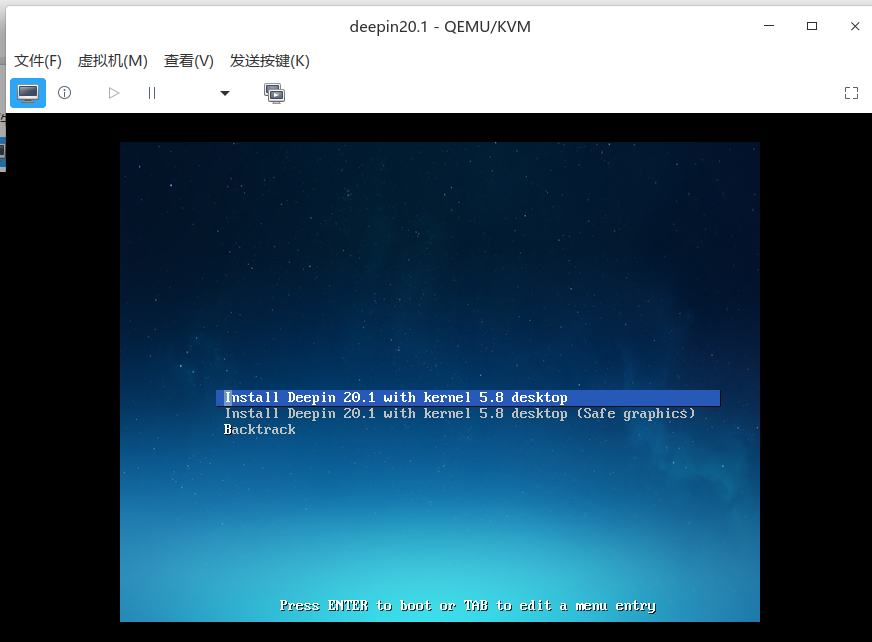
选中以后,回车,进入以下界面,点击”同意“和”仔细阅读“,下一步
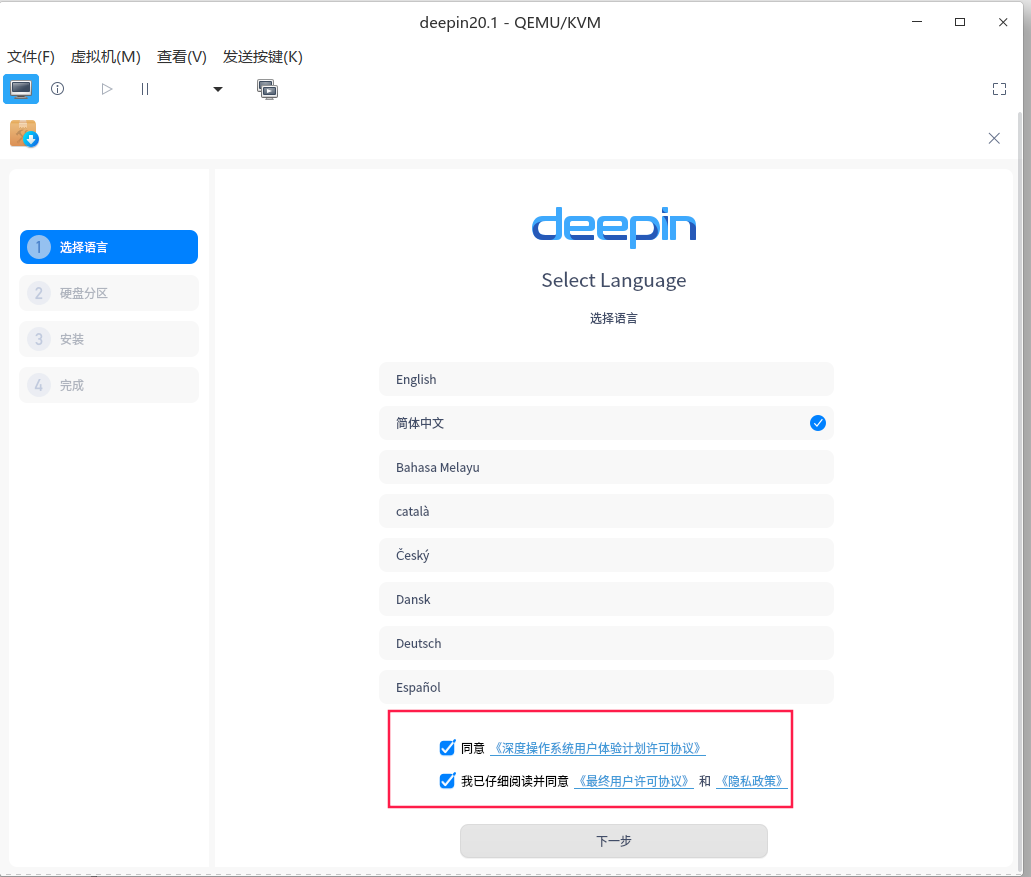
下图因为是在虚拟机安装,所以会友好地提示:虚拟机安装会降低操作系统流畅度和用户体验,点击下一步:
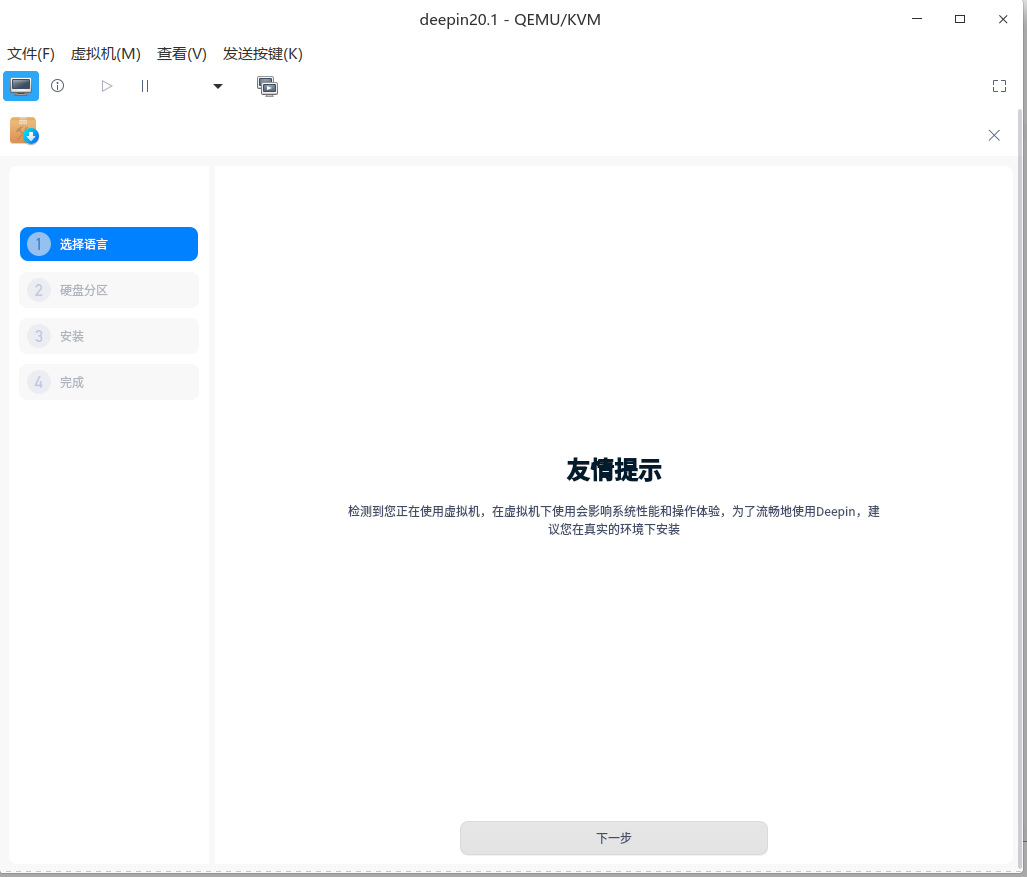
下图中,默认安装选中了”全盘安装“,全盘安装的好处之一就是默认帮你分好区,免去自己分区的过程,同时提供了备份方案。
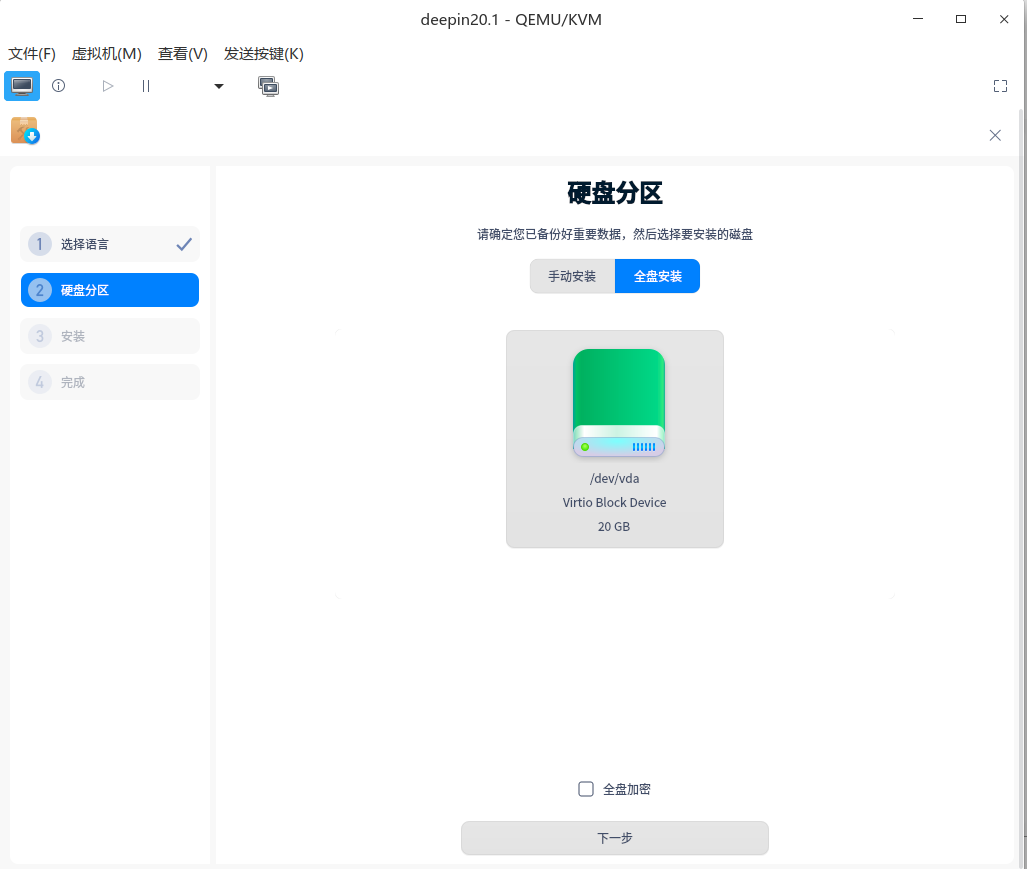
但是对于喜欢折腾,喜欢自定义的同学 ,可以选择”手动安装“,自己定义分区大小,如下图
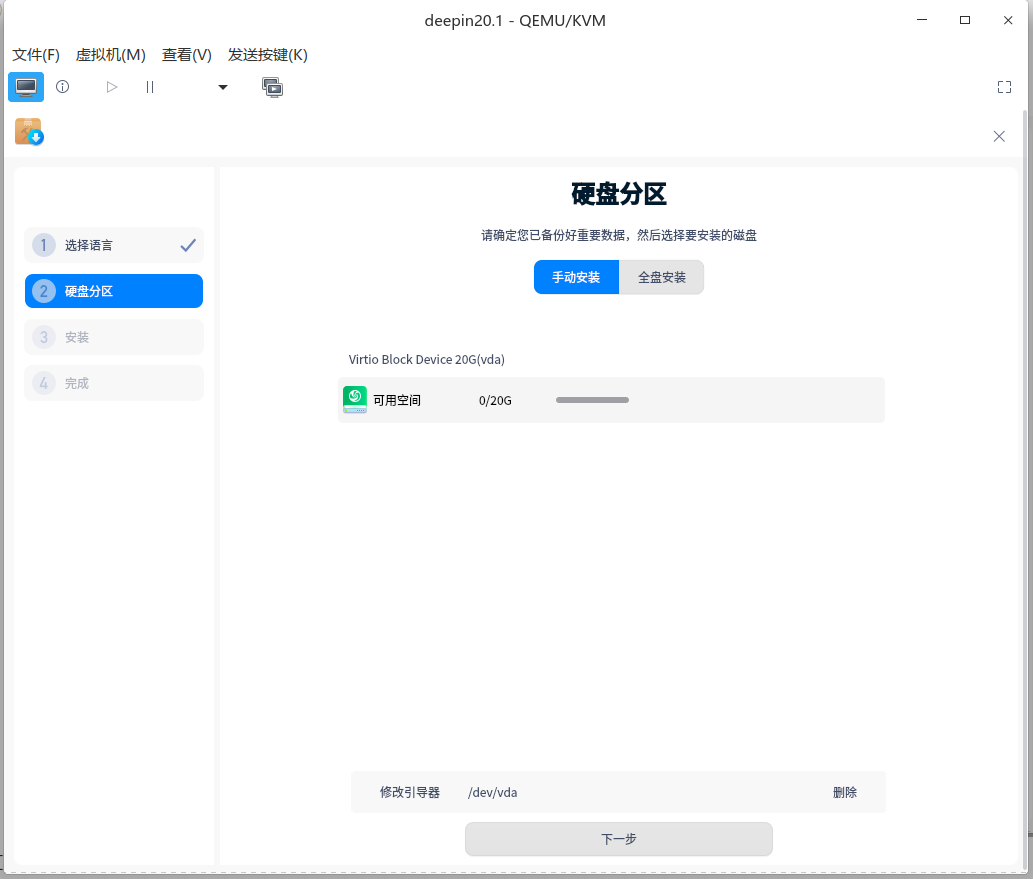
该界面会现实可用的磁盘空间,右边是一个+号,通过点击+号,进行分区,如下图:
注意:Linux分区一般需要划分/boot分区,该分区为引导分区,还有根分区,根文件系统安装在根分区
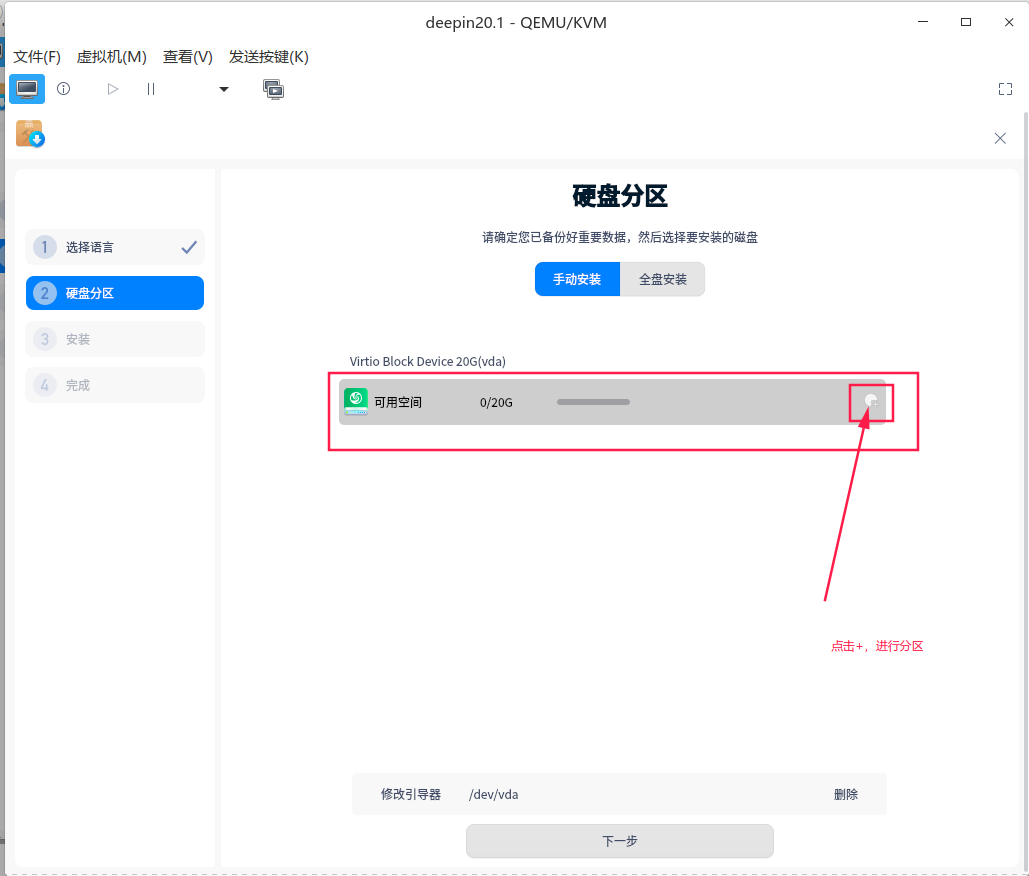
下图是创建/boot分区,只需要在”挂载点“选择/boot即可,其他默认,如下图,然后点击"新建"
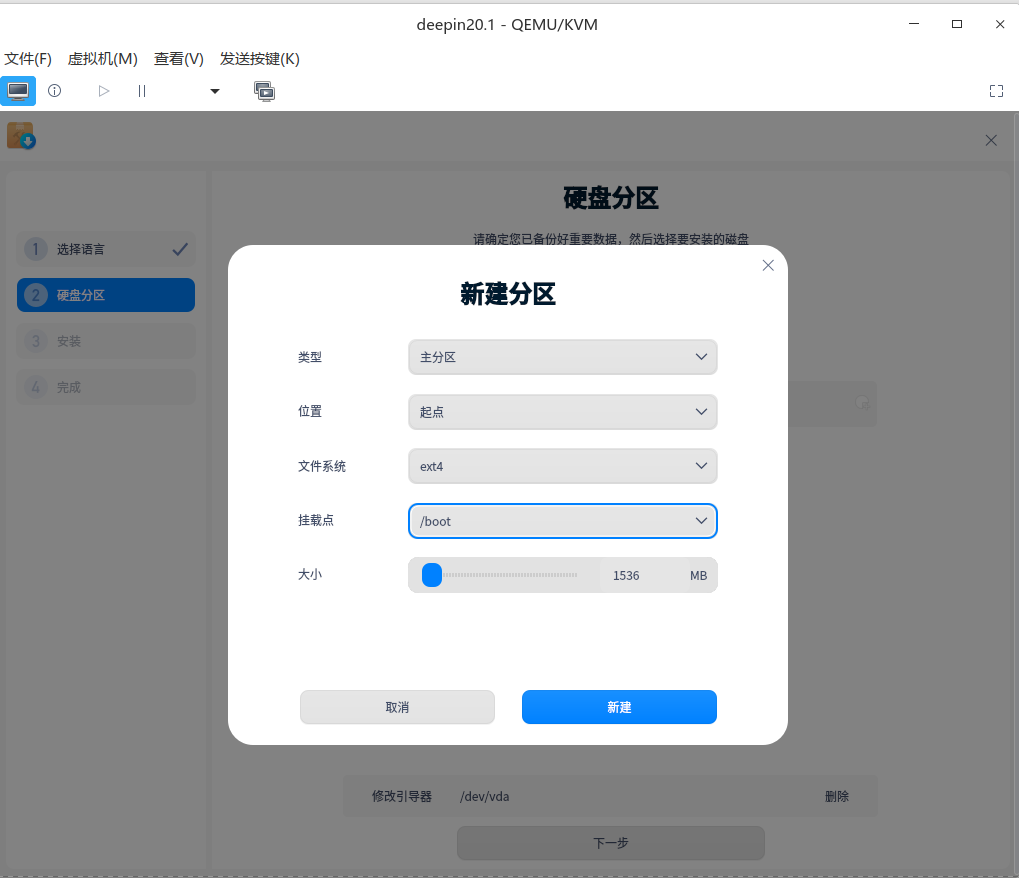
创建了/boot分区之后,就需要创建根分区,同样操作,点击右边的+,如下图:
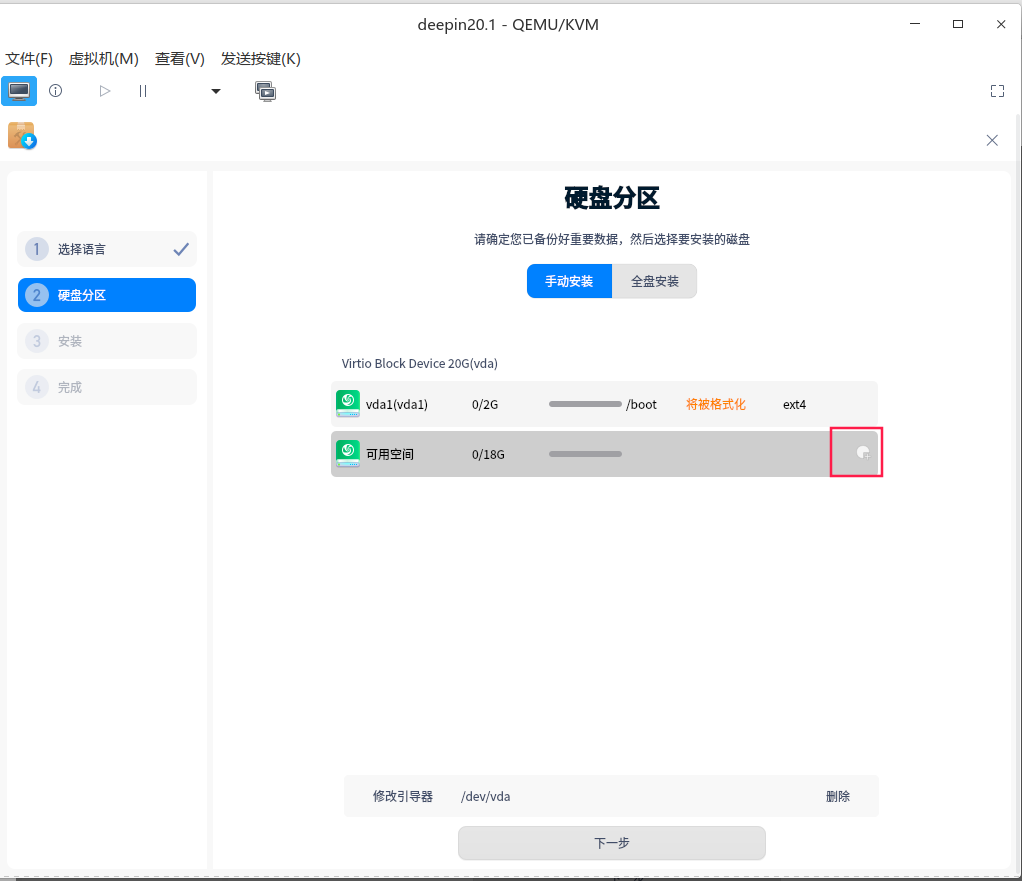
下图中,在”挂载点“出,选择/即可,其他默认,点击”新建:”,进入下一步:
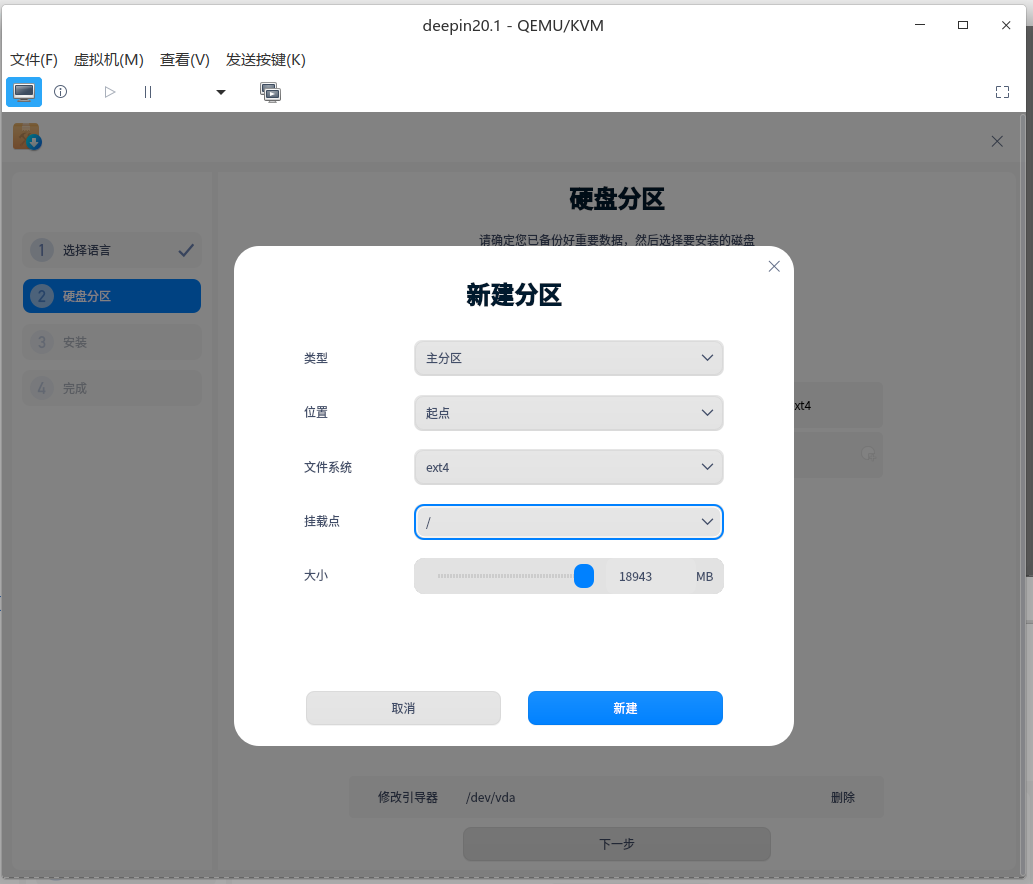
分区已经搞定,直接点击下一步
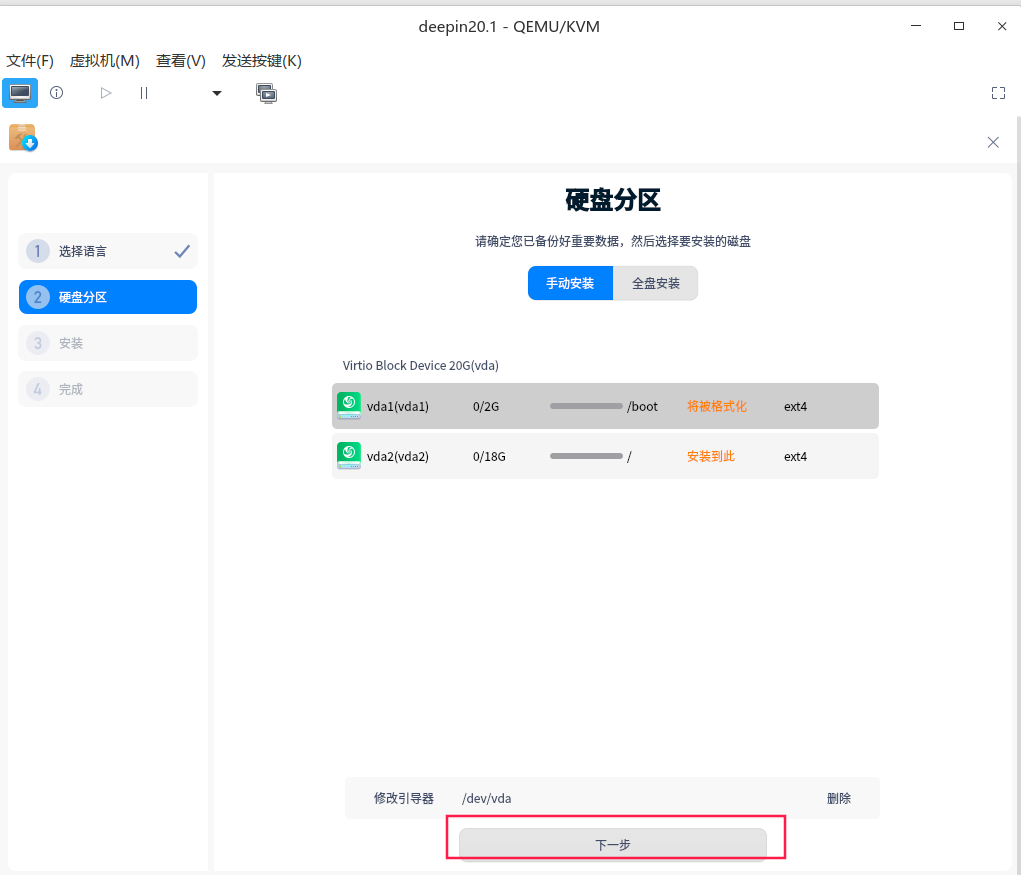
下图中,因为未给系统分配交换分区,提示说会影响系统性能,其实不影响,直接点击确定,继续安装

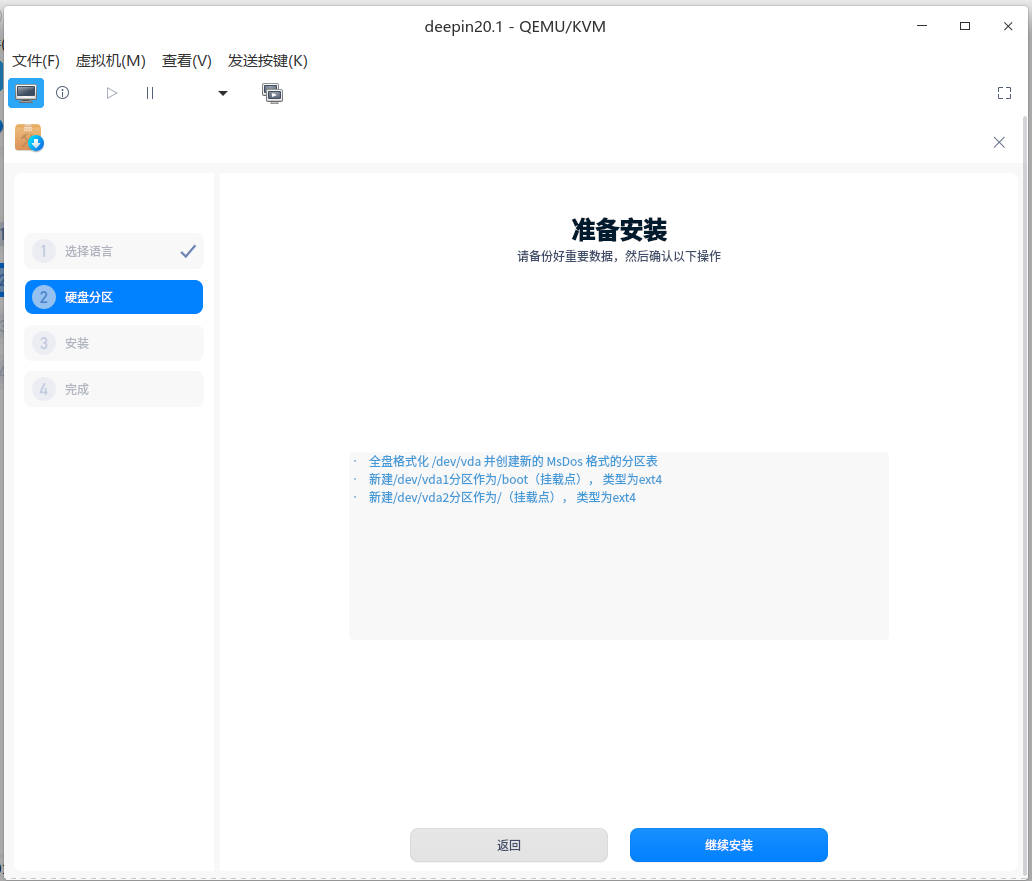
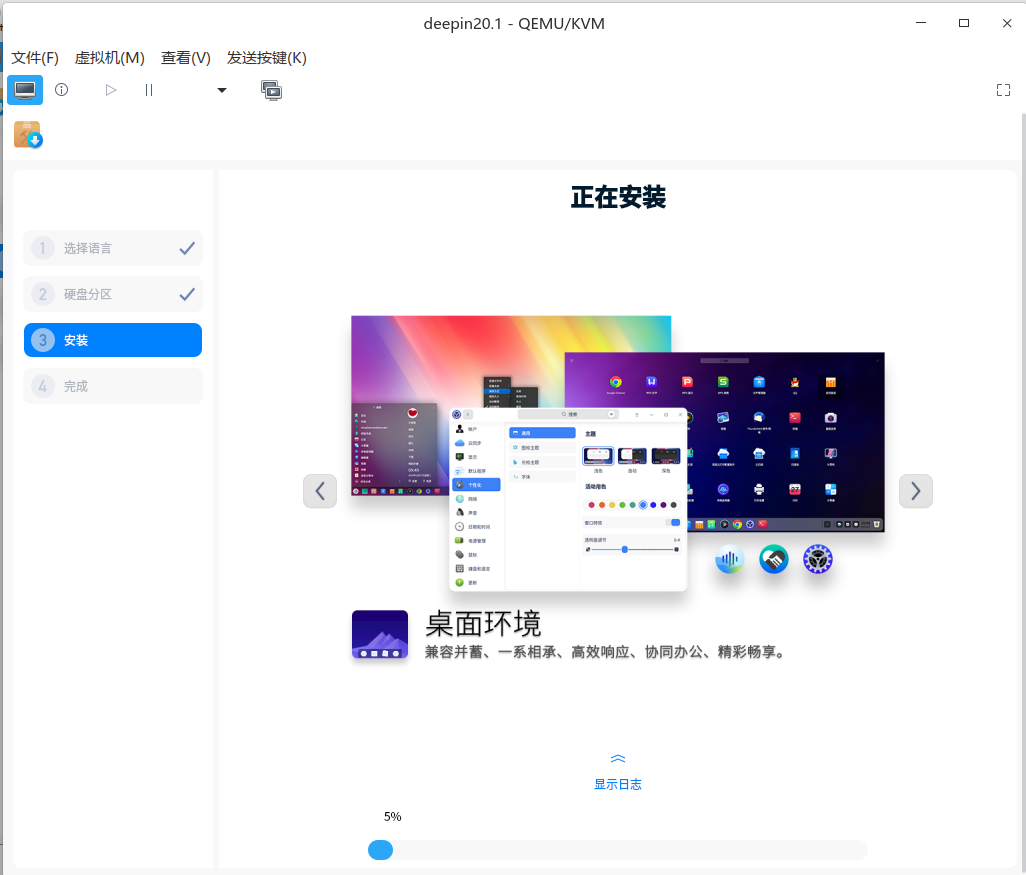
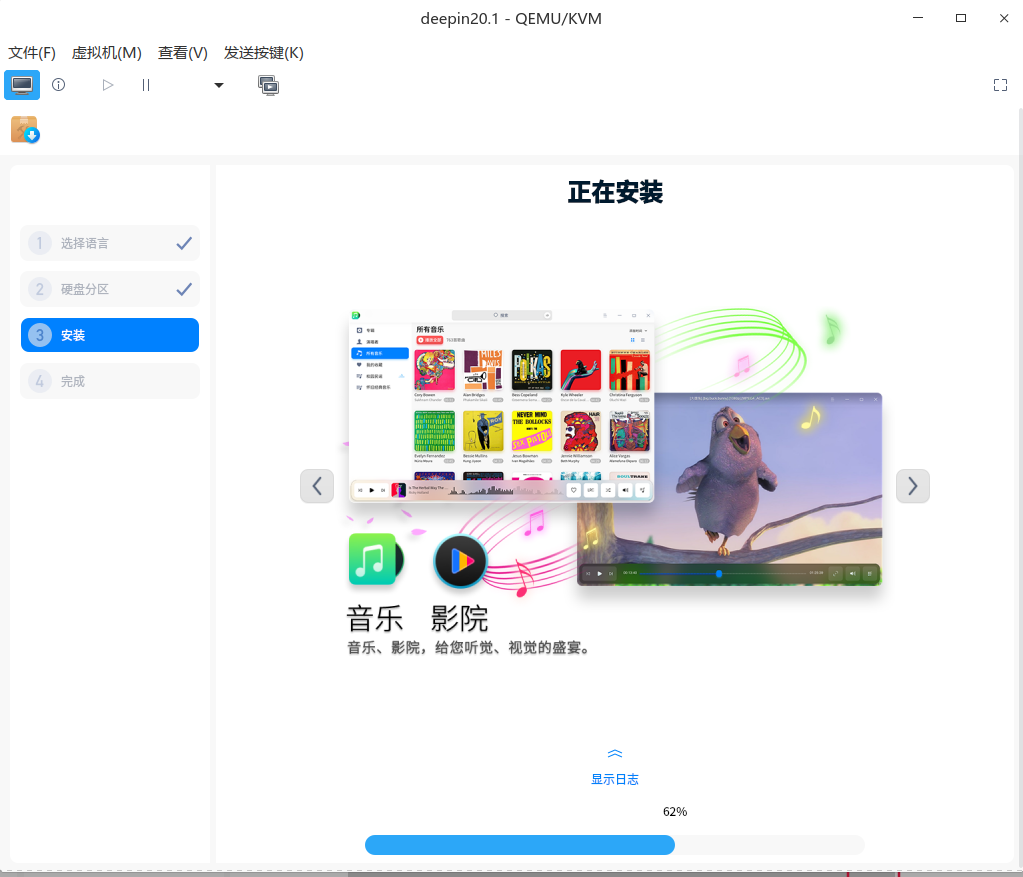
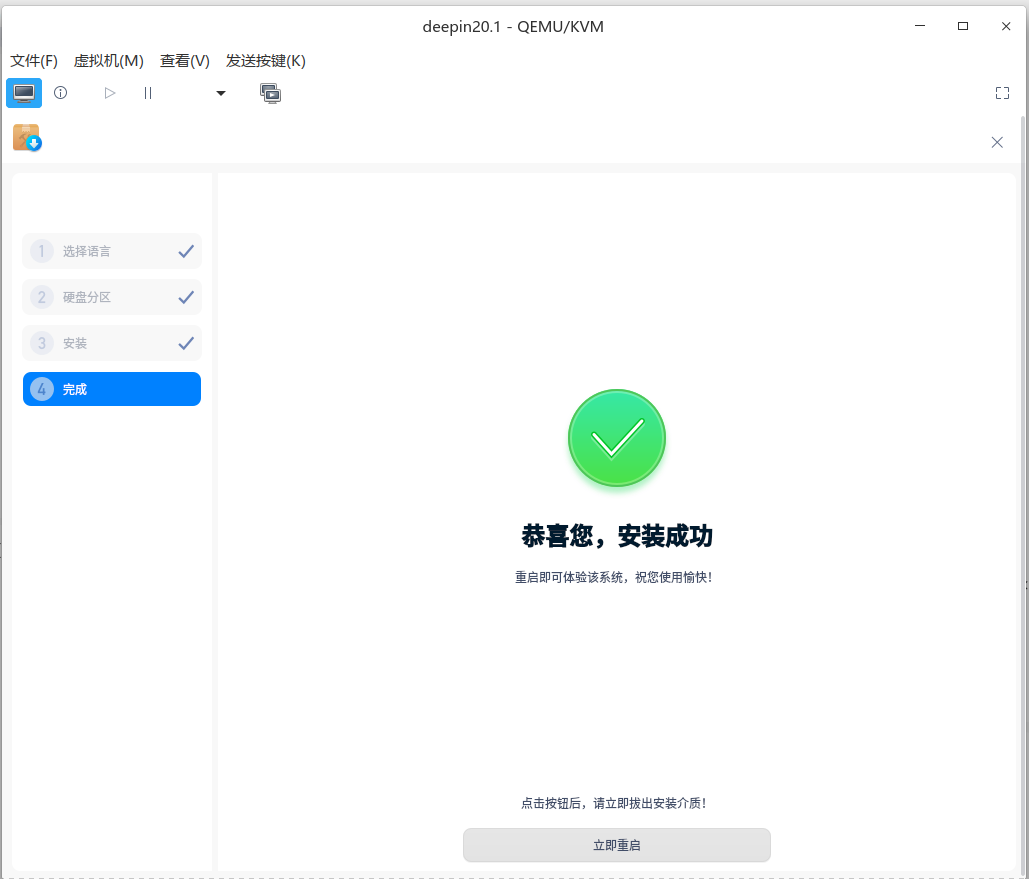
截止到这里,基本工作已经完成了95%,重启之后 ,会进入简单的配置界面,如下图:
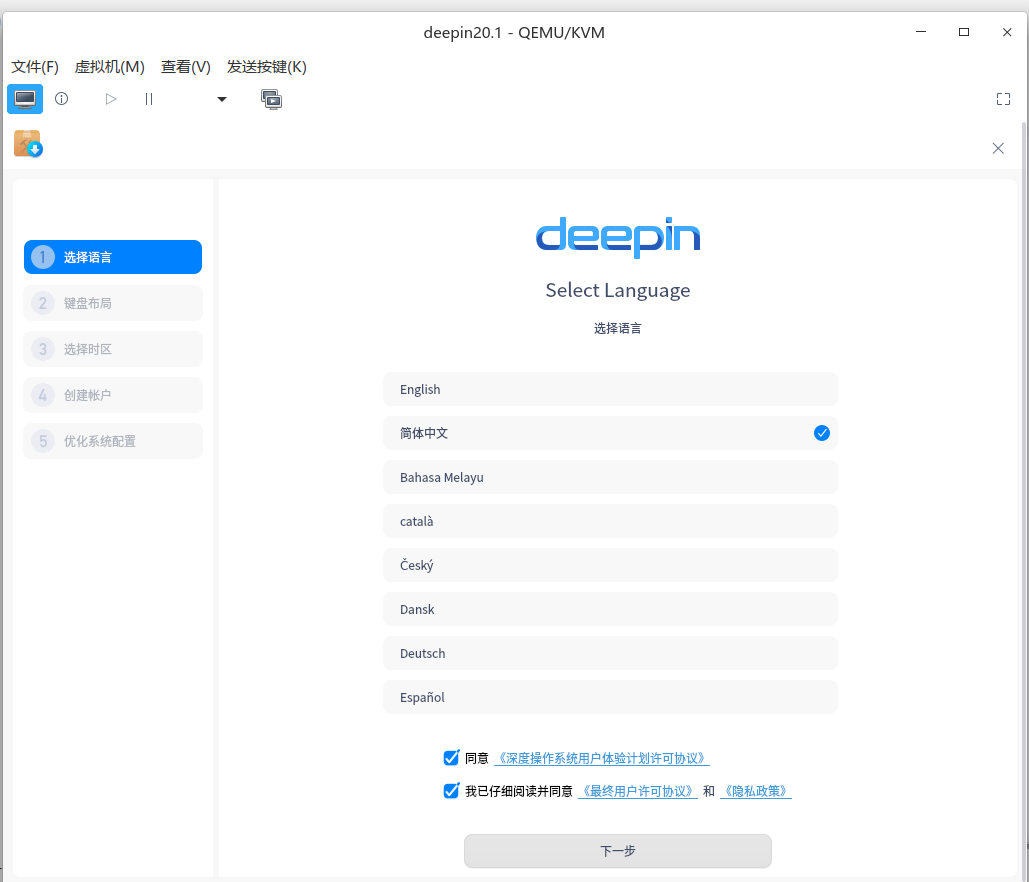
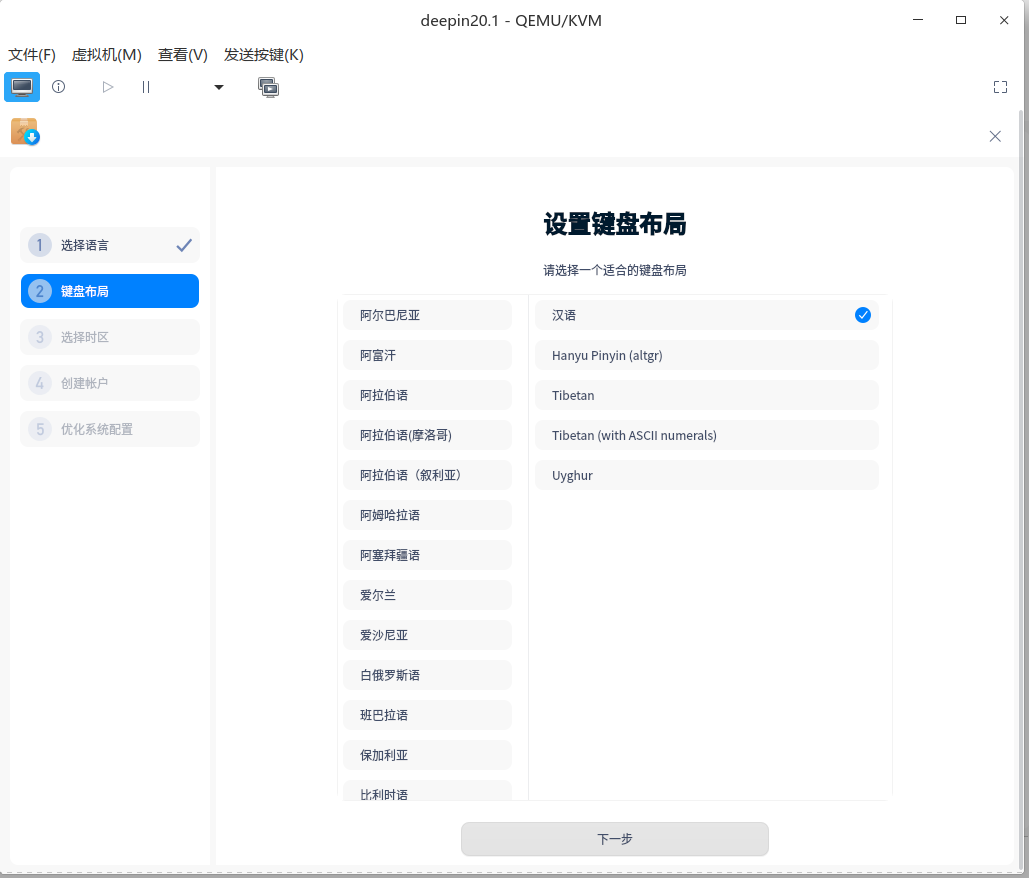
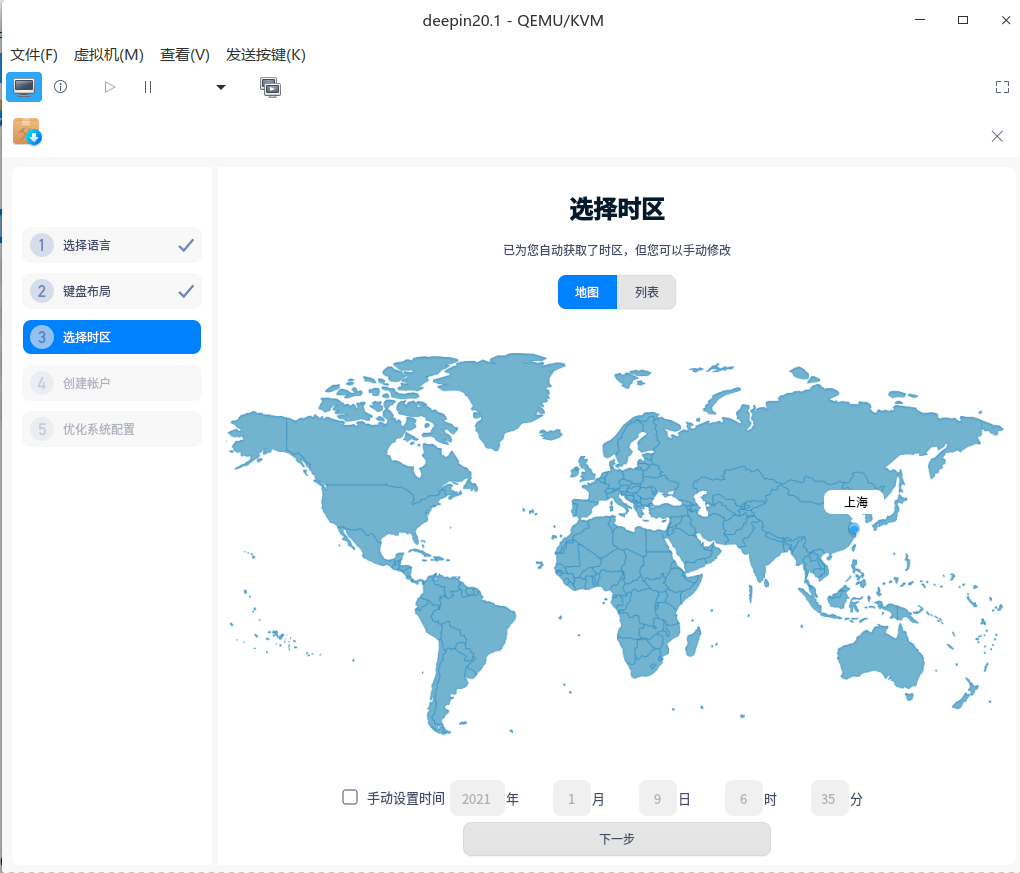
创建用户,设置“用户名”,“主机名”,“密码”,确定