1. 元素等待
我们在使用脚本的时候,可能会由于网络、服务器处理、电脑等原因,我们想要找的元素没有加载出来,这个时候如果直接定位就可能会报错。
这个时候我们就可以设置元素等待了。
什么叫元素等待呢?
就是WebDriver定位页面元素时如果没有找到,就会在指定时间内一直等待的过程。
元素等待一共分为两种类型:显示等待和隐式等待。
1.1 隐式等待
隐式等待是将所有定位元素的超时时间设置为同一个值。
在获取driver对象后,使用driver调用implicitly_wait方法即可。
实例:
在5秒钟内,《设置》中的“返回”按钮,如果找到则点击,如果找不到则观察对应的错误信息。
# coding:utf-8 from appium import webdriver from time import sleep # 初始化 desired_caps = {} # 使用哪种移动平台 desired_caps['platformName'] = 'Android' # Android版本 desired_caps['platformVersion'] = '5.1.1' #使用adb devices -l 查询,当有多台设备时,需要声明 desired_caps['deviceName'] = '127.0.0.1:62001' #包名 desired_caps['appPackage'] = 'com.android.settings' #界面名 desired_caps['appActivity'] = '.Settings' #不清除数据 desired_caps['noReset'] = 'True' # 启动服务 driver = webdriver.Remote('http://127.0.0.1:4723/wd/hub', desired_caps) driver.implicitly_wait(5) # driver.find_element_by_id('com.android.settings:id/search').click() search_button = driver.find_element_by_xpath("//*[contains(@content-desc,'收起')]") search_button.click() #退出driver driver.quit()

然后我们先将注释的代码取消注释,再运行程序。

我们可以看到,如果元素找不到,就会在五秒之后报错。
1.2 显示等待
显示等待就是为需要等待的元素分别设置不同的值。
等待元素加载指定的时长,超出时长抛出TimeoutException异常。
方法:
WebDriverWait(driver, timeout, poll_frequency=0.5):参数分别是驱动对象、超时时长、检测间隔时间,检测间隔时间默认是0.5秒。
wait.until(method):参数为lambda查找元素表达式。
需要导入的文件:
from selenium.webdriver.support.wait import WebDriverWait
实例:
在5秒钟内,每1秒在《设置》中的“返回”按钮,如果找到则点击,如果找不到则观察对应错误信息。
# coding:utf-8 from appium import webdriver from time import sleep from selenium.webdriver.support.wait import WebDriverWait # 初始化 desired_caps = {} # 使用哪种移动平台 desired_caps['platformName'] = 'Android' # Android版本 desired_caps['platformVersion'] = '5.1.1' #使用adb devices -l 查询,当有多台设备时,需要声明 desired_caps['deviceName'] = '127.0.0.1:62001' #包名 desired_caps['appPackage'] = 'com.android.settings' #界面名 desired_caps['appActivity'] = '.Settings' #不清除数据 desired_caps['noReset'] = 'True' # 启动服务 driver = webdriver.Remote('http://127.0.0.1:4723/wd/hub', desired_caps) driver.implicitly_wait(5) driver.find_element_by_id('com.android.settings:id/search').click() #第一种 wait = WebDriverWait(driver, 25, 5) back_button = wait.until(lambda x: x.find_element_by_xpath("//*[@content-desc='收起']")) back_button.click() #第二种 # back_button = WebDriverWait(driver, 5, 1).until(lambda x: x.find_element_by_xpath("//*[@content-desc='收起']")) # back_button.click() #第三种 # WebDriverWait(driver, 5, 1).until(lambda x: x.find_element_by_xpath("//*[@content-desc='收起']")).click() #退出driver driver.quit()
1.3 隐式等待和显示等待的选择
作用域:
显式等待为单个元素有效,隐式为全局元素
方法:
显式等待方法封装在WebDriverWait类中,而隐式等待则直接通过driver实例化对象调用
还有就是sleep的问题,sleep是一个固定的时间,可以使用但是不推荐,我们在正式的使用中,会将sleep方法和其他方法封装成函数。
2. 元素操作
2.1 点击元素
在需要点击某个按钮的时候使用。
前面已经使用过很多次了,这里就简单过一下了。
方法:
element.click() :对element按钮进行点击操作
2.2 输入和清空输入框内容
需要对输入框进行输入或清空的时候使用。
这个前面也使用过了。
方法:
element.send_keys(value):对element输入框进行输入操作
element.clear(): 对element输入框进行清空操作
需要注意的是默认输入中文无效,但是不会报错,需要在“启动代码”中增加两个参数。
desired_caps['unicodeKeyboard'] = True
desired_caps['resetKeyboard'] = True
2.3 获取元素的文本内容
需要获取按钮、文本框、输入框等控件的文本内容时使用。
这个方法在前面也有使用。
方法:
element.text:获取element控件的文本内容
2.4 获取元素的位置和大小
需要获取元素的位置和大小的时候使用。
方法:
element.location:获取element的位置
element.size:获取element的大小
实例:
查看《设置》中“放大镜”的位置和大小。
# coding:utf-8 from appium import webdriver from time import sleep # 初始化 desired_caps = {} # 使用哪种移动平台 desired_caps['platformName'] = 'Android' # Android版本 desired_caps['platformVersion'] = '5.1.1' #使用adb devices -l 查询,当有多台设备时,需要声明 desired_caps['deviceName'] = '127.0.0.1:62001' #包名 desired_caps['appPackage'] = 'com.android.settings' #界面名 desired_caps['appActivity'] = '.Settings' # 启动服务 driver = webdriver.Remote('http://127.0.0.1:4723/wd/hub', desired_caps) search_button = driver.find_element_by_id("com.android.settings:id/search") print(search_button.location) print(search_button.size) #退出driver driver.quit()
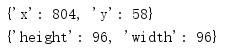
2.5 获取元素的属性值
根据特征定位到元素后,使元素的属性名获取对应的属性值。
方法:
element.get_attribute(value):获取元素的属性,传入值为想要获取的属性名。
实例:
获得《设置》中所有resource-id为“com.android.settings:id/title”的元素的enabled、text、contenet-desc、resource-id、class的属性值。
# coding:utf-8 from appium import webdriver from time import sleep # 初始化 desired_caps = {} # 使用哪种移动平台 desired_caps['platformName'] = 'Android' # Android版本 desired_caps['platformVersion'] = '5.1.1' #使用adb devices -l 查询,当有多台设备时,需要声明 desired_caps['deviceName'] = '127.0.0.1:62001' #包名 desired_caps['appPackage'] = 'com.android.settings' #界面名 desired_caps['appActivity'] = '.Settings' # 启动服务 driver = webdriver.Remote('http://127.0.0.1:4723/wd/hub', desired_caps) titles = driver.find_elements_by_id("com.android.settings:id/title") for title in titles: print(title.get_attribute("enabled")) print(title.get_attribute("text")) print(title.get_attribute("name")) print(title.get_attribute("resourceId")) print(title.get_attribute("ClassName")) #退出driver driver.quit()

value='text' 返回text的属性值
value='name' 返回content-desc / text属性值
value='className' 返回 class属性值,只有 API=>18 才能支持
value='resourceId' 返回 resource-id属性值,只有 API=>18 才能支持