- 安装Git Bash
- 安装NodeJs
- 安装hexo
- 本地运行
- 修改及配置主题
- 写文章部分
1. 安装Git Bash
我一直不太喜欢在cmd中操作各种命令,所以挑了这个比较好使的Git Bash, 我的是windows环境,所以下载windows版本并安装就可以了。
- 下载地址
- 安装步骤:双击下载好的exe文件,一路next就好啦
- 安装好后,打开gitbash,查看版本:
- 命令:
git version(写这篇博客的时候最新版本:2.12.2)
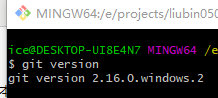
- 命令:
- 然后你就可以在这里发挥你的聪明才智了
2. 安装NodeJs
Hexo是基于nodeJS环境的静态博客,里面的npm工具很有用啊,所以还是老老实实把这玩意儿装了吧
- 下载地址(说明:LTS为长期支持版,Current为当前最新版)
- 安装步骤:反正下载好msi文件后,双击打开安装,也是一路next,不过在Custom Setup这一步记得选
Add to PATH,这样你就不用自己去配置电脑上环境变量了,装完在按win + r快捷键调出运行,然后输入cmd确定,在cmd中输入path可以看到你的node是否配置在里面(环境变量),没有的话你就自由发挥吧。 - 查看版本:
- 命令:
node -v
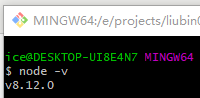
- 命令:
- 又到自由发挥的时候了
3. 安装hexo
看到这么多安装,千万不要紧张,小哥哥小姐姐们一定要稳住,别怕,因为后面的东西都是在gitbash中用npm工具安装就好了。
- 先创建一个文件夹(用来存放所有blog的东西),然后
cd到该文件夹下。 - 安装hexo命令:npm i -g hexo
-
安装完成后,查看版本:
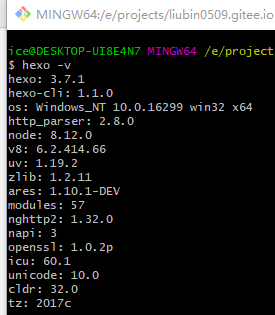
-
初始化命令:
hexo init,初始化完成之后打开所在的文件夹可以看到以下文件:
- 解释一下:
- node_modules:是依赖包
- public:存放的是生成的页面
- scaffolds:命令生成文章等的模板
- source:用命令创建的各种文章
- themes:主题
- _config.yml:整个博客的配置
- db.json:source解析所得到的
- package.json:项目所需模块项目的配置信息
-
做好这些前置工作之后接下来的就是各种配配配置了。
4. 本地运行
- 回到gitbash中,进入你的blog目录,分别执行以下命令:
hexo clean
hexo generate
hexo server注:hexo 3.0把服务器独立成个别模块,需要单独安装:npm i hexo-server。
-
打开浏览器输入:
http://localhost:4000 -
接着你就可以看到你的博客啦~
5. 修改及配置主题
- hexo初始化之后默认的主题是
landscape, 然后你可以去这个地址里面找到你想要的主题。在github中搜索你要的主题名称,里面都会有该主题的如何使用的介绍,按着来就好了,反正就是改改改!我选的是hueman,看起来挺不错,至少是我喜欢的类型。

- 跟该主题相关的配置在
themes/hueman/_config.yml里面,然后根据你的需要在这配配配就行了。

- 有的东西我也不知道是啥玩意儿,你要多试多倒腾几次,就能意会啦
-
下面是针对我所选的主题的两小点(别的主题我没看,可能也是类似):
在导航栏添加点东西- 例如我添加了一个更新日志的模块。
- 在主题的配置文件中,menu添加一栏:
Board: /board。 - 然后在source中添加一个board,即对应上面的名字。然后再创建一个index.md,里面可以写你想写的内容。
- 在主题的
hueman/langulages/zh-CN.yml中的index适当的位置加:board: '更新日志',位置和名字是你自己设定。 - 重新部署,然后就OK了
- 回到你的主题的配置文件中,找到
widgets一栏,在你要添加的位置处添加一条你自定义的名称。例如我的叫communiation且放在了第二行。 - 在上面所提到的
zh-CN.yml文件中找到sidebar一栏,添加communiation: '你要设的名称'。 - 在
hueman/layout/widget中添加一个communiation.ejs,填入模板
<% if (site.posts.length) { %> <div class="widget-wrap widget-list"> <h3 class="widget-title"><%= __('sidebar.communiation') %></h3> <div class="widget"> <!--这里添加你要写的内容--> </div> </div> <% } %>
6. 写文章部分
- 新建文章:
hexo new '文章名',然后你就可以在source/_posts路径下看到你创建的文章啦,编辑完成之后按照前面说的方式部署,在浏览器刷新就能看到你的文章了。 - 关于具体的文章编辑你可以看下官网的介绍
- 至于markdown,可以自行发挥啦~