目录
1 基本学习流程 1
2 用到的工具 1
3 U盘启动项制作步骤: 1
4 ESXi安装全过程及基本配置 2
4.1 硬盘在服务器中进行分区 2
4.2 ESXi安装过程 4
1 基本学习流程
1.下载ESXI6.7,做U盘启动项,以U盘启动方式加载ISO
2.配置设备BIOS,设置U盘启动
3.进行ESXI的分区配置,划分分区,总共3.6*4=14.4T空间,主分区设置12T空间,预留2.4T空间备用
4.进行ESXI安装
5.接入网线,配置网络IP,10.98.180.80,掩码20,网关10.65.153.254,DNS192.238.1.1,114.114.100.114
6.测试网络连通正常
7.工位访问 https://10.65.150.80/ 使用设置的root密码登录
2 用到的工具
一个U盘(8个G)、esxi6.7.iso镜像、UltralSO软碟通
制作U盘启动项
首先下载好esxi.iso镜像版,这里提供两个云盘连接,其中一个是6.0,还有一个是6.7。
链接: https://pan.baidu.com/s/17fnbcWBhKpuJXYgXBGXDcw 提取码: iyrp下载好了UltralSO,然后打开,点击试用,然后就可以进行U盘启动项的制作了。
3 U盘启动项制作步骤:
1.将U盘插入电脑的USB接口。
2.用UltraISO打开已下载到本地硬盘的esxi6.7系统映像文件VMware-VMvisor-Installer-6.7.0-8169922.x86_64-DellEMC_Customized-A01.iso 。
3.单击UltraISO菜单中的“启动”,在弹出的下拉菜单中选择“写入硬盘映像...”。如图3.1所示
4. 在弹出的“写入硬盘映像”对话框中,确认“硬盘驱动器”栏中已正确识别出你的U盘型号后,单击“写入”。
5. 在弹出的“提示”对话框中,单击“是”,开始制作U盘引导安装盘。
6. 稍等片刻,即可在UltraISO的“写入硬盘映像”对话框中看到“刻录成功!”的消息。
图3.1

4 ESXi安装全过程及基本配置
在ESXi安装的过程中主要分为了两步,第一步是进行在webbios中进行硬盘的分区,然后第二部是进行esxi的安装,整个安装的过程都是比较的简单的。
4.1 硬盘在服务器中进行分区
要求:进行ESXI的分区配置,划分分区,总共3.6*4=14.4T空间,主分区设置12T空间,预留2.4T空间备用
这是一个全新的服务器,然后进行搭建的时候,首先打开的页面是如下图4.1所示。首先按键f11进行本地磁盘的配置。(如果已经配置好了的话可以自行忽略这个步骤)
图4.1
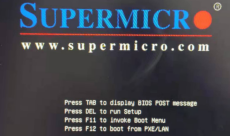
一直按回车键,知道出现如下图4.2的界面,按Ctrl+H键,使得进入图4.3WebBIOS界面里面,然后在configuration中进行硬盘的分区配置,内容。
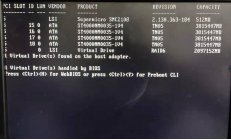
图4.2

图4.3
将这些空的硬盘进行加入到自己的服务器中,通过点击Add To Array依次进行将上面的磁盘进行添加到右边Drive Groups中。如图4.4所示。
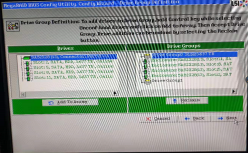
图4.4
将上面加入到服务器中的硬盘进行激活,并且分配自己想要的硬盘空间大小。我这里是将四个新的硬盘进行分配到一起,然后利用其中的14T,留2T。选择自己创建的时候的14T,然后点击Accept,之后就可以在服务器中使用这14T的存储空间了。详情看图4.5所示。
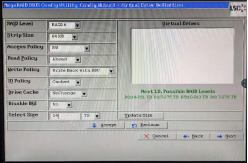
图4.5
点击了Accept之后,就算是完成了整个硬盘的分配,然后退出,在退出的时候,选择保存自己的更改。至此,新的硬盘在自己的服务器中算是已经激活了。
4.2 ESXi安装过程
1、开机插入ESXi安装盘,选择第一项,回车

启动后的安装步骤可以说是一路下一步,懂点英语的相信毫无压力(不同版本都差不多,较新版的ESXi要求起码4G内存,不过可以绕过这个验证,网上有教程,这里不赘述,我在上面提供的百度云盘中的EXSi,在安装的过程中,没有用到验证,这里我把自己的安装过程截了一个图,图片从上到下是我的安装的过程):
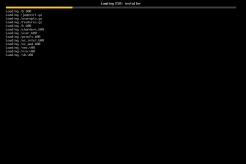

2、如图,进入ESXi欢迎界面,按下enter键继续
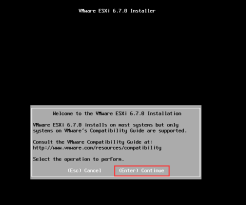
3、在该安装许可协议界面,按下F11以继续
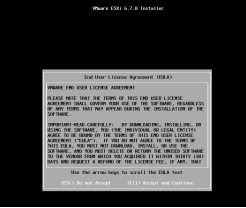
4、系统会自动检查可用存储设备,之后在该界面选择安装的磁盘位置,回车以继续。(这里就是在2.1部分进行的配置部分,如果自己的服务器是新的,需要进行配置,这样才会显示出来自己的硬盘,不然自己有可能将EXSi系统安装到自己的U盘中,所以这个地方是一个坑)
注意:ESXi会干掉整张硬盘
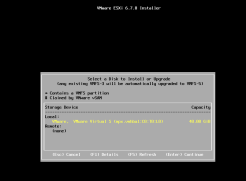
5、选择US default(美式)键盘
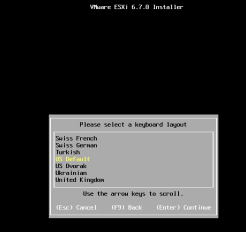
6、继续,输入root密码;注意密码最少为7位,而且需要包含特殊的字符。(nsfocus@123)
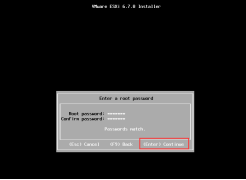
7、配置完所有信息后来到该界面,按下F11以开始安装
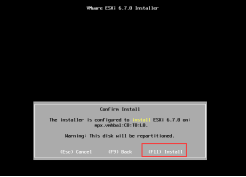

8、安装完成后,在该界面回车以重启
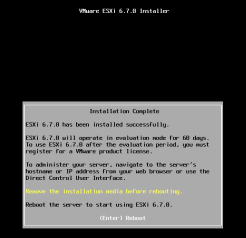
重启之后,刚才祼机硬盘中的已经有了ESXi系统,ESXi服务器全文本界面,因为真实的环境下我们平常基本很少需要在这台服务器上进行操作,有关的操作如创建管理虚拟服务器等,都可以在浏览器/vSphereClient上进行(6.5之后官方开始推荐直接浏览器界面配置了); 不过在此之前,我们需要对ESXi的网络进行一些配置,vSphere Client对其的控制也是通过网络进行的,我们必须事先为ESXi配置好访问IP。
9、重启完成后进入该界面,按下F2键弹出登陆界面

10、在弹出的登陆界面输入root账号、密码,回车登陆
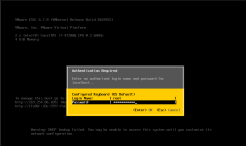
选择 "Configure Management Network"(注意先选下网卡NetworkAdapter,如果驱动正常应该能看见多张网卡,插拔网线有在网卡那儿有提示哪个网卡连接上了,可以以此区分网卡):在配置网关的时候,我们需要拿到的信息有下面的内容。
ip地址10.98.150.100
掩码:255.255.210.0
网关:10.65.150.254
dns:192.168.2.2
dns:114.114.003.113
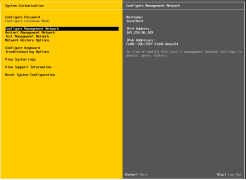
选项作用:
Configure Password 配置root密码
Configure Management Network 配置网络
Restart Management Network 重启网络
Test Management Network 使用ping测试网络
Network Restore Options 还原配置
Troubleshooting Options 故障排查选项
View System Logs 查看系统日志
Reset System Conf iguration ESXi 出厂设置
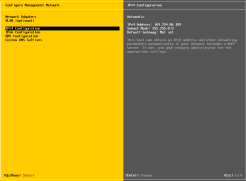
可以修改IP地址,这里面自己需要看到自己选中的为set这个选项,如果不是这个选项,自己需要按空格键,来更改选项。然后选中了这个选项之后,自己就可以进行更改ip。设置网关和ip地址。



安装成功了。