一、台电官方系统刷机
Android:
如果要刷安卓,需要使用win7系统电脑,且需要安装java环境,同时按住 音量减+电源键进入刷机模式(DNX BOOT MODE..),这时在PhoneFlashTool_5.3.2.0中可以看到搜索到该平板机器(也可使用 adb devices 可以查看到该平台设备)
Windows:
如果要刷windows,使用质量好的U盘,最好可以选择带提示灯的U盘,一般都可以正常刷机。
二、刷凤凰系统PhoenixOS系统刷机
官方安装教程:http://www.phoenixos.com/help/installation/iso-Legacy
凤凰系统x86 各种问题解决综合帖:http://bbs.phoenixstudio.org/cn/read.php?tid=2497&fid=12
这里记录下自己的安装过程,因为完全参照官方教程会一直卡在system initializing界面不动,步骤如下:
a) 安装凤凰系统:
1.重启机器,按 Delete 键进入BIOS,选择U盘启动,并且选择“Installation Phoenix OS to Harddisk”











区别:
A.EXT4分区:无需定义凤凰系统存储空间大小,可以使用磁盘的剩余空间作为凤凰系统存储空间;
B.FAT32分区:需要定义凤凰系统存储空间大小,但由分区特性决定,单个文件最大不能超过4GB;
C.NTFS分区:单个文件没有大小限制,其余与FAT32特性相同;









1GB 3:15
2GB 3:15
4GB 3:15
6GB 3:15
8GB 3:15
10GB 3:15
但是,发现即使选择的NTFS分区,设置大于4GB以上的data.img空间都是无用的,我们可以使用U盘安装PE进去看下平板硬盘情况,发现硬盘格式为 FAT32,且该硬盘下有一个 PEFI 分区,里面有三个文件夹:efi、grub、PhoenixOS,将这三个文件夹全部复制转移到U盘中保存备份。
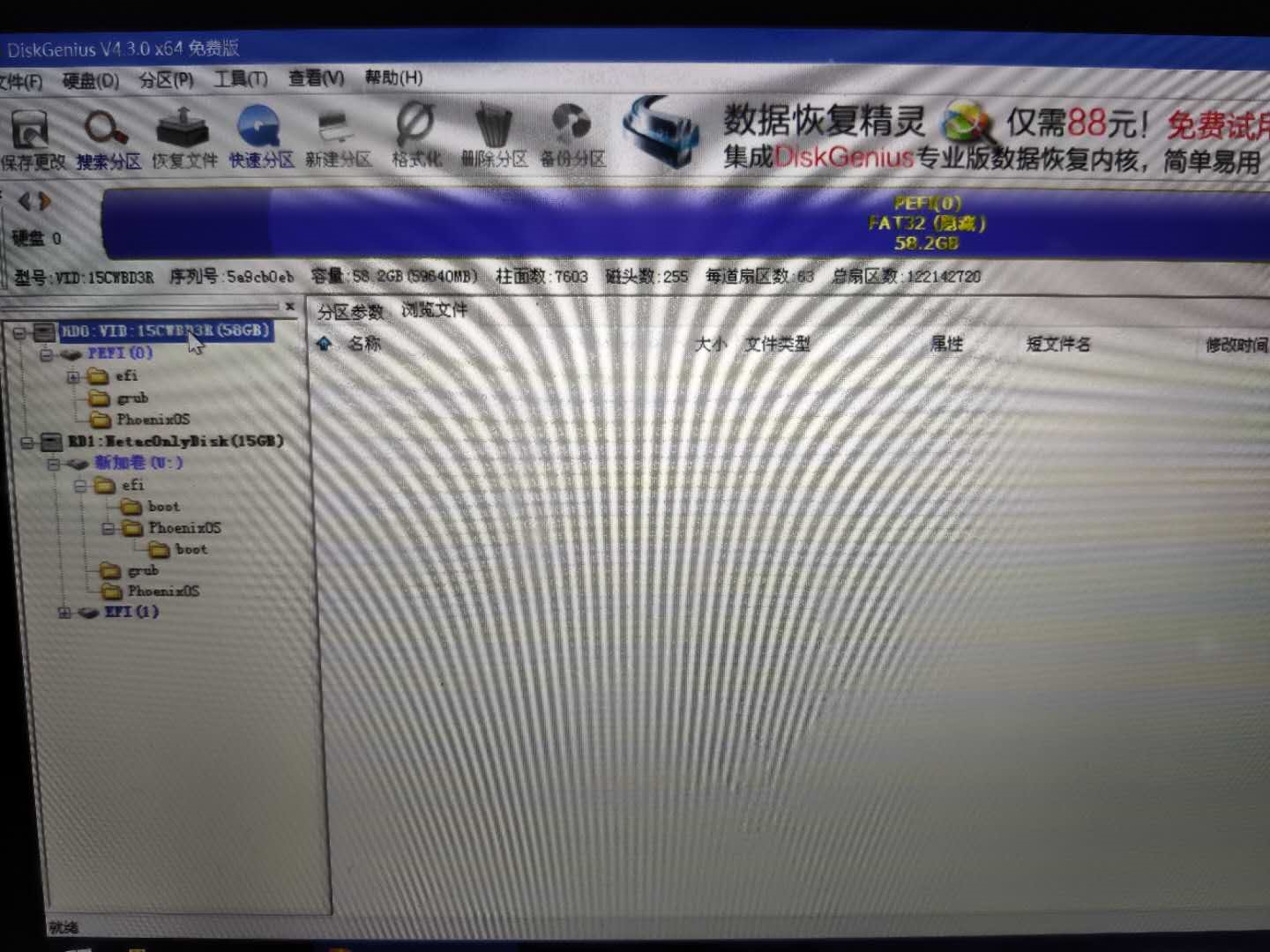
格式化硬盘,将FAT32分区转换为NTFS分区,并再次将 拷贝到 U盘的数据重新拷回硬盘,如下:
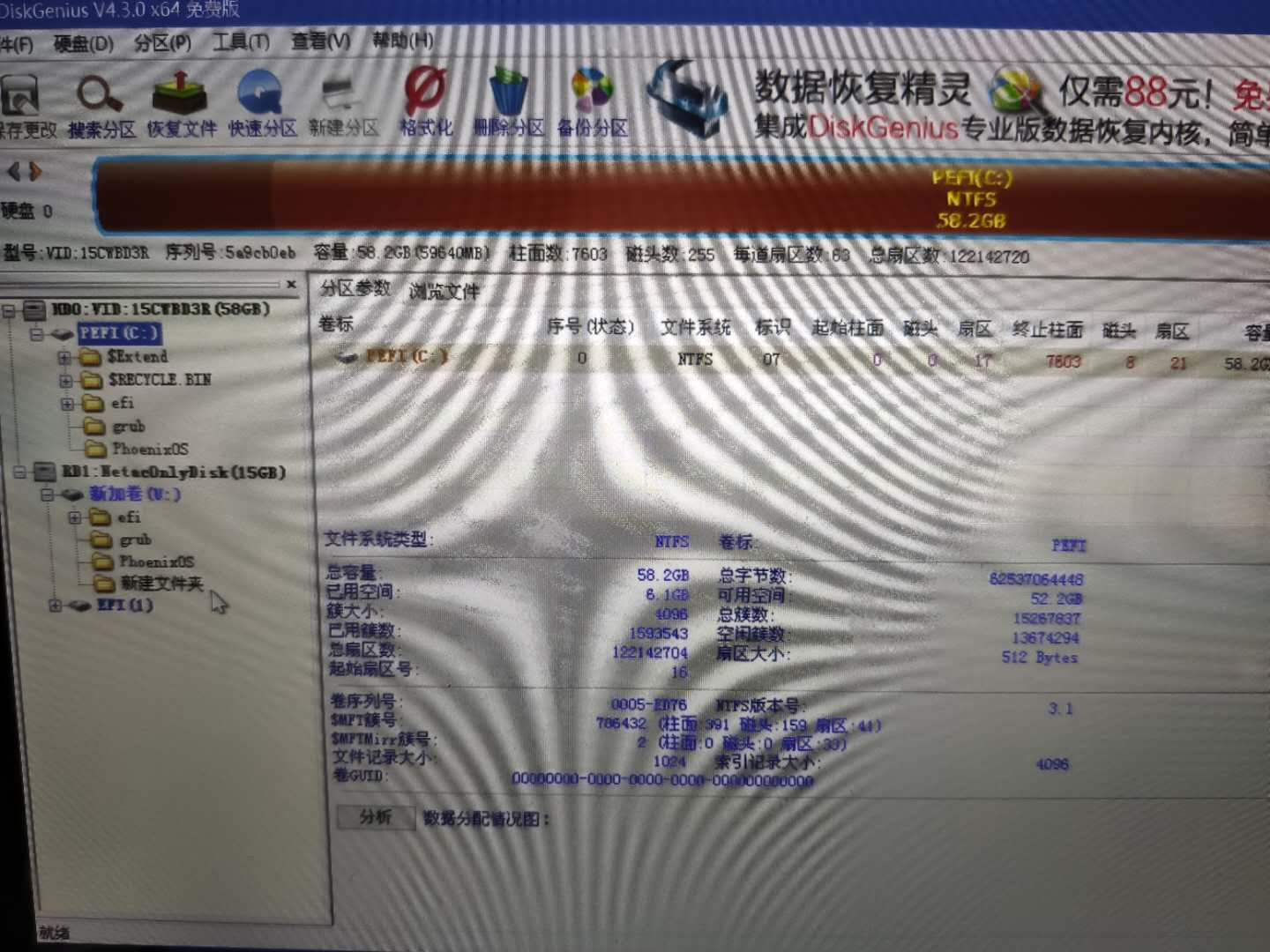
然后重启电脑,观察NTFS的分区是否能够成功执行,重启发现缺少引导项,再次进入PE系统,调整硬盘,分出一个50MB的空间D盘并格式化为FAT32,将C盘中的efi文件拷贝到D盘,重启可以正常进入系统,即验证了改为NTFS是可以正常进入系统的,接下来就是扩大data.img的空间。
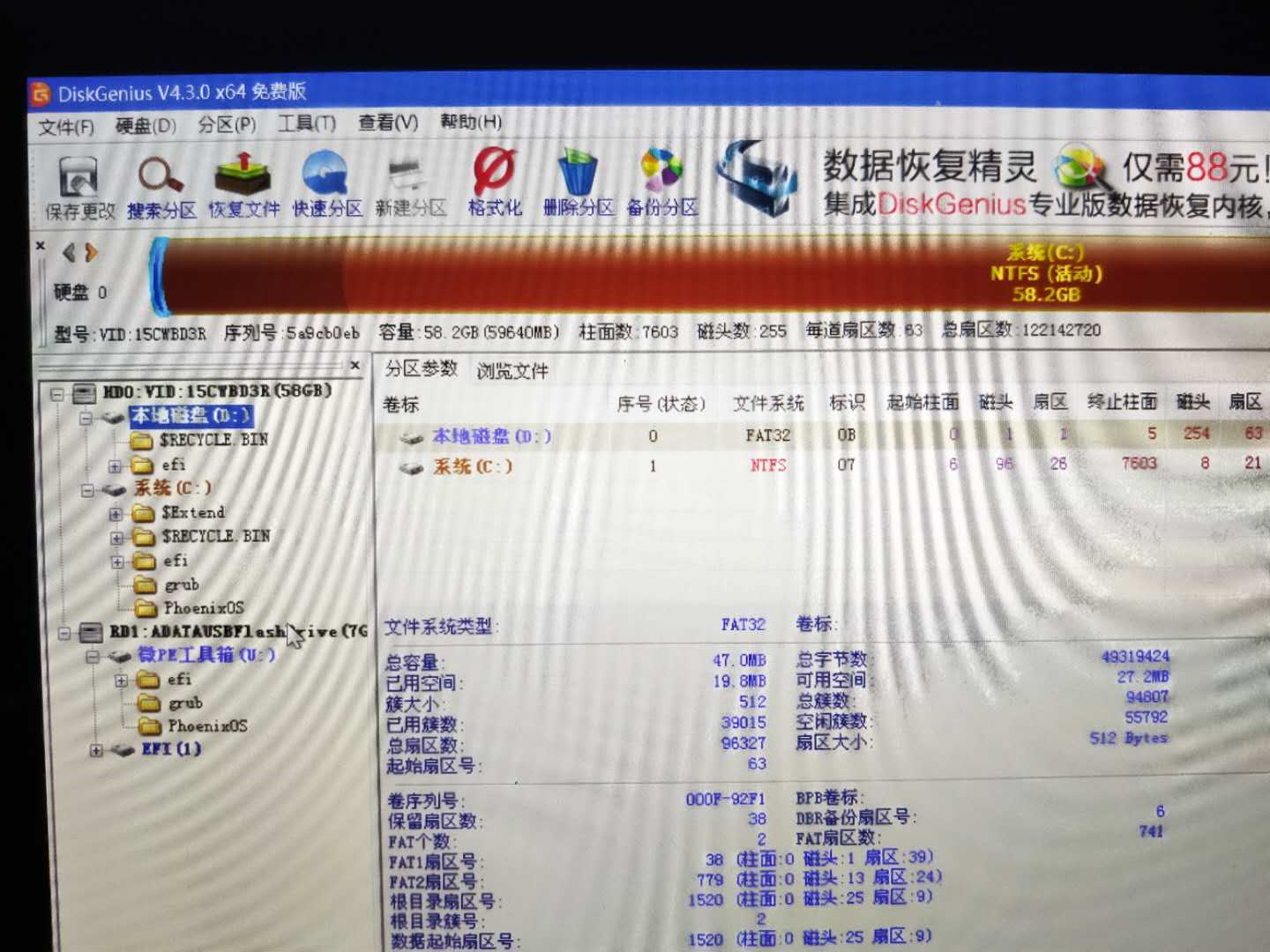
c) 扩展data.img空间
参考博文:http://bbs.phoenixstudio.org/cn/read.php?tid=22096
所需的软件:DiskGenius或PartitionGuru(其实也就是国际版),建议使用最新版本,不然不支持ext4。
下载地址:http://www.dayanzai.me/partitionguru-pro.html
1.打开软件,在工具栏点击“磁盘”→“打开虚拟磁盘文件”,找到你的“data.img”(C盘,U盘中的data.img无法挂载)
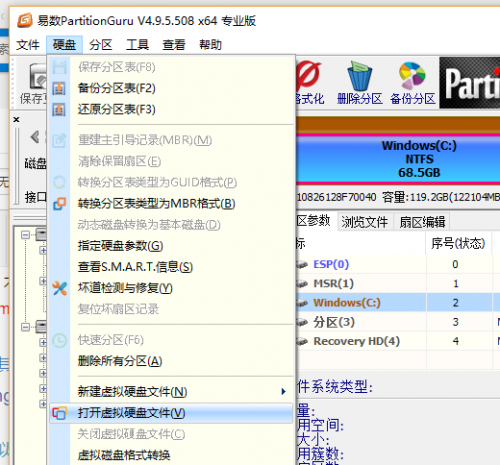

2.打开Data.img后,在工具栏点击“磁盘”→“新建虚拟磁盘文件”→“img映像文件”
随便文件路径保存(我这里保存到C盘去了),容量选Custom Size ,你想要多大就多大(我这里给了40GB的空间)
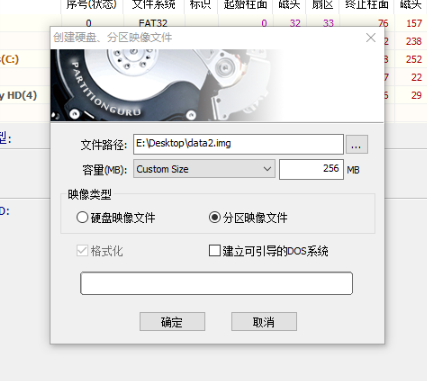
新建完data.img文件后,右键原来的data.img分区,选择“克隆分区”到新分区
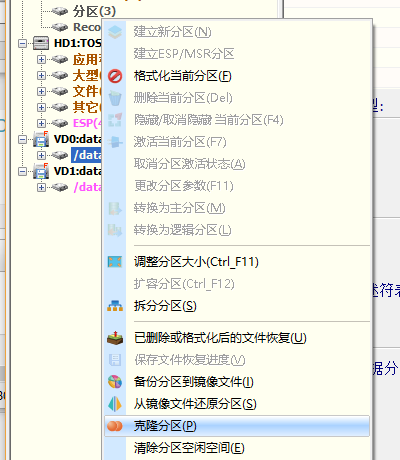
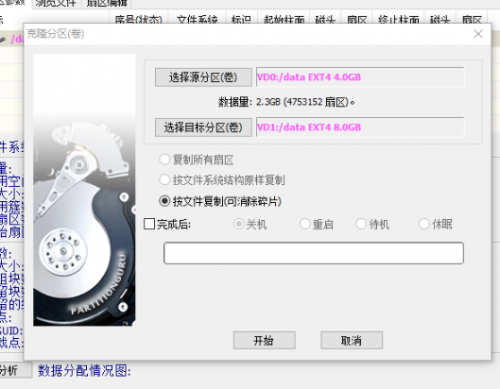
成功将原来的data1.img的数据克隆到data.img上。
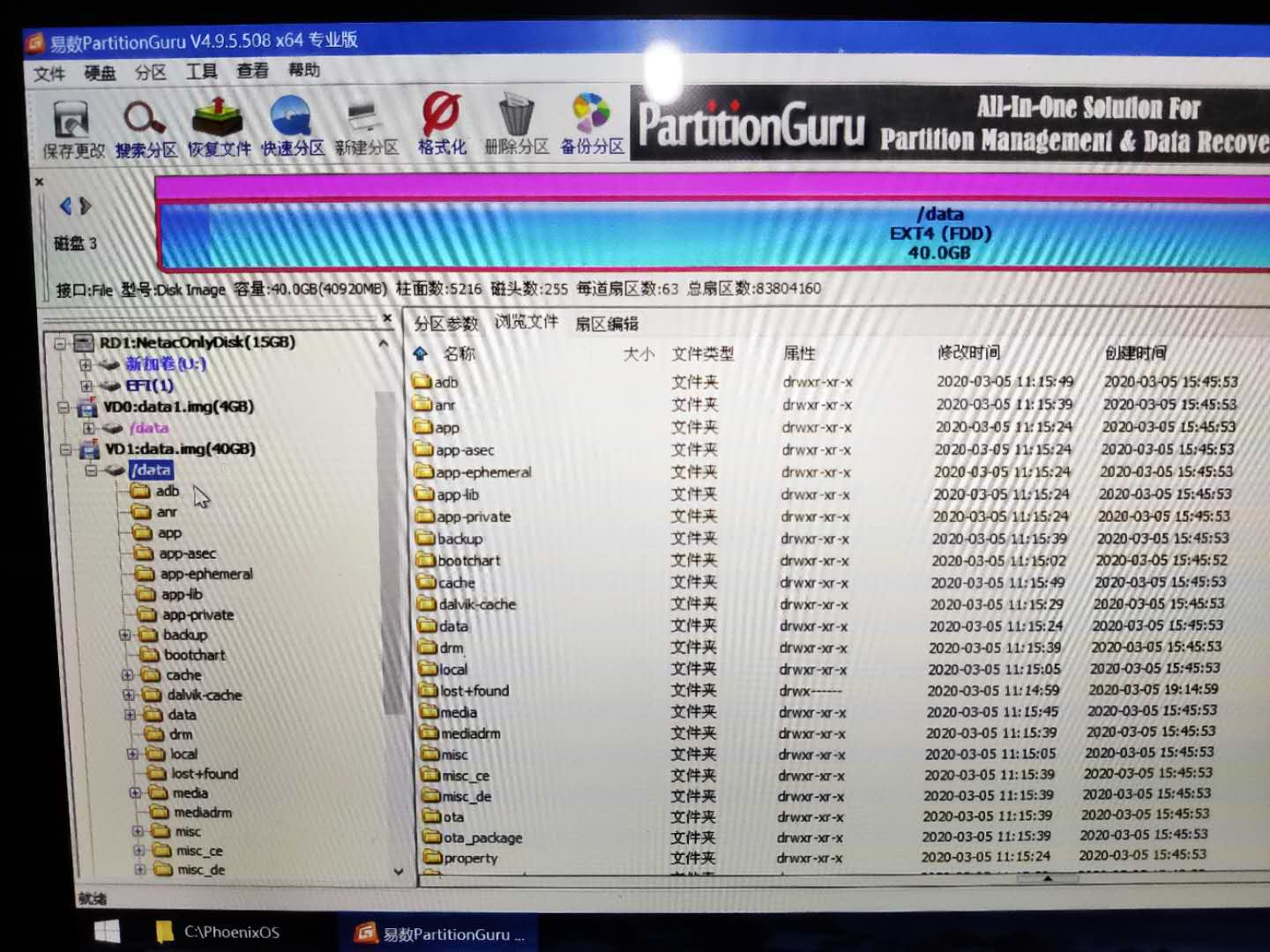
删除data1.img
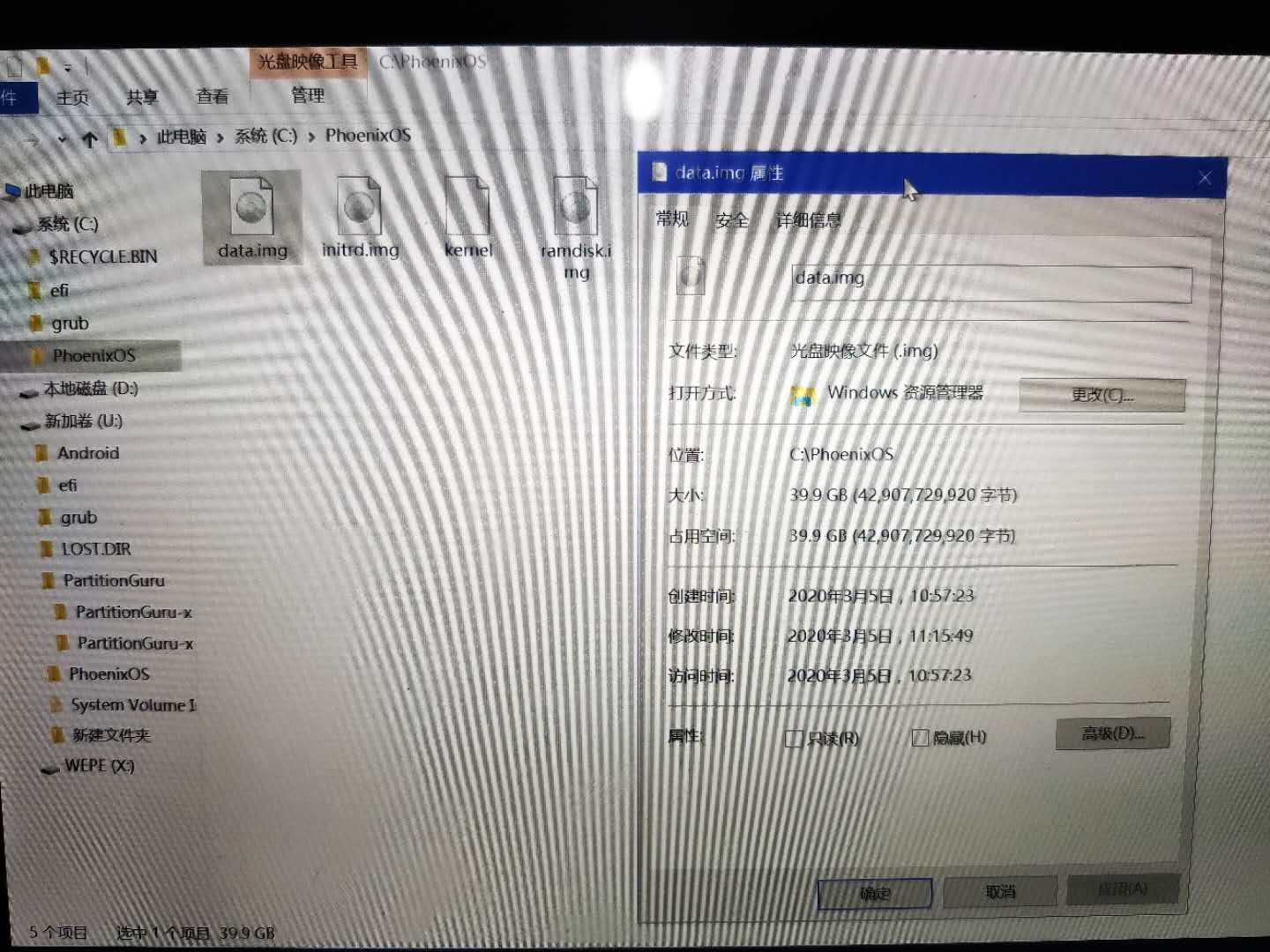
重启电脑,进入凤凰系统,内存存储成功由原来的4GB扩展到40GB,爽歪歪!!!
