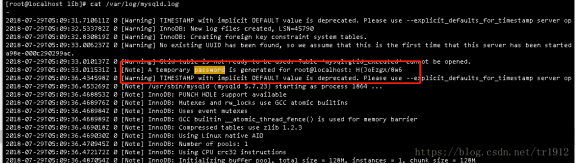一 环境准备
1、检查是否已经安装过mysql,执行命令
[root@localhost /]# rpm -qa | grep mysql
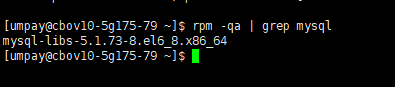
从执行结果,可以看出我们已经安装了mysql-libs-5.1.73-5.el6_6.x86_64,执行删除命令
[root@localhost /]# rpm -e --nodeps mysql-libs-5.1.73-5.el6_6.x86_64
再次执行查询命令,查看是否删除
[root@localhost /]# rpm -qa | grep mysql
2、查询所有Mysql对应的文件夹
[root@localhost /]# whereis mysql
mysql: /usr/bin/mysql /usr/include/mysql
[root@localhost lib]# find / -name mysql/data/mysql/data/mysql/mysql
删除相关目录或文件
[root@localhost /]# rm -rf /usr/bin/mysql /usr/include/mysql /data/mysql /data/mysql/mysql
验证是否删除完毕
[root@localhost /]# whereis mysql
mysql:
[root@localhost /]# find / -name mysql
[root@localhost /]#
3、检查mysql用户组和用户是否存在,如果没有,则创建
[root@localhost /]# cat /etc/group | grep mysql
[root@localhost /]# cat /etc/passwd |grep mysql
[root@localhost /]# groupadd mysql
[root@localhost /]# useradd -r -g mysql mysql
[root@localhost /]#
4、从官网下载是用于Linux的Mysql安装包
下载命令:
[root@localhost /]# wget https://dev.mysql.com/get/Downloads/MySQL-5.7/mysql-5.7.24-linux-glibc2.12-x86_64.tar.gz
也可以直接到 mysql官网 选择对应版本进行下载。
二 安装Mysql
1、在执行wget命令的目录下或你的上传目录下找到Mysql安装包:mysql-5.7.24-linux-glibc2.12-x86_64.tar.gz
执行解压命令:
[root@localhost /]# tar xzvf mysql-5.7.24-linux-glibc2.12-x86_64.tar.gz
[root@localhost /]# ls
mysql-5.7.24-linux-glibc2.12-x86_64
mysql-5.7.24-linux-glibc2.12-x86_64.tar.gz
解压完成后,可以看到当前目录下多了一个解压文件,移动该文件到/usr/local/下,并将文件夹名称修改为mysql。
如果/usr/local/下已经存在mysql,请将已存在mysql文件修改为其他名称,否则后续步骤可能无法正确进行。
执行命令如下:
[root@localhost /]# mv mysql-5.7.24-linux-glibc2.12-x86_64 /usr/local/
[root@localhost /]# cd /usr/local/
[root@localhost /]# mv mysql-5.7.24-linux-glibc2.12-x86_64 mysql
如果/usr/local/下不存在mysql文件夹,直接执行如下命令,也可达到上述效果。
[root@localhost /]# mv mysql-5.7.24-linux-glibc2.12-x86_64 /usr/local/mysql
2、在/usr/local/mysql目录下创建data目录
[root@localhost /]# mkdir /usr/local/mysql/data
3、更改mysql目录下所有的目录及文件夹所属的用户组和用户,以及权限
[root@localhost /]# chown -R mysql:mysql /usr/local/mysql
[root@localhost /]# chmod -R 755 /usr/local/mysql
4、编译安装并初始化mysql,务必记住初始化输出日志末尾的密码(数据库管理员临时密码)
[root@localhost /]# cd /usr/local/mysql/bin
[root@localhost bin]# ./mysqld --defaults-file=/mysql/3306/my.cnf --initialize --user=mysql --datadir=/usr/local/mysql/data --basedir=/usr/local/mysql
补充说明:
第4步时,可能会出现错误:
出现该问题首先检查该链接库文件有没有安装使用 命令进行核查
[root@localhost bin]# rpm -qa|grep libaio
[root@localhost bin]#
运行命令后发现系统中无该链接库文件
[root@localhost bin]# yum install libaio-devel.x86_64
安装成功后,继续运行数据库的初始化命令,此时可能会出现如下错误:
执行如下命令后:
[root@localhost bin]# yum -y install numactl
执行无误之后,再重新执行第4步初始化命令,无误之后再进行第5步操作!
5、运行初始化命令成功后,输出日志如下:
记录日志最末尾位置root@localhost:后的字符串,此字符串为mysql管理员临时登录密码。
6、编辑配置文件my.cnf,添加配置如下
[root@localhost bin]# vi /etc/my.cnf
[mysqld]
datadir=/usr/local/mysql/data
port=3306
sql_mode=NO_ENGINE_SUBSTITUTION,STRICT_TRANS_TABLES
symbolic-links=0
max_connections=600
innodb_file_per_table=1
lower_case_table_names=1
character_set_server=utf8
lower_case_table_names:是否区分大小写,1表示存储时表名为小写,操作时不区分大小写;0表示区分大小写;不能动态设置,修改后,必须重启才能生效:
character_set_server:设置数据库默认字符集,如果不设置默认为latin1
innodb_file_per_table:是否将每个表的数据单独存储,1表示单独存储;0表示关闭独立表空间,可以通过查看数据目录,查看文件结构的区别;
7、测试启动mysql服务器
[root@localhost /]# /usr/local/mysql/support-files/mysql.server start
显示如下结果,说明数据库安装并可以正常启动
启动服务
service mysqld start
异常情况
如果出现如下提示信息
Starting MySQL... ERROR! The server quit without updating PID file
查看是否存在mysql和mysqld的服务,如果存在,则结束进程,再重新执行启动命令
#查询服务
ps -ef|grep mysql | grep -v grep
ps -ef|grep mysqld | grep -v grep
#结束进程
kill -9 PID
#启动服务
/usr/local/mysql/support-files/mysql.server start
MySQL错误ERROR 2002 (HY000): Can't connect to local MySQL server through socket
解决办法
http://www.zzvips.com/article/59979.html
Starting MySQL... ERROR! The server quit without updating PID file (/opt/app/rms_fg/mysql/data/bjtn-test183-81.pid).
解决办法:
如果是单mysql服务,可能是当前存在mysql服务,kill在重新启动
如果是启动多个mysql服务,需要修改my.cnf配置的socket=/opt/app/rms_fg/mysql/mysql.sock指定为不同的文件路径
8、添加软连接,并重启mysql服务
[root@localhost /]# ln -s /usr/local/mysql/support-files/mysql.server /etc/init.d/mysql
[root@localhost /]# ln -s /usr/local/mysql/bin/mysql /usr/bin/mysql
[root@localhost /]# service mysql restart
9、登录mysql,修改密码(密码为步骤5生成的临时密码)
[root@localhost /]# mysql -u root -pEnter password:
mysql>set password for root@localhost = password('yourpass');
注意:输入密码时,Enter password 后面不会有任何显示,此时实际是输入成功的,输入完密码后直接回车即可。或使用:mysql -u root -p 密码 ,回车后,即可直接进入数据库
10、修改默认密码
mysql>alter user 'root'@'localhost' identified by 'maap';
11、开放远程连接
mysql>use mysql;
msyql>update user set user.Host='%' where user.User='root';
mysql>flush privileges;
12、设置开机自动启动
1、将服务文件拷贝到init.d下,并重命名为mysql[root@localhost /]# cp /usr/local/mysql/support-files/mysql.server /etc/init.d/mysqld2、赋予可执行权限[root@localhost /]# chmod +x /etc/init.d/mysqld3、添加服务[root@localhost /]# chkconfig --add mysqld4、显示服务列表[root@localhost /]# chkconfig --list
13、初始化密码错误
--initialize specified but the data directory has files in it. Aborting
原因是你已经进行了数据库初始化因为mysql在进行初始化的时候已经自动创建了一个root用户
1找到配置文件的数据目录
[root@server4 mysql]# vim /etc/my.cnf

2 找到数据库的目录将该目录进行备份,
mv data data_bac
重新初始化 就好了
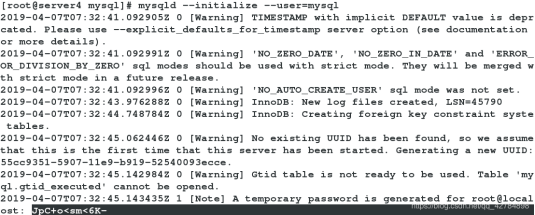
14、 【MySQL】initialize specified but the data directory has files in it. Aborting
我们在安装mysql的时候可能会遇到这个问题:

是不是执行了这个命令呢?
mysqld --initialize --user=mysql
报这个错误的原因是因为你的mysql数据库已经进行初始化了,所以不能用这种方式再进行初始化用户了,因为mysql在初始化的时候会自动创建一个root用户的。
这个时候我们应该怎么办呢?
1、找到数据库目录
我们可以在mysql的配置文件中找到数据库的目录:
vi /etc/my.cnf
在其中我们可以找到datadir这个配置:
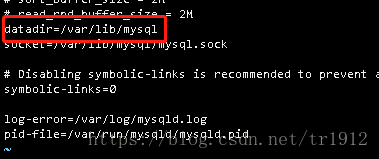
这里配置的就是我们的mysql数据库的目录
2、移动(备份)数据库文件
首先要保证mysql处于停止状态,然后
cd /var/lib
mv mysql mysql_bak
我们这里是把mysql文件夹重命名成了mysql_bak,然后我们就可以执行初始化用户的语句了:
mysqld --initialize --user=mysql
然后我们可以启动数据库看看能不能用这个账户登陆了。
其他方法
移动了数据库文件之后,我们可以清理一下日志文件:
echo ''->/var/log/mysqld.log
然后重新启动mysql的服务:
service mysqld start
这个时候会在日志中看到数据库初始化时候创建的root用户和密码: