1.linux 查看日志常用命令
vim cloudbackup.log 比如说进入这个日志后按“/”号后面输入查询的关键字按enter进行搜索,按大写n搜索上一个关键字,小写n是下一个
tail:
-n 是显示行号;相当于nl命令;例子如下:
tail -100f cloudbackup.log 实时监控100行日志
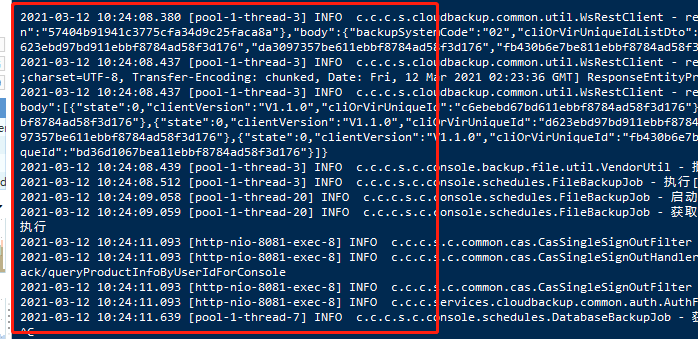
tail -n 100 cloudbackup.log查询日志尾部最后100行的日志;
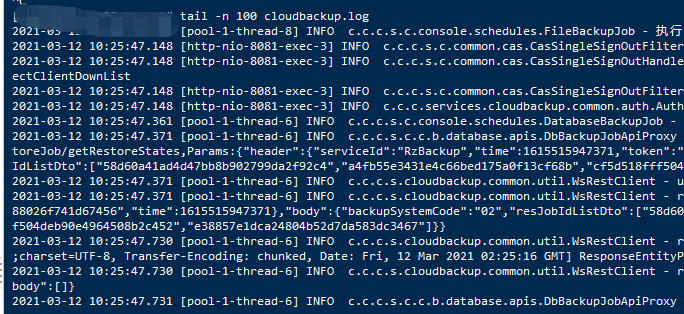
tail -n +10 test.log 查询10行之后的所有日志;
- 查看日志后 50 行,并显示出行号
-
cat -n cloudbackup.log | tail -n 1000
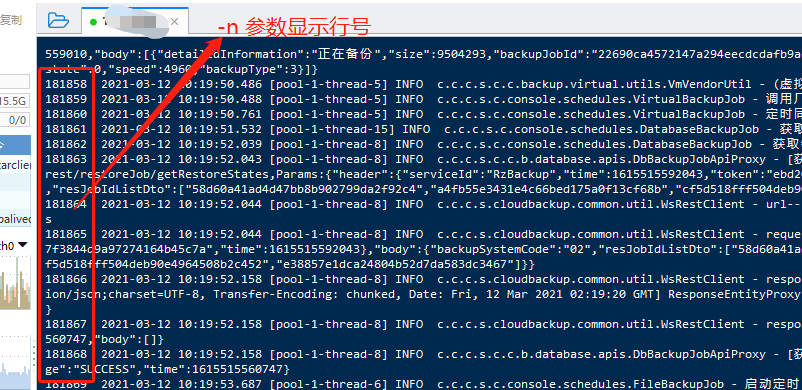
cat -n cloudbackup.log | head -n 30 查看日志前30行
-
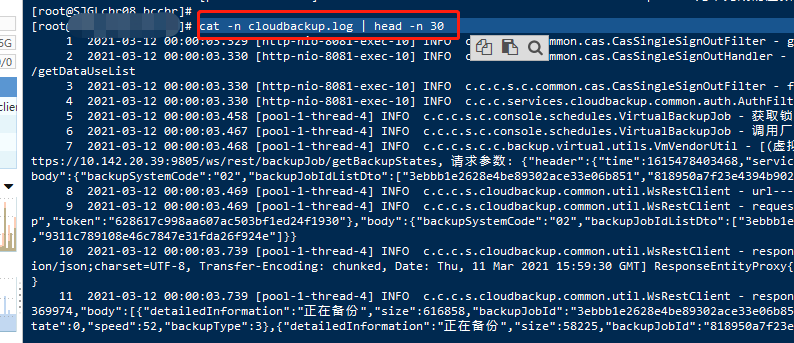
cat -n cloudbackup.log | grep 'getMoreFile' -A 10 查询这个日志的关键字getMoreFile后10行日志并带有行号
-
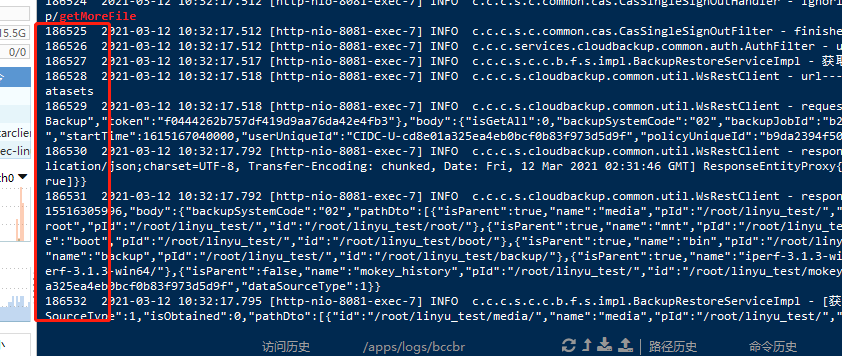
cat -n cloudbackup.log | grep 'getMoreFile' -B 10 查询这个日志的关键字getMoreFile前 10行日志并带有行号
-
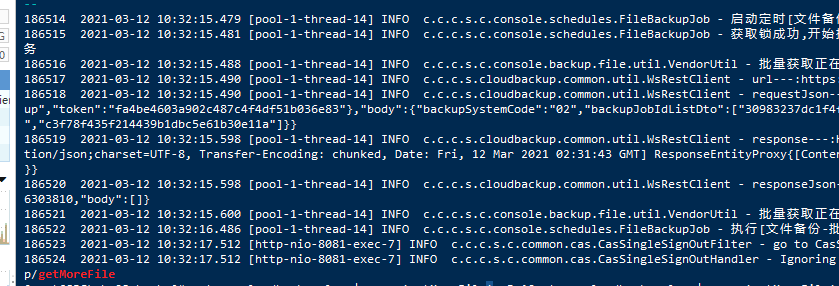
cat -n cloudbackup.log | grep 'getMoreFile' -C 10 查询这个日志的关键字getMoreFile前后 10行日志并带有行号
-
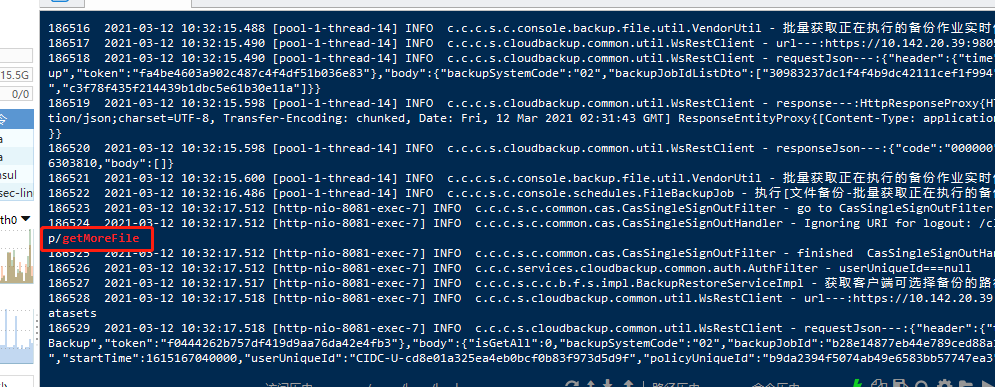
说明:
-A 表示关键字之后,After
-B 表示关键字之前,Before
-C 表示关键字前后,Context -
1、nohup和&的区别
& : 指在后台运行
nohup : nohup运行命令可以使命令永久的执行下去,和用户终端没有关系,例如我们断开SSH连接都不会影响他的运行,注意了nohup没有后台运行的意思;&才是后台运行,
&是指在后台运行,但当用户退出(挂起)的时候,命令自动也跟着退出
nohup可以使用Ctrl+C结束掉,而&使用Ctrl+C则结束不掉,nohup不受终端关闭,用户退出影响,而&则受终端关闭,用户退出影响
结合起来用就是
nohup COMMAND & 这样就能使命令永久的在后台执行
-
Linux PATH环境变量及作用 在讲解 PATH 环境变量之前,首先介绍一下 which 命令,它用于查找某个命令所在的绝对路径。例如:
-
[root@localhost ~]# which rm
/bin/rm
[root@localhost ~]# which rmdir
/bin/rmdir
[root@localhost ~]# which ls
alias ls='ls --color=auto'
/bin/ls -
注意,ls 是一个相对特殊的命令,它使用 alias 命令做了别名,也就是说,我们常用的 ls 实际上执行的是 ls --color=auto。
通过使用 which 命令,可以查找各个外部命令(和 Shell 内置命令相对)所在的绝对路径。学到这里,读者是否有这样一个疑问,为什么前面在使用 rm、rmdir、ls 等命令时,无论当前位于哪个目录,都可以直接使用,而无需指明命令的执行文件所在的位置(绝对路径)呢?其实,这是 PATH 环境变量在起作用。
首先,执行如下命令 -
[root@localhost ~]# echo $PATH /usr/local/sbin:/usr/sbin:/sbin:/usr/local/bin:/usr/bin:/bin:/root/bin
-
这里的 echo 命令用来输出 PATH 环境变量的值(这里的 $ 是 PATH 的前缀符号),PATH 环境变量的内容是由一堆目录组成的,各目录之间用冒号“:”隔开。当执行某个命令时,Linux 会依照 PATH 中包含的目录依次搜寻该命令的可执行文件,一旦找到,即正常执行;反之,则提示无法找到该命令。
如果在 PATH 包含的目录中,有多个目录都包含某命令的可执行文件,那么会执行先搜索到的可执行文件。
从执行结果中可以看到,/bin 目录已经包含在 PATH 环境变量中,因此在使用类似 rm、rmdir、ls等命令时,即便直接使用其命令名,Linux 也可以找到该命令。
为了印证以上观点,下面举个反例,如果我们将 ls 命令移动到 /root 目录下,由于 PATH 环境变量中没有包含此目录,所有当直接使用 ls 命令名执行时,Linux 将无法找到此命令的可执行文件,并提示 No such file or directory,示例命令如下: -
[root@localhost ~]# mv /bin/ls /root [root@localhost ~]# ls bash: /bin/ls: No such file or directory
-
此时,如果仍想使用 ls 命令,有 2 种方法,一种是直接将 /root 添加到 PATH 环境变量中,例如:
-
[root@localhost ~]# PATH=$PATH:/root
[root@localhost ~]# echo $PATH
/usr/local/sbin:/usr/sbin:/usr/local/bin:/usr/bin:/bin:/root/bin:/root
[root@localhost ~]# ls
Desktop Downloads Music post-install Public Videos
Documents ls Pictures post-install.org Templates -
注意,这种方式只是临时有效,一旦退出下次再登陆的时候,$PATH 就恢复成了默认值。
-
另一种方法是以绝对路径的方式使用此命令,例如
-
[root@localhost ~]# /root/ls Desktop Downloads Music post-install Public Videos Documents ls Pictures post-install.org Templates
-
为了不影响系统的正常使用,强烈建议大家将移动后的 ls 文件还原,命令如下:
-
[root@localhost ~]# mv /root/ls /bin