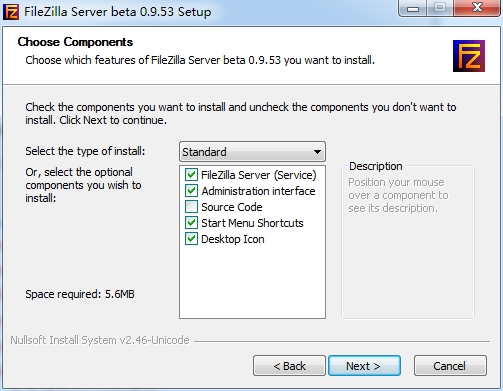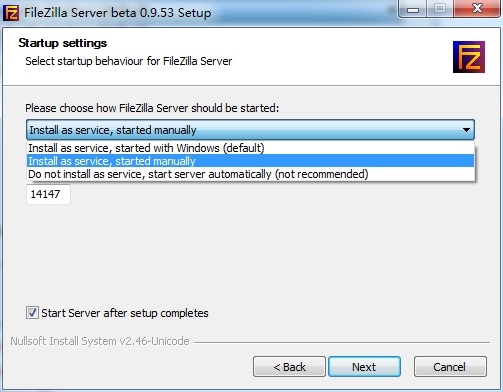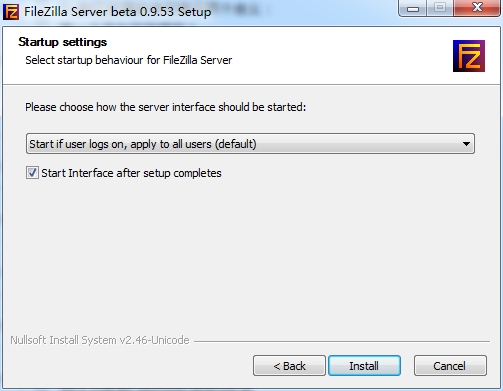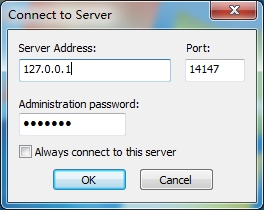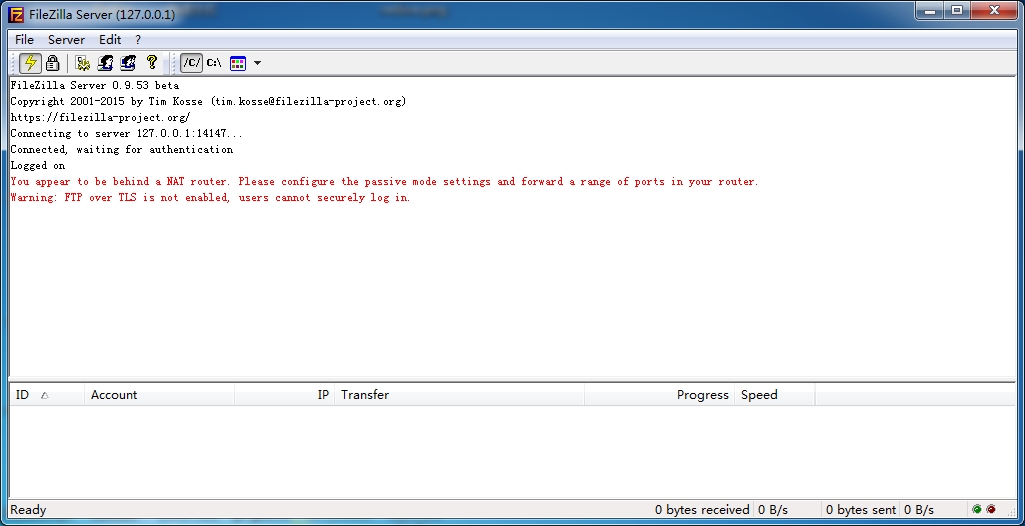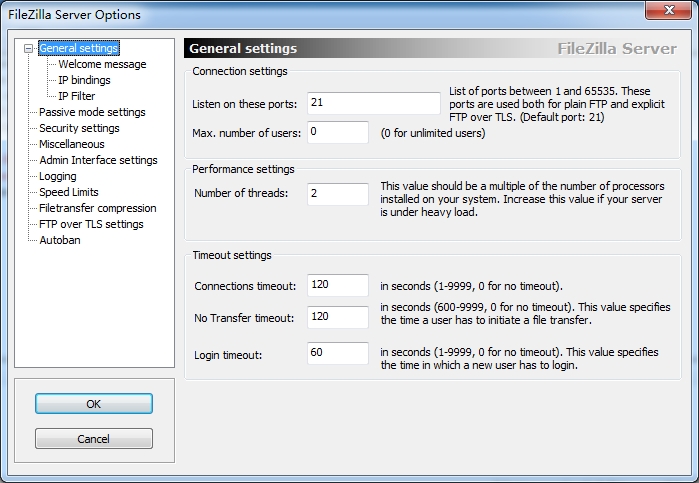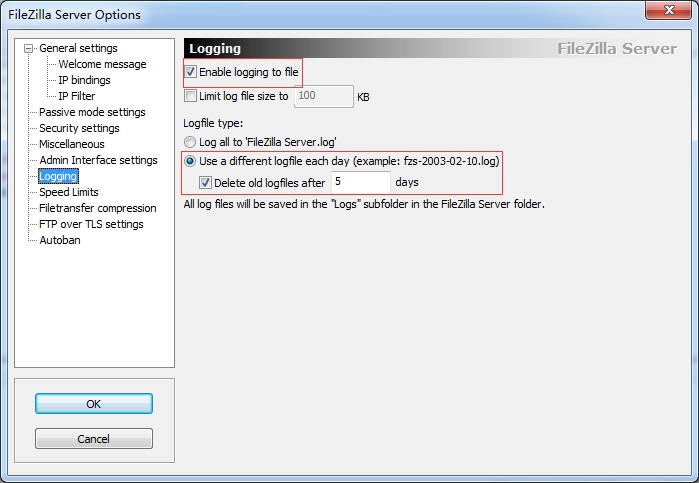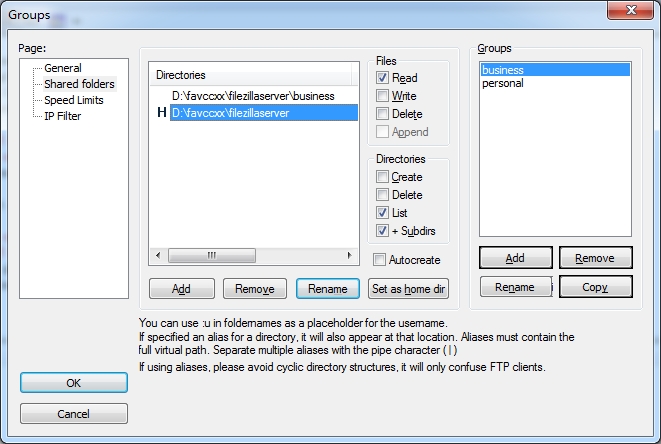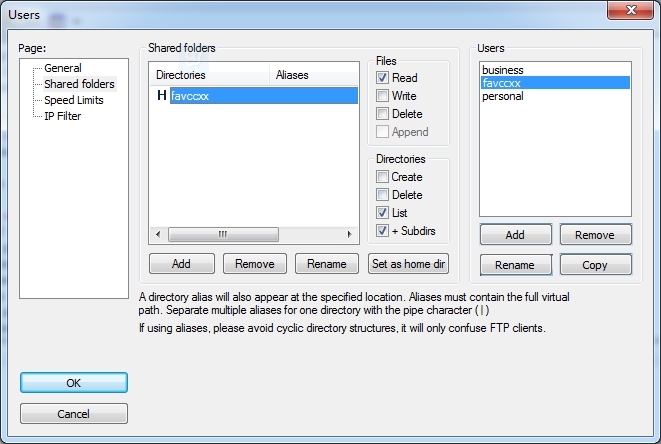1. FileZilla官网下载FileZilla Server服务器,目前最新版本为0.9.53。
2. 安装FileZilla服务器。除以下声明的地方外,其它均采用默认模式,如安装路径等。
2.1 安装模式默认“Standard”即可,无需安装Source Code组件。
2.2 服务模式,建议选择第二项,手动启动。可省去开机启动占用计算机资源的烦恼,如果是一台真正的服务器,还是老实选择第一项吧。
2.3 对所有系统中的用户可用,默认方式即可。
2.4 服务器地址输入本机地址“127.0.0.1”即可。管理端口号选择默认的端口号14147,默认就好,省的改来改去忘记了。管理密码自己随便写一个就行了,别忘记就行。
2.5 选择“OK”后,服务器会自动启动,并成功登录。
3. 配置 FileZilla服务器
3.1 客户端连接端口号,按照默认方式来就好了。
3.2 在“Logging”中,选择启用日志功能,并建议每天都生成一个日志文件,好处你懂的。
3.3 在Editor->Groups处,设置用户组,这对于管理不同域的多个用户来说非常重要。下图我们创建了business和personal两个用户组,并为business用户组配置了FTP共享目录和主目录(H表示用户登录后的主目录)。如果想让该组下的用户拥有创建修改修改目录和文件的权限,还应勾选Directories下的Create/Delete选项和Files下的Write/DELETE选项。
3.4 添加完用户组后,再添加用户。用户可以隶属于刚添加的用户组,也可以不属于任何用户组。但如果不配置任何用户组的话,还需要单独设置开放目录。
4. 测试 FileZilla服务器
在浏览器中输入“ftp:127.0.0.1:21”,输入刚刚创建的用户名和密码,查看到FTP目录下的文件(有可能为空的),说明FileZilla服务器搭建成功。