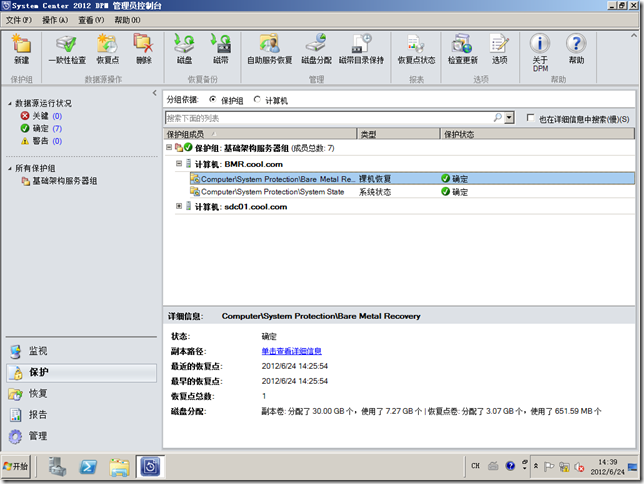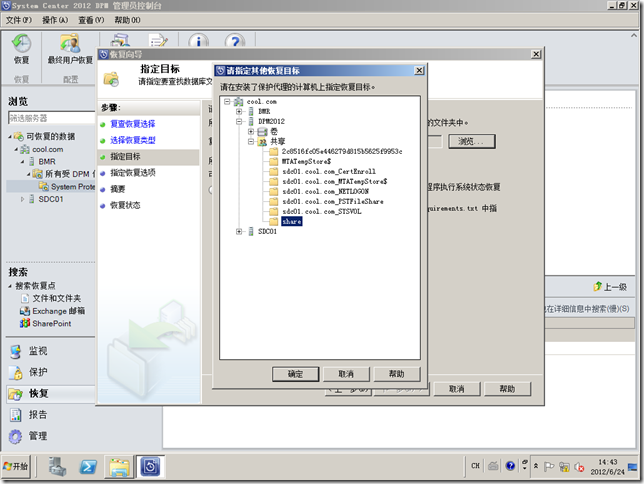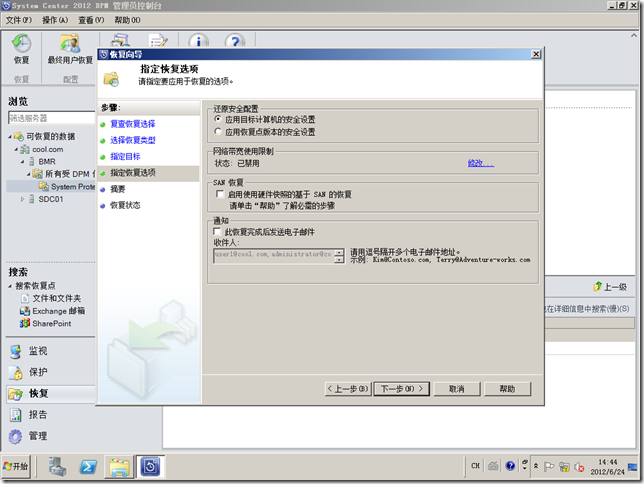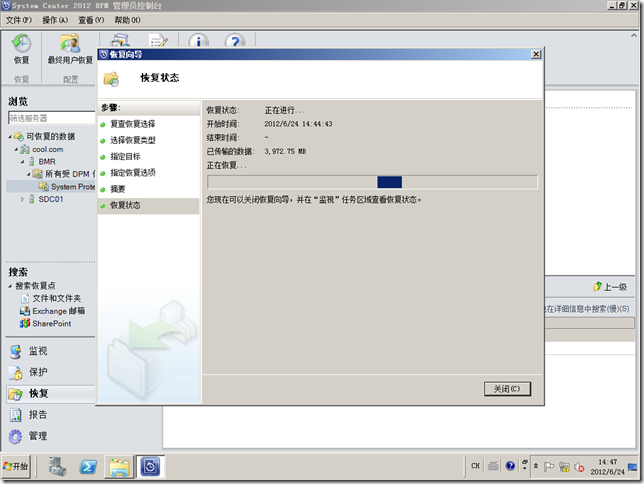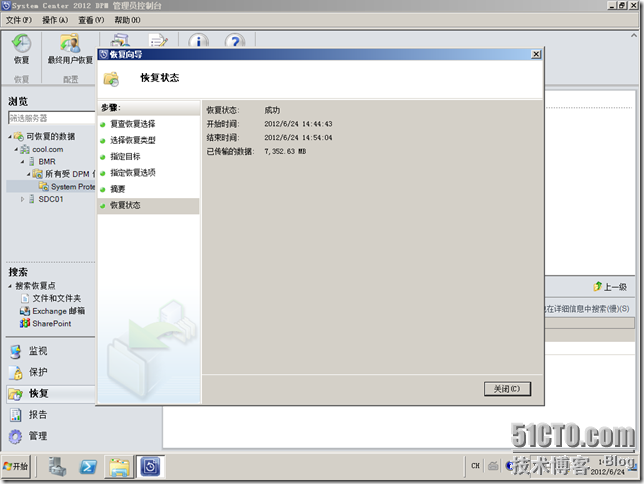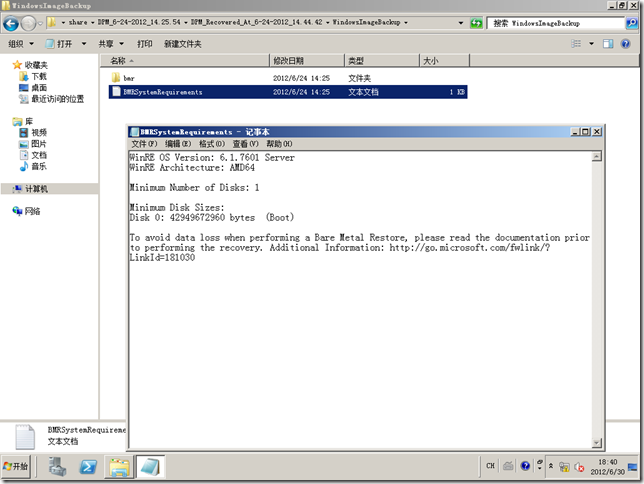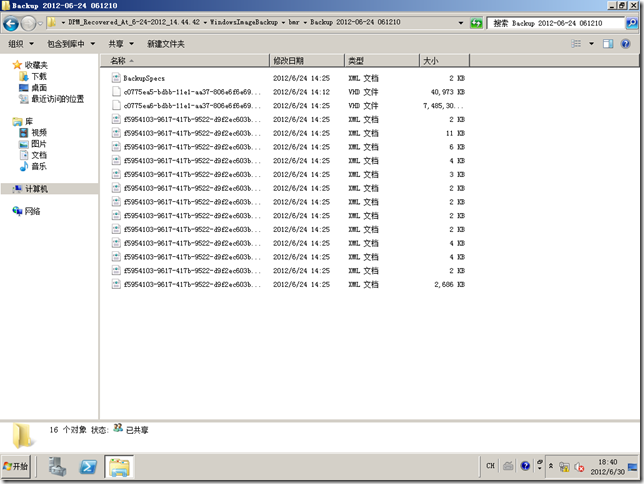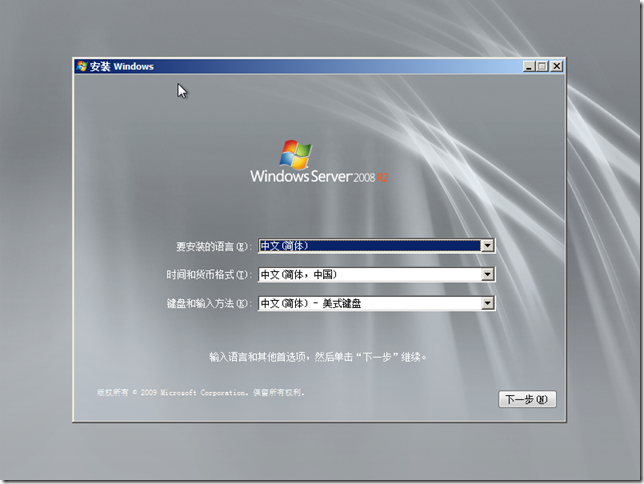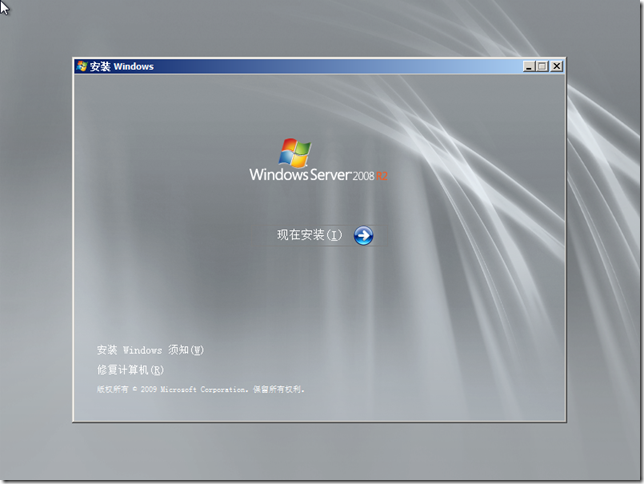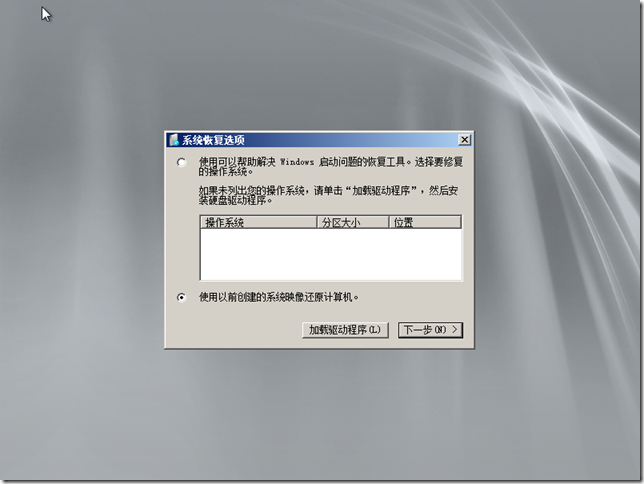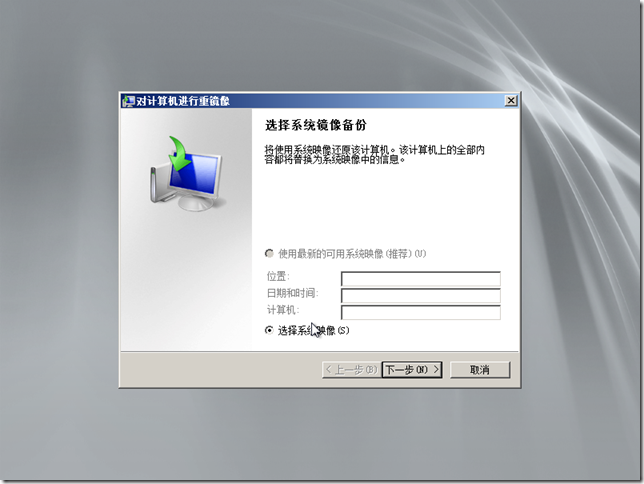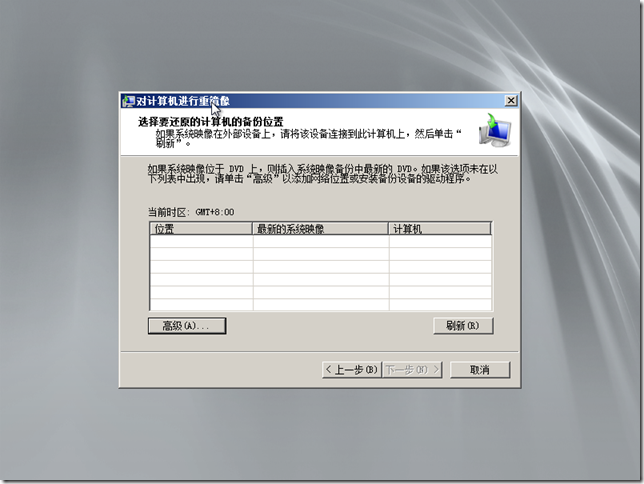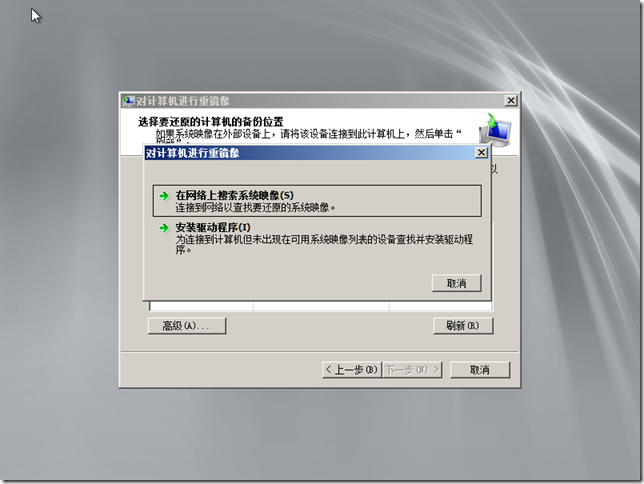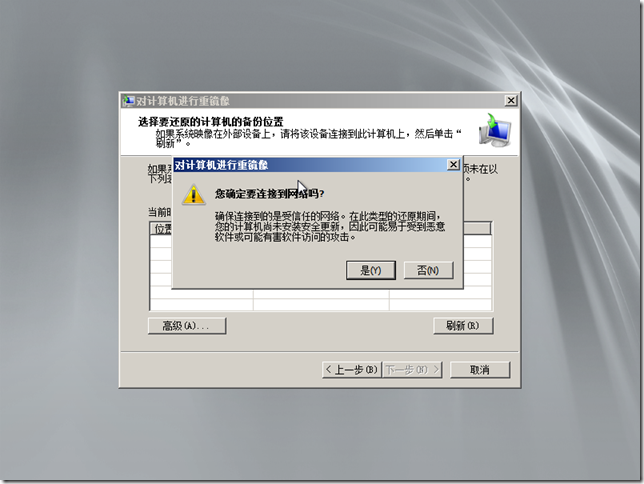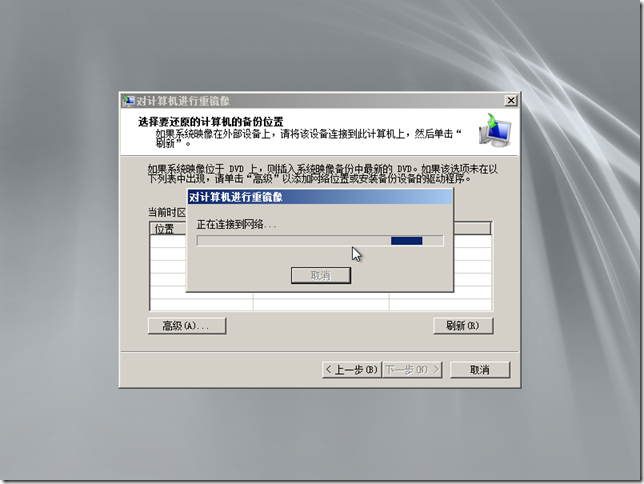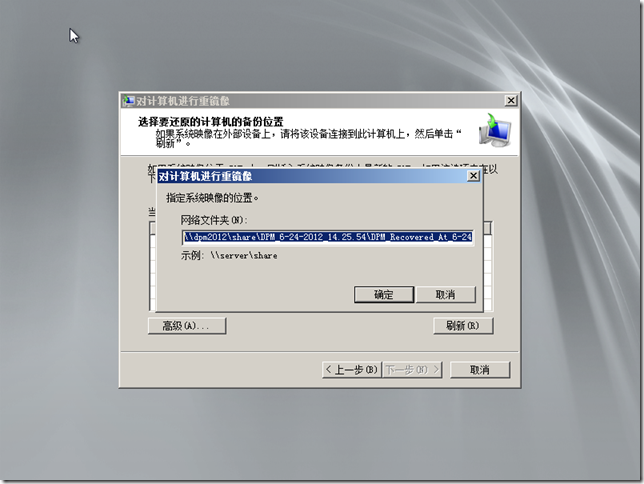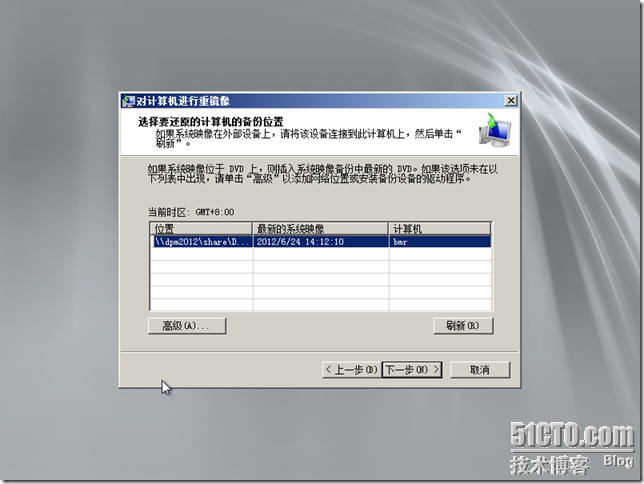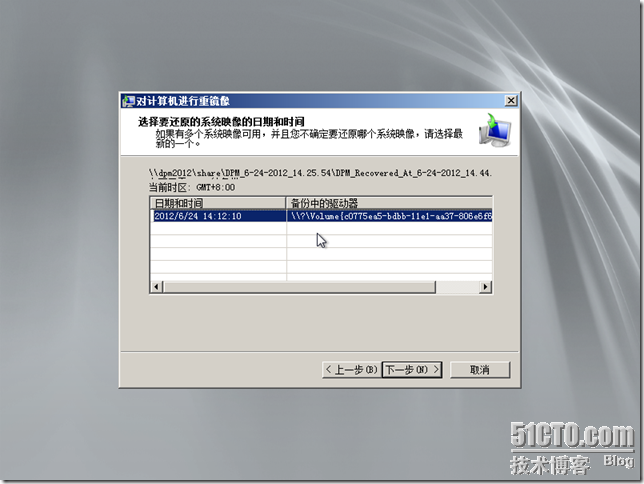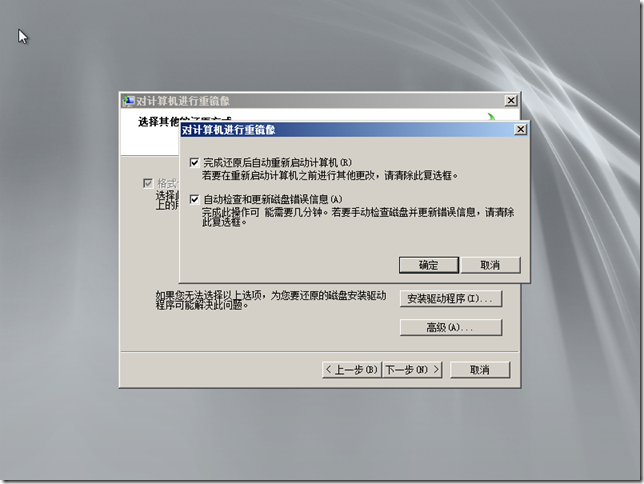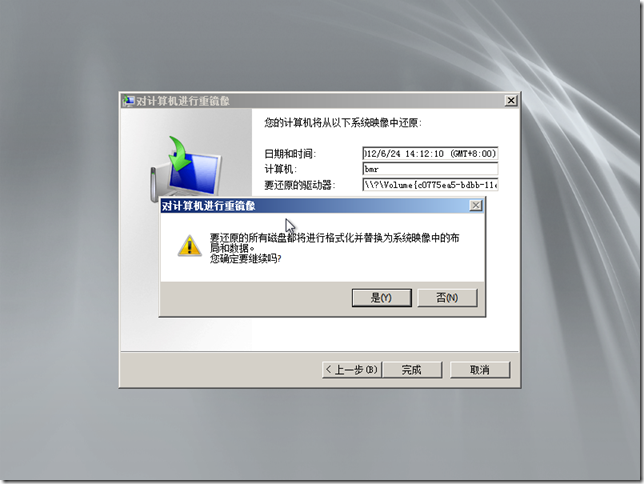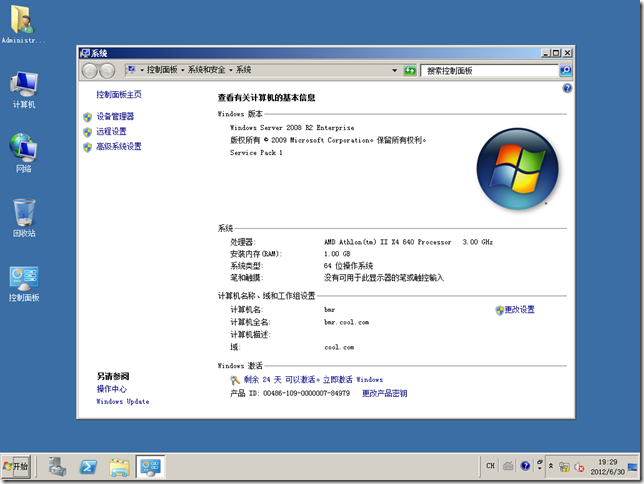DPM2012系列之九:BMR裸机还原Windows server 2008R2操作系统
源地址:http://543925535.blog.51cto.com/639838/1057017
在上一篇文章中(http://543925535.blog.51cto.com/639838/1056250),我详细描述了如何进行BMR裸机备份的相关操作,本文将继续为大家呈现如何对裸机备份的系统进行还原。
还原的过程主要分两步:
- 提取备份数据;
- 使用Windows 2008R2系统安装光盘启动恢复向导;
首先我们来提取备份数据。如图,我们看到BMR备份已经成功完成。
切换到Dpm恢复选项卡,在可恢复的数据里,依次展开,找到BMR这台机器的system protection备份。如图。
选择一个最新的恢复点之后,右击该备份,进入恢复向导。如图。
选择恢复的类型,这里我选择“复制到网络文件夹”,如图。
这里我将备份文件恢复到Dpm2012服务器的share文件夹里。如图。
备注:当恢复备份到网络共享时,需要注意:是否有共享文件夹的权限,该共享文件夹所在的机器需要已经安装备份代理。
同时,在指定目标的界面,Dpm还可以给出备份文件的大小是多少,我们选择的目标文件夹的可用空间是多少。如图。
指定恢复选项。这里我保持默认。如图。
如果是上班时间进行数据恢复,我们还可以在恢复选项界面指定限制策略。如图。
如果没有问题,则在摘要页面,选择“恢复”。如图。
数据恢复完成。如图。
我们可以进入share文件夹查看我们已恢复数据的详细信息。
确认数据已经成功恢复之后,下面我们就可以使用已恢复的数据进行裸机恢复了。
首先使用Windows server 2008R2安装光盘启动目标计算机,如图。
在安装Windows界面,选择左下角的“修复计算机”。如图。
选择“使用以前创建的系统映像还原计算机。如图。
在选择系统镜像备份页面,Windows首先会自动从本地查找可使用的镜像,如果没有找到,则默认使用第二项”选择系统镜像“。如图。
在”选择要还原的计算机的备份位置“页面,单击”高级“。如图。
在弹出的高级选项里,选择”在网络上搜索系统映像“如图。
备注:如果是真实的环境,可能需要先安装驱动程序,例如RAID卡驱动。
系统询问是否要连接到网络,选择”是“。如图。
备注:从网络共享中进行系统裸机还原,需要环境中有DHCP服务器的支持。否则会提示找不到网络路径。
输入镜像文件的位置。如图。
注意:不要修改镜像目录的层次结构,否则有可能找不到备份文件。
我们成功找到一个备份。如图。
在”选择其他的还原方式“界面,点击”高级“,弹出如图所示窗口。这里我两项都进行勾选。
在确认页面,单击完成。
选择是。如图。
正在进行还原。还原的速度取决于磁盘和网络状况。如图。
重启计算机后,裸机恢复成功完成。如图所示。
好了,裸机恢复的具体步骤就介绍到这里。在后续的文章中将对exchange的备份与还原进行详细的介绍。
敬请关注。