Tab+Enter,在编过号以后,会自动编号段落
Ctrl + D调出字体栏,配合Tab+Enter全键盘操作吧
Ctrl + L 左对齐, Ctrl + R 右对齐, Ctrl + E 居中
Ctrl + F查找, Ctrl + H 替换。然后关于替换,里面又大有学问!
有时候Word文档中有许多多余的空行需要删除,这个时候我们可以完全可以用“查找替换”来轻松解决。
打开“编辑”菜单中的“替换”对话框,把光标定位在“查找内容”输入框中,单
击“高级”按钮,选择“特殊字符”中的“段落标记”两次,在输入框中会显示“^P^P”,然后在“替换为”输入框中用上面的方法插入一个“段落标记”(一个“^P”),再按下“全部替换”按钮。这样多余的空行就会被删除。
Ctrl + Z是撤销,那还原呢?就是Ctrl + Y,撤销上一步撤销!
比如我输入abc, 按一下F4, 就会自动再输入一遍abc
比如我刚刚为某一段文本设置好字体、颜色、缩进、格式。选择另一段文本,再按F4,就自动把刚刚设置的动作再重复一遍,应用到现在新选择
还可以干什么?做表格时候,“在下方添加新行”这样的命令,全部都可以用F4重复!最后,F4在PowerPoint也是同样的,可以干好多事!
1,文字转表格
2,打印预览模式-减少一页纸
视图-添加自定义功能-添加打印预览模式
3,只打印部分选中内容
4,分屏功能:视图-拆分
5,生僻字:
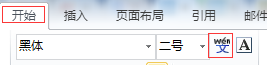
6,英文单词:审阅-语言-翻译-英汉字典
7,查找改动之处:审阅-比较文档
8,批量打印奖状、证书、邀请函
① 所有相同的内容,做一份Word模板
② 所有不同的内容,做一份Excel信息表
③ 将Excel中的列标题,以域的形式插入到Word模板中
9,排版:
①一键套用格式
②一键更新格式
③一键生成目录
10.统一多个表格格式:录制宏
链接:https://www.zhihu.com/question/27720870/answer/354302892
来源:知乎
著作权归作者所有。商业转载请联系作者获得授权,非商业转载请注明出处。
❶ 单击【视图】选项卡中的【宏】-【录制宏】,出现【录制宏】对话框。
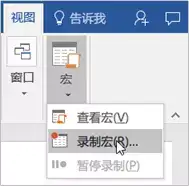
由于【录制宏】用的太多,甚至于在 Office2016 的底部状态栏里,也有了快捷按钮,直接点击即可开始录制了~

❷ 在【宏名】框中,输入宏的名称,写清楚功能,便于以后调用。
❸ 在【将宏保存在】框中,选择宏的保存位置。
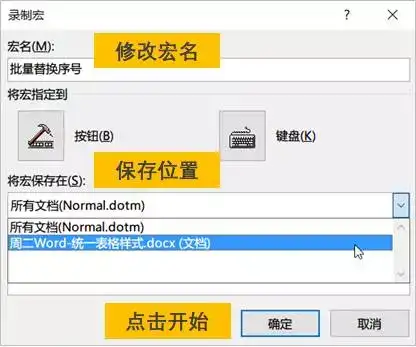
默认是「所有文档(Normal.dotm)」,这样以后所有文档都可以使用这个宏。
如果只想在当前文档使用,就选择当前文档(比如我选择的就是当前文档「周二Word...」)。
❹ 单击【确定】按钮,开始录制宏。
成功开始录制以后,鼠标旁边会多一个录音带图标。此时所做的操作会被记录下来。
❺ 录制完毕后,点击状态栏的【停止录制】(就是那个■),停止录制宏。
❻ 点击【视图】-【宏】,选择自己录好的那个宏,即可使用。
12,视图-导航窗格
13,word文档一键转PPT:
将一份 Word 文档,通过在 Word 中选择【发送到 Microsoft PowerPoint】功能,快速生成一份结构清晰的 PPT,大量减少复制粘贴文本的时间!
实现这个操作,分两步:
❶ 在大纲视图内,对 Word 文档设置大纲级别
❷ 将 Word 大纲文本转化成 PPT
14,word转excel:
Word转Excel,数据处理才能更快!
在我们工作中,有时候会遇到一些统计信息。
比如统计人事信息,最后信息统计到 Word 里,可能就是这个样子:
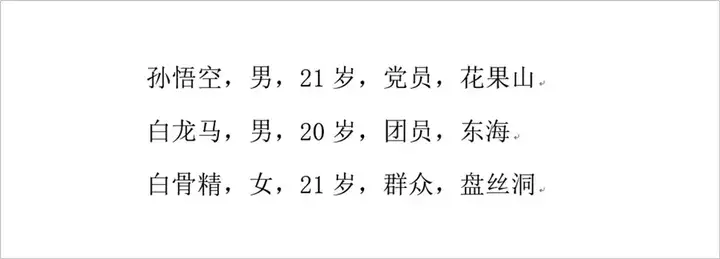
可是交给老板要求是 Excel 表格,怎么办呢?
别怕,简单两步,我们就可以将 Word 信息处理成 Excel 表格格式。
❶ 将信息复制到 Excel 中
打开 Excel,将 Word 信息复制粘贴到 Excel 中,可以看到,每行信息在同一个单元格。
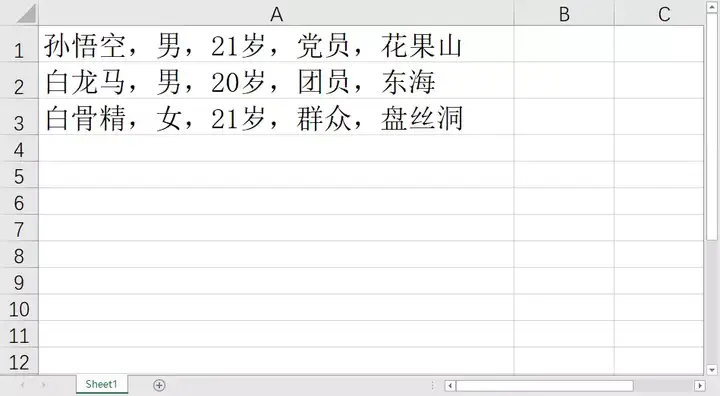
在 Excel 中对文字信息进行拆分,就可以轻松搞定 Word 文档转换 Excel~
选中该列,选择【数据】-【分列】,在弹出的选项框中,【分隔符号】下勾选【其他】,手动输入中文输入法的逗号,点击确定。
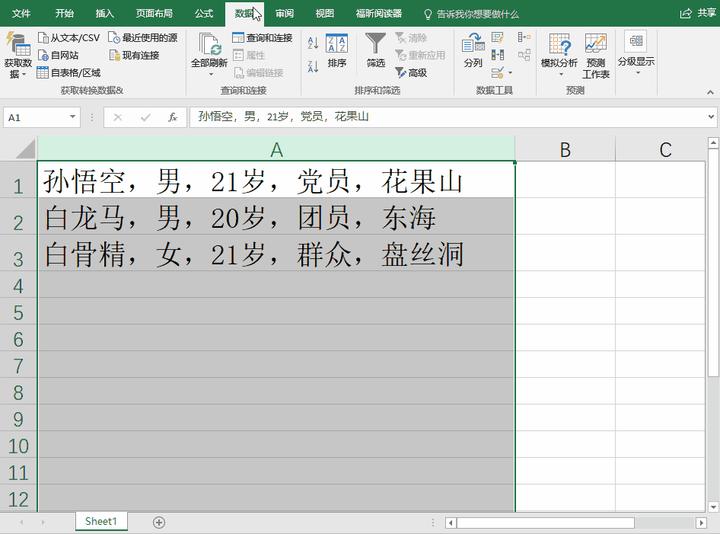
看,利用 Excel 的数据合并拆分功能,处理信息是不是超级快!
用微软雅黑字体的时候,行间距调到最小倍数,依然隔得远,用过的都懂……
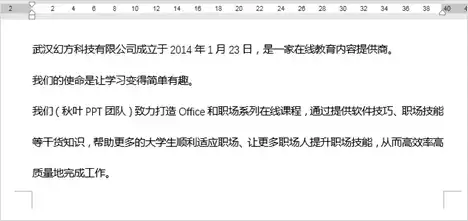
其实在段落设置的小窗里,取消一个选项就立马变紧凑:
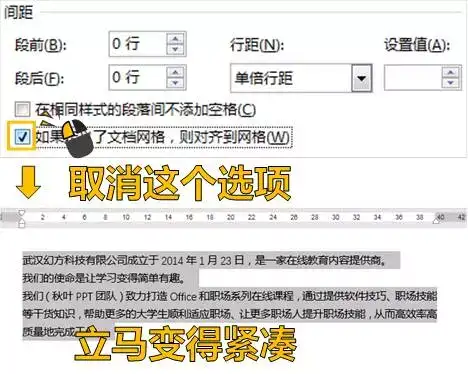
如何在Word中内置一页PPT
习惯使用PPT的人,使用Word会多有不习惯,比如绘制框图或者多元素要批量处理,PPT中可以一键框选,而Word不能……
很简单,只要先通过【插入】-【形状】,先先插入画布。
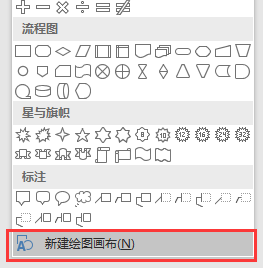
然后将形状或其他元素放到画布里,就可以通过鼠标选框选择多个对象了,就像在Word中内置一页PPT。