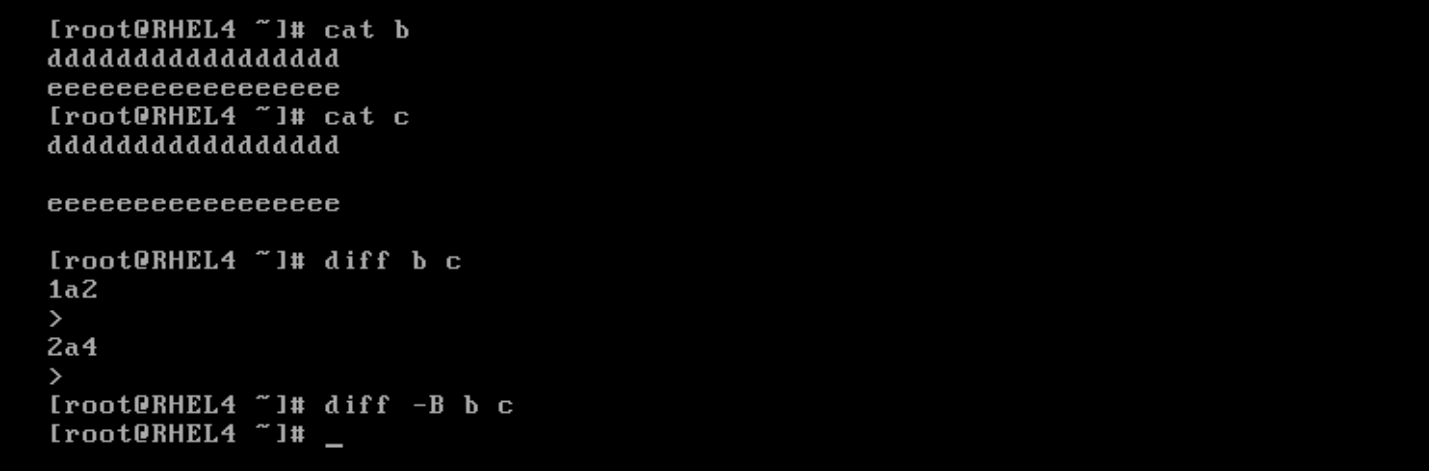熟悉Linux命令基础
Linux系统的终端窗口
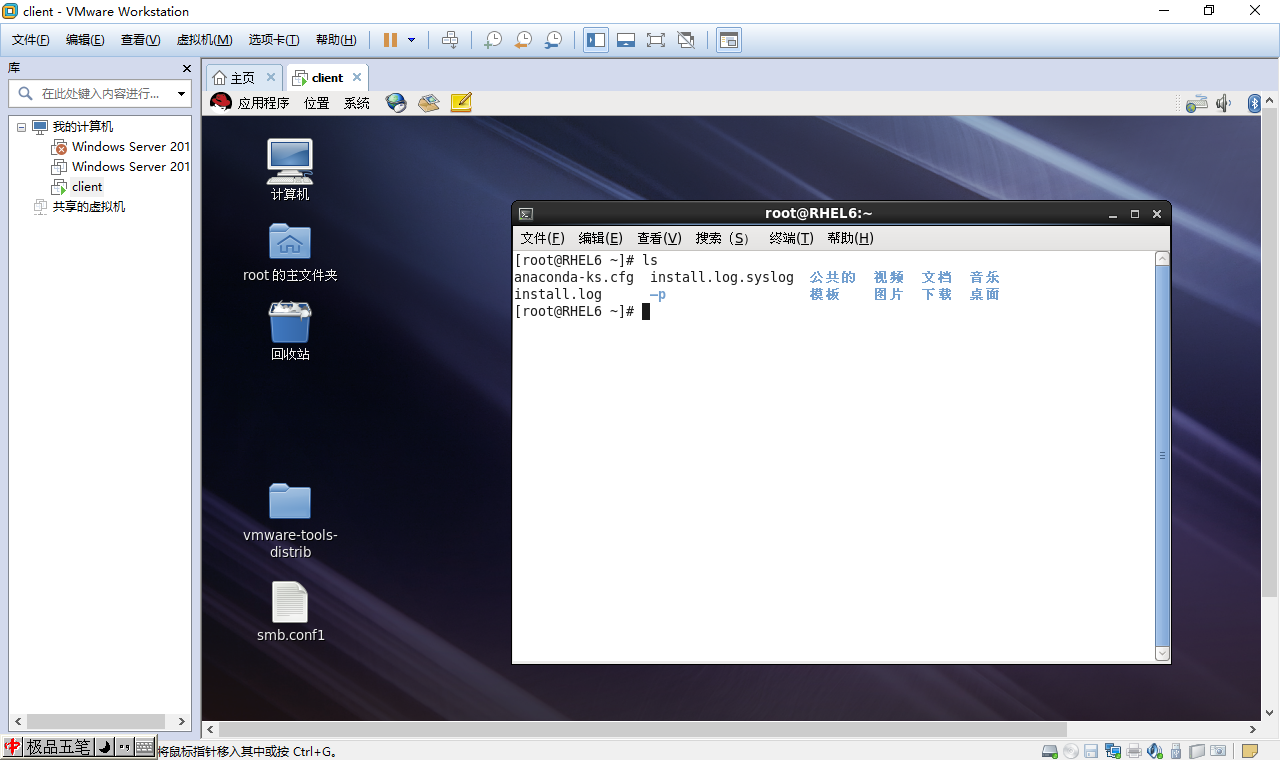
- 字符终端为用户提供了一个标准的命令行接口,在字符终端窗口中,会显示一个Shell提示符,通常为$。
- 用户可以在提示符后输入带有选项和参数的字符命令,并能够在终端窗口中看到命令的运行结果,此后,将会出现一个新的提示符,标志着新命令行的开始。
- 字符终端窗口中出现的Shell提示符因用户不同而有所差异,普通用户的命令提示符为“$”,超级管理员用户的命令提示符为“#”。
Linux命令基础
- 在Linux系统中命令区分大小写
- 在命令行中,可以使用Tab键来自动补齐命令,即可以只输入命令的前几个字母,然后按Tab键,系统将自动补齐该命令,若命令不止一个,则显示出所有和输入字符相匹配的命令
- 按Tab键时,如果系统只找到一个和输入字符相匹配的目录或文件,则自动补齐;如果没有匹配的内容或有多个相匹配的名字,系统将发出警鸣声,再按一下Tab键将列出所有相匹配的内容,以供用户选择
- 利用向上或向下的光标键,可以翻查曾经执行过的历史命令
- 如果要在一个命令行上输入和执行多条命令,可以使用分号来分隔命令。例如:“cd /;ls”
- 要使程序以后台方式执行,只需在要执行的命令后跟上一个“&”符号即可,例如“find / -name httpd.conf &”
浏览目录类命令 – pwd命令
pwd命令用于显示用户当前所在的目录。如果用户不知道自己当前所处的目录,就可以使用这个命令获得当前所在目录。
浏览目录类命令 – cd命令
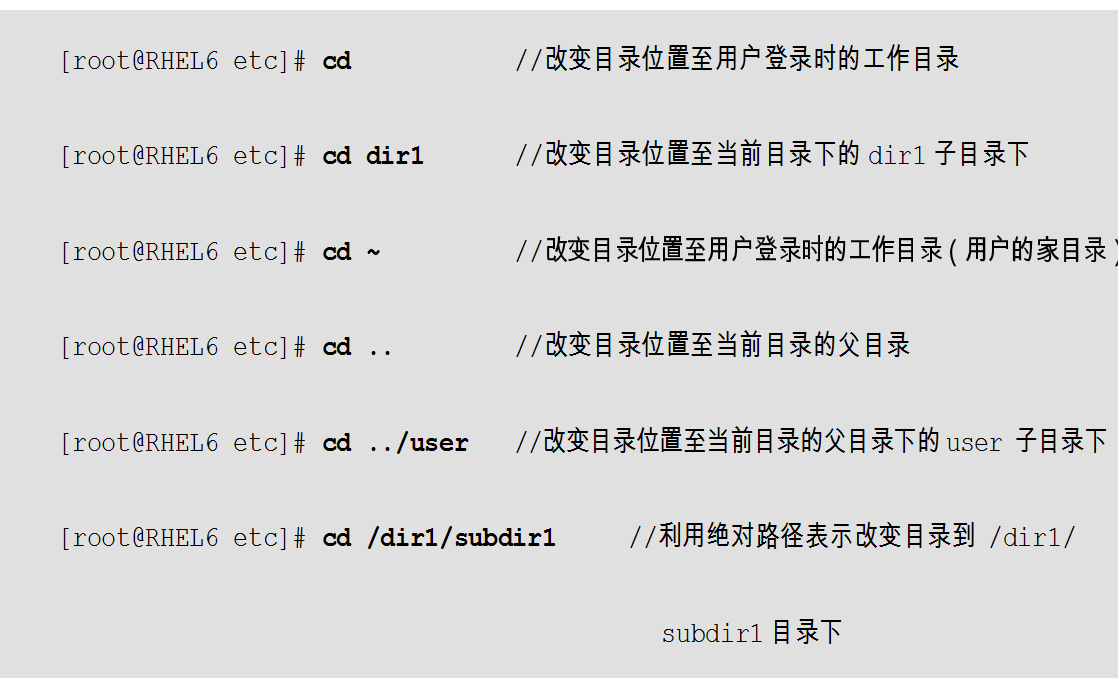

浏览目录类命令 – ls命令
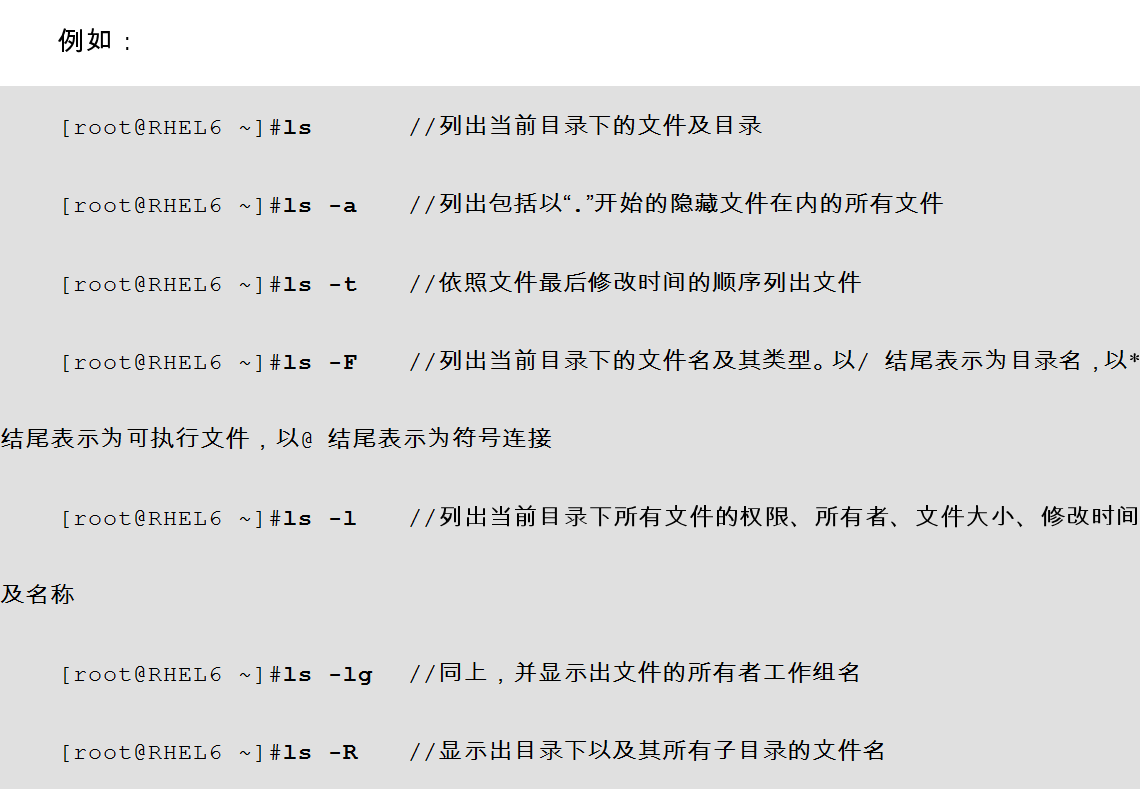
浏览文件类命令 – cat命令
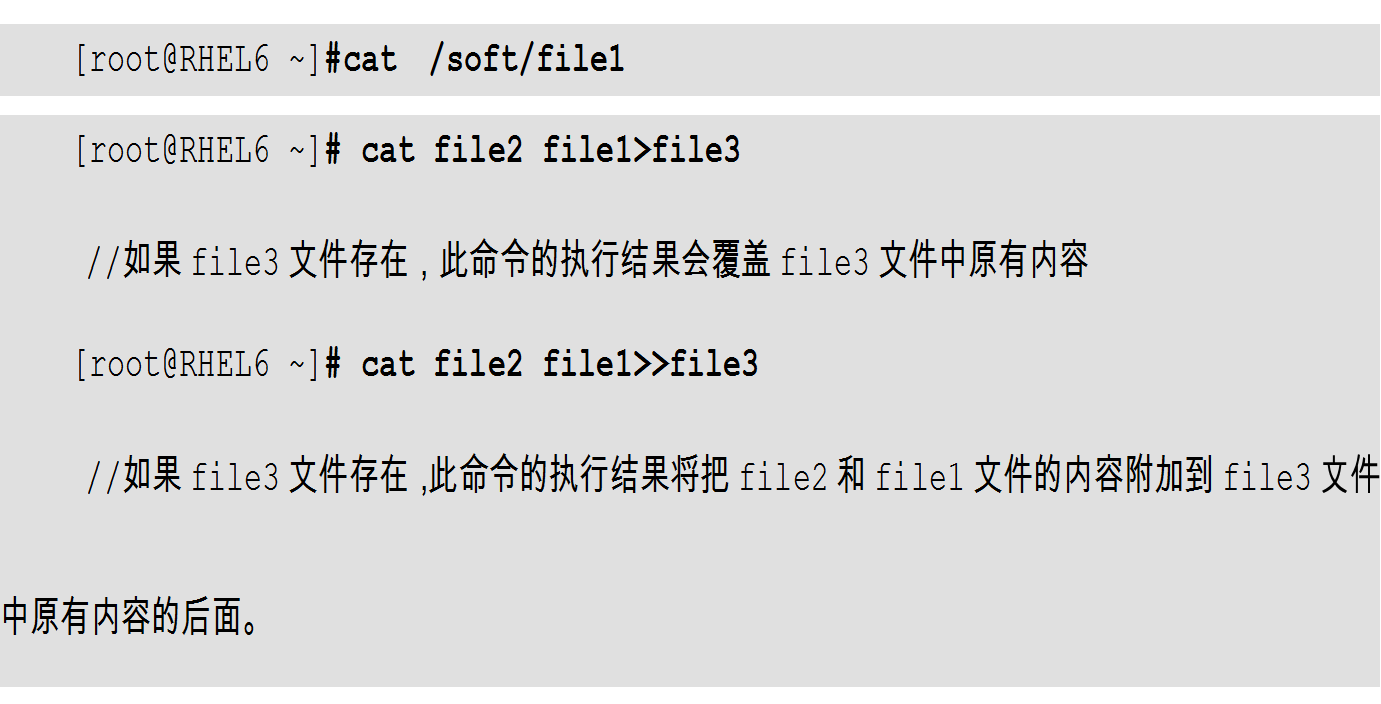
浏览文件类命令 – more命令
使用cat命令时,如果文件太长,用户只能看到文件的最后一部分。这时可以使用more命令,一页一页的分屏显示文件的内容。
按【Enter】键可以向下移动一行,按【space】键可以向下移动一页;按【q】键可以退出more命令。
该命令的语法为: more [参数] 文件名 more命令的常用参数选项有:
-num:这里的num是一个数字,用来指定分页显示时每页的行数。
+num:指定从文件的第num行开始显示。
浏览文件类命令 – less命令
less命令是more命令的改进版,比more命令的功能强大。
more命令只能向下翻页,而less命令可以向下、向上翻页,甚至可以前后左右的移动。
执行less命令后,进入了less状态,按【Enter】键可以向下移动一行,按【space】键可以向下移动一页;按【b】键可以向上移动一页;
也可以用光标键向前、后、左、右移动;按【q】键可以退出less命令。
less命令还支持在一个文本文件中进行快速查找。先按下斜杠键【/】,再输入要查找的单词或字符。
less命令会在文本文件中进行快速查找,并把找到的第一个搜素目标高亮度显示。如果希望继续查找,就再次按下斜杠键【/】,再按【Enter】键即可。
浏览文件类命令 – head命令
head命令用于显示文件的开头部分,默认情况下只显示文件的前10行内容。
该命令的语法为:head [参数] 文件名 head命令的常用参数选项有:
-n num:显示指定文件的前num行。
-c num:显示指定文件的前num个字符。
浏览文件类命令 – tail命令
- tail命令用于显示文件的末尾部分,默认情况下只显示文件的末尾10行内容。
- 命令的语法为:tail [参数] 文件名
- tail命令的常用参数选项有:
-n num:显示指定文件的末尾num行。
-c num:显示指定文件的末尾num个字符。
+num:从第num行开始显示指定文件的内容。
目录操作类命令 – mkdir命令
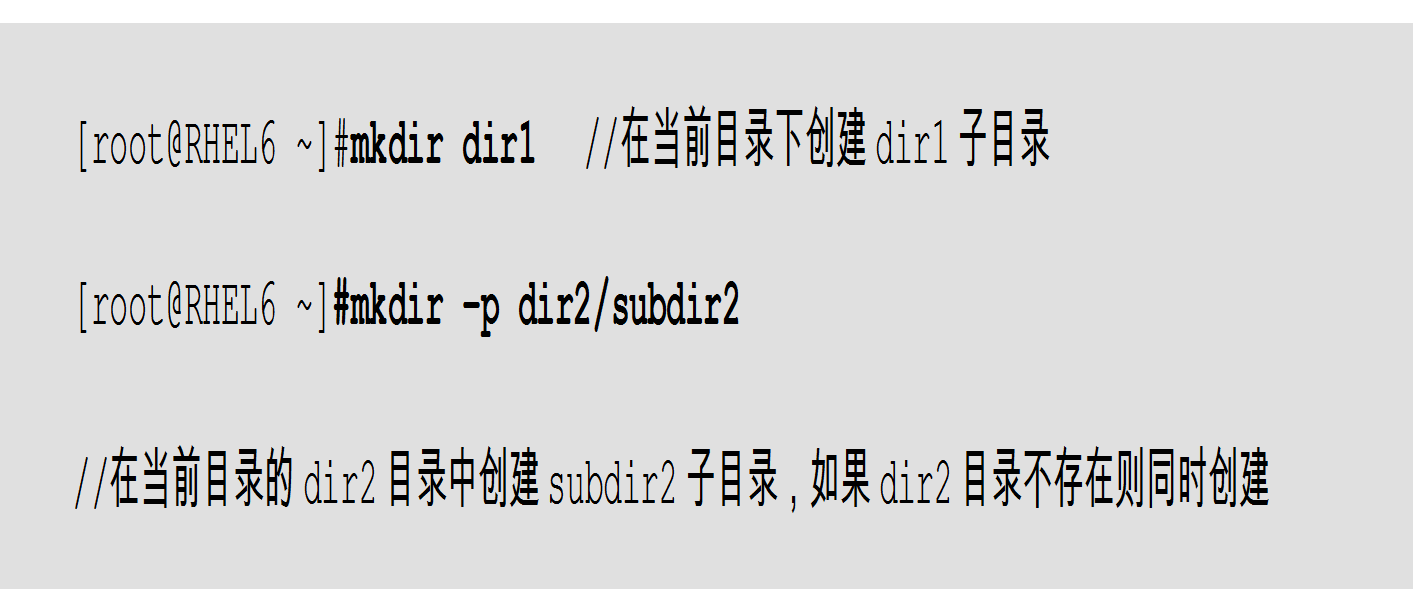
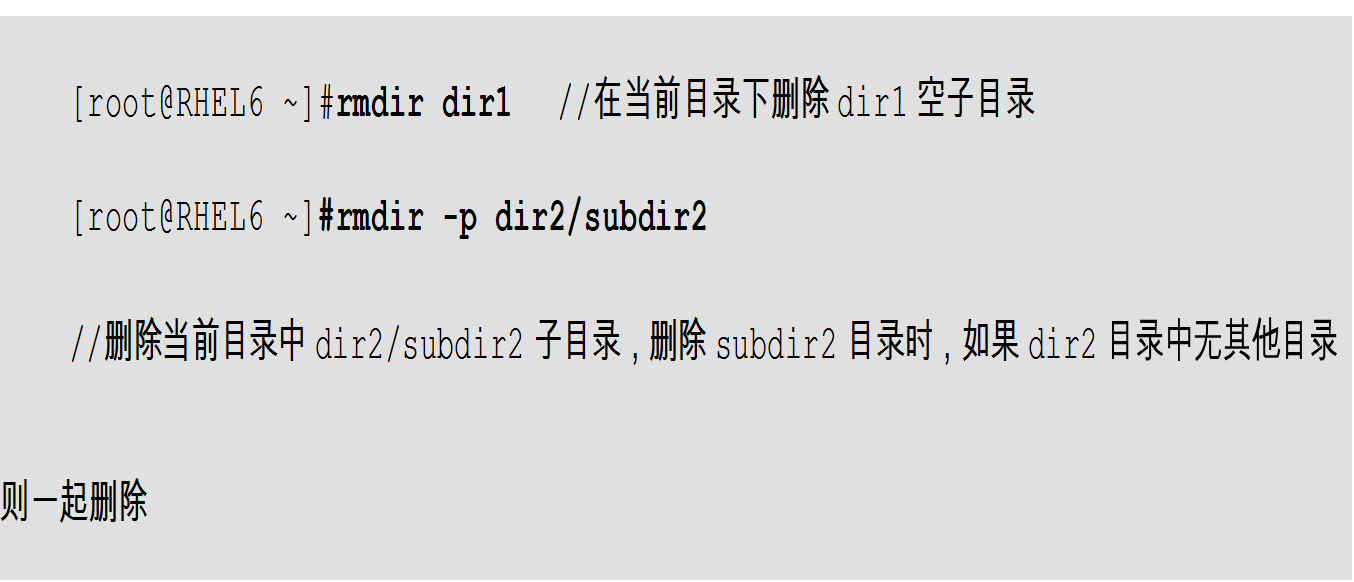
文件操作类命令 – cp命令
用root身份,将家目录下的.bashrc复制到/tmp下,
并更名为bashrc [root@www ~]# cp ~/.bashrc /tmp/bashrc
[root@www ~]# cp –i ~/.bashrc /tmp/bashrc
cp: overwrite `/tmp/bashrc'? n 不覆盖,y为覆盖
# 重复作两次动作,由于/tmp下面已经存在bashrc了,加上-i选项后,
# 则在覆盖前会询问使用者是否确定!可以按下n或者y来二次确认呢!
变换目录到/tmp,并将/var/log/wtmp复制到/tmp且观察属性:
[root@www ~]# cd /tmp
[root@www tmp]# cp /var/log/wtmp .<==复制到当前目录,最后的.不要忘
[root@www tmp]#ls -l /var/log/wtmp wtmp
-rw-rw-r—1 root utmp 96384 Sep 24 11:54/var/log/wtmp
-rw-r—r—1 root root 96384 Sep 24 14:06 wtmp
# 注意上面的特殊字体,在不加任何选项的情况下,文件的某些属性/权限会改变;
# 这是个很重要的特性!要注意叫喔!还有,连文件建立的时间也不一样了!
文件操作类命令 – cp命令
那如果你想要将文件的所有特性都一起复制过来该怎办?
可以加上-a,如下所示。
[root@www tmp]# cp -a /var/log/wtmp wtmp_2
[root@www tmp]# ls -l /var/log/wtmp wtmp_2
-rw-rw-r—1 root utmp 96384 Sep 24 11:54/var/log/wtmp
-rw-rw-r—1 root utmp 96384 Sep 24 11:54 wtmp_2
【例】复制/etc/这个目录下的所有内容到/tmp里面。
[root@www tmp]# cp /etc/ /tmp cp:omitting directory`/etc' <== 如果是目录则不能直接复制,要加上-r的选项 [root@www tmp]
# cp -r /etc /tmp # 还是要再次的强调! -r可以复制目录,但是,文件与目录的权限可能会被改变
# 所以,也可以利用“cp -a /etc /tmp”来执行命令!尤其是在备份的情况下!
【例】若~/.bashrc比/tmp/bashrc新才复制过来。
[root@www tmp]# cp -u ~/.bashrc /tmp/bashrc # -u的特性,是在目标文件与来源文件有差异时,才会复制的。
# 所以,比较常被用于『备份』的工作当中!
文件操作类命令 – mv命令
mv命令主要用于文件或目录的移动或改名。
该命令的语法为:mv [参数] 源文件或目录
目标文件或目录 mv命令的常用参数选项有:
-i:如果目标文件或目录存在时,提示是否覆盖目标文件或目录。
-f:无论目标文件或目录是否存在,直接覆盖目标文件或目录,不提示。
文件操作类命令 – rm命令
rm命令主要用于文件或目录的删除。
命令的语法为:rm [参数] 文件名或目录名
rm命令的常用参数选项有:
-i:删除文件或目录时提示用户。
-f:删除文件或目录时不提示用户。
-R:递归删除目录,即包含目录下的文件和各级子目录。
文件操作类命令 – touch命令

文件操作类命令 – diff命令
diff命令用于比较两个文件内容的不同。
该命令的语法为:diff [参数] 源文件 目标文件
diff命令的常用参数选项有:
-a:将所有的文件当作文本文件处理。
-b:忽略空格造成的不同。
-B:忽略空行造成的不同。
-q:只报告什么地方不同,不报告具体的不同信息。
-i:忽略大小写的变化。