不用借助任何第三方软件,其实Windows也大有可为——比你目前了解得至少要多得多,强大技能快来get起来!
1.文件(夹)隐藏
谁的电脑里没点小秘密?东藏西藏到最后自己都找不到了有木有?今天教大家个隐藏文件的高招:将任意文件隐藏到图片中!怎么样?再也不用建什么“马列主义哲学”的文件夹啦! 看图: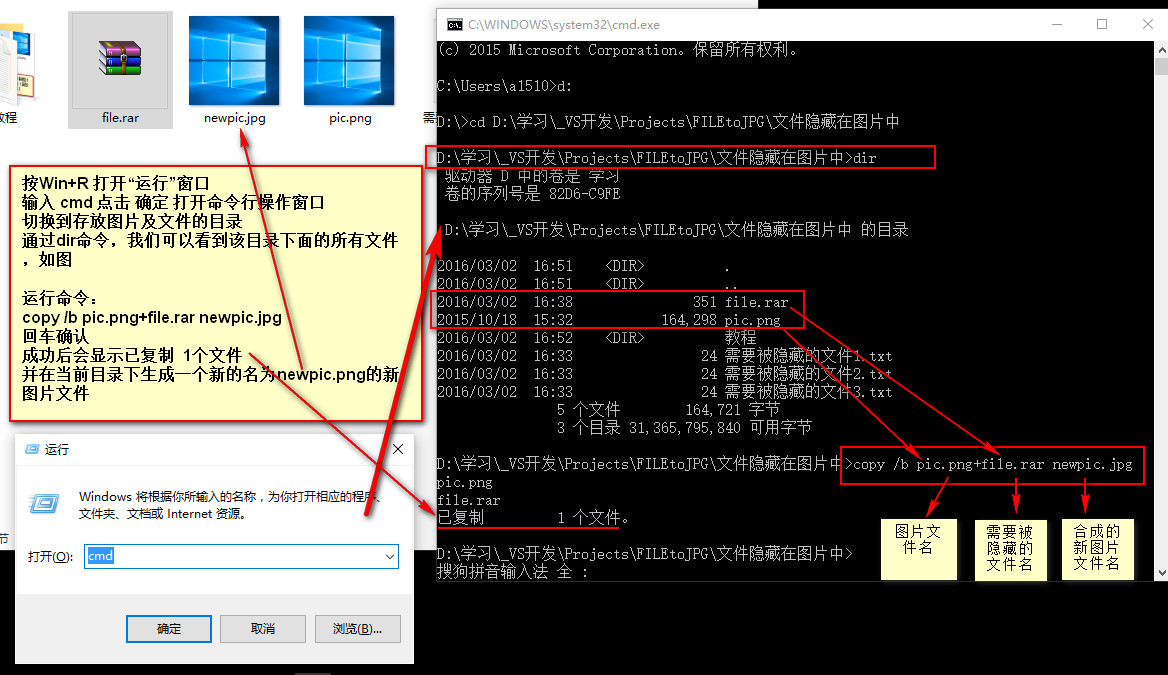
当然,如果觉得手动输入命令麻烦的话,博主另外一篇帖子有图形化的快捷工具:将文件隐藏到图片中的方法与一键合成工具 (有使用方法和详细介绍)
还有一种隐藏文件夹的方法:让文件夹完全透明(包括文件夹名)
新建一个文件夹,在命名的时候,按住Alt,然后依次按小键盘上的数字0160(亲测数字必须按小键盘上的)然后松开Alt,最后回车。这样,文件夹看起来就没有名字:
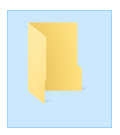
然后把文件夹的图标改为透明。
右键这个文件夹->属性->自定义->更改图标->找到一个空白的图标然后选择,如下图
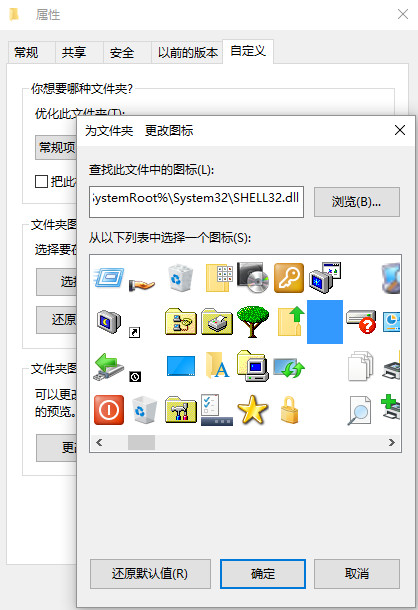
这样,这个文件夹就完全透明了
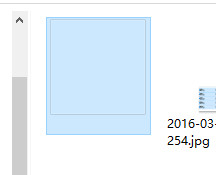
桌面上效果更好,根本看不到(无法截图)
2.记事本自动记录修改时间
你有用记事本记账或写日记的习惯吗?其实在记事本的文档开头输入".LOG"(无引号,字母为大写),之后记录内容并保存,这样以后打开就会看到之前每次修改的时间了。记录跟时间有关的内容会十分方便!
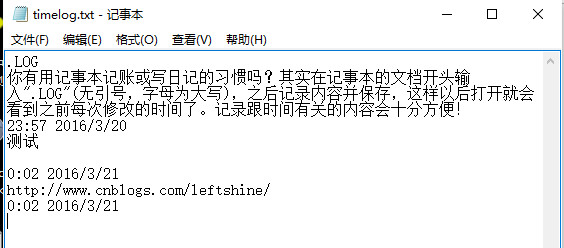
当然你也可以在每写完一条记录或想法后,按F5,同样可以插入时间!
3.批量重命名文件
Windows提供了非常方便的批量重命名文件的功能,在资源管理器中同时选择几个文件,接着按F2键,然后重命名这些文件中的一个,这样所有被选择的文件将会被重命名为新的文件名(在末尾处加上递增的数字)。
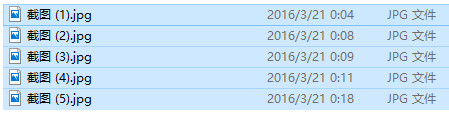
4.快捷复制文件路径、在新的进程打开文件夹
当我们想要说明一个具体的文件在哪里的时候,把“错综复杂”的路径告诉别人是非常麻烦的事情。其实只需要按住“Shift”键,右键点击文件或文件夹,选择“复制为路径”就可以粘贴给你的朋友啦
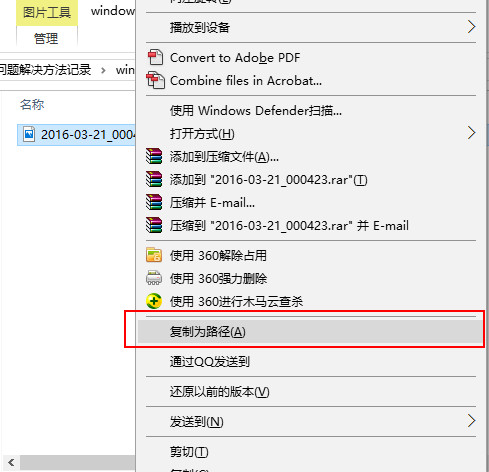
如果你右键的是文件夹的话还会有“在新的进程中打开”的选项,这样一个文件夹的崩溃就不会导致全部文件夹的崩溃(肯定有很多人遇到过资源管理器“未响应”的情况吧。
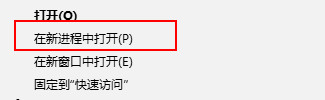
5.特殊字符输入:
 、
、 这些符号是怎么输入的知道嘛?今天来教大家一个简单实用的方法——字符映射表。Win+R输入“charmap”就可以调出它,找到自己需要的符号啦~选择复制就OK!
这些符号是怎么输入的知道嘛?今天来教大家一个简单实用的方法——字符映射表。Win+R输入“charmap”就可以调出它,找到自己需要的符号啦~选择复制就OK!
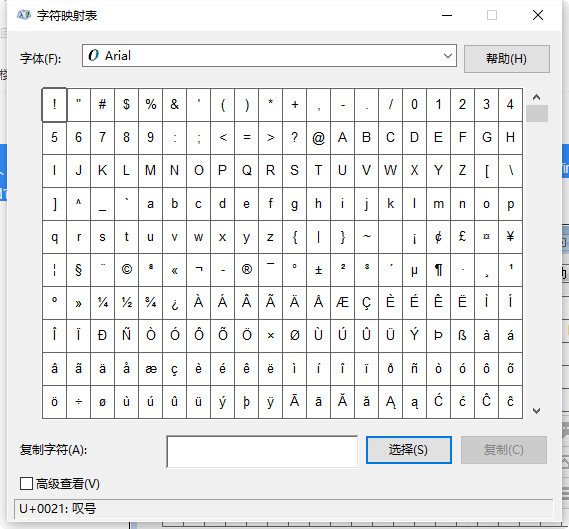
5.windows窗口操作
如果你屏幕上有很多窗口都最大化了,虽然你只能看到当前的程序,但是被挡在后面最大化的窗口也会占用很多系统资源,这时候如果你按下Win+Home,就可以将除当前窗口外其他所有程序都最小化(拖住当前窗口晃动可以达到同样效果),节约系统资源快速有效,再次按下Win+Home(或再次晃动)可以恢复之前窗口。
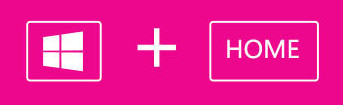
当然你还可以试试Win+↑,Win+↓,Win+←,Win+→;win10还有Win+→↑,Win+←↑……依次类推
如果你有两个或者更多的显示器,试试 WIN+SHIFT+左或者右 可以把窗口从一个移动到另一个中去。
6.快速恢复已关闭网页
如果不小心把网页关了,你知道怎么找回来吗?记得,只要按 "Ctrl+Shift+T",就能立即开启刚刚关上的页面哦
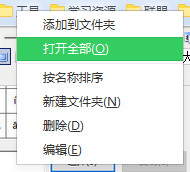
9.快速预览文件类容
按ALT+P隐藏或者显示资源管理器的预览窗口
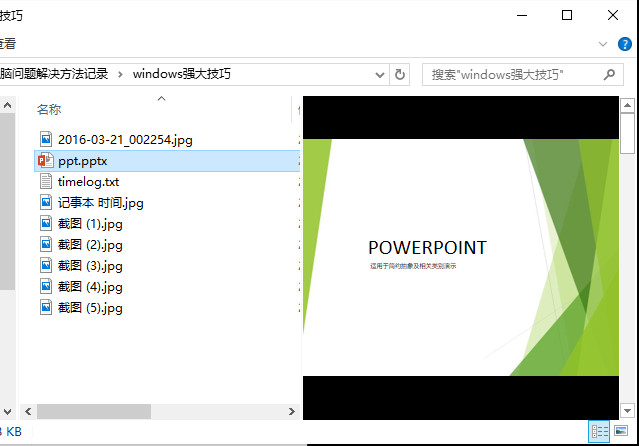
可以预览的文件类型有很多(具体哪些可以自己试试,文件大的稍微需要等一下才显示),还可以在预览窗口类直接操作(翻页、复制什么 的),不用每次都打开查看,很是方便!
10.RoboCopy-多线程加快Windows中文件复制/传输功能
如果用户是个更高级使用者,用户肯定听说过Robocopy。自Windows7起就内置了此功能,用户可以通过命令行来执行多线程复制。用户可以选择任意数目的线程,就像"/MT[:n],它的数值范围在1到128之间。
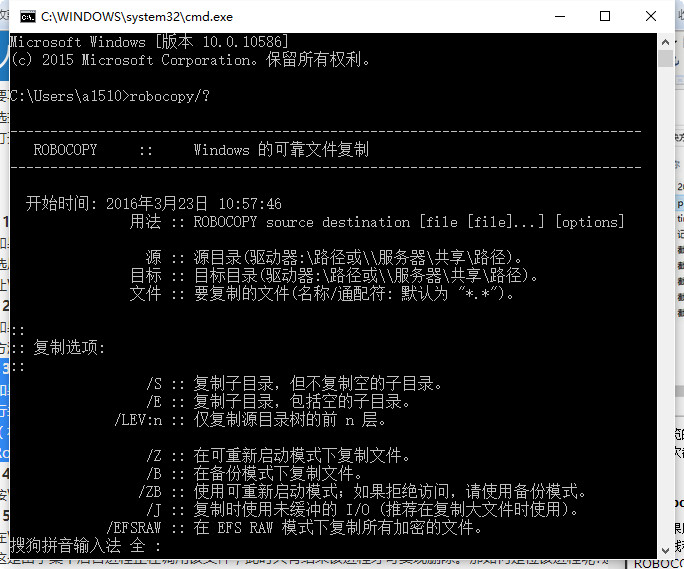
在命令行输入ROBOCOPY/?有具体用法,不建议普通用户使用,普通用户还是老老实实图形界面比较好
11.放大镜
按WIN+加号来调出放大镜,按WIN+加号或者减号来进行放大或者缩小。用户可以缩放桌面上的任何地方,用户还可以配置放大镜。能选择反相颜色,跟随鼠标指针,跟随键盘焦点或者文本的输入点。
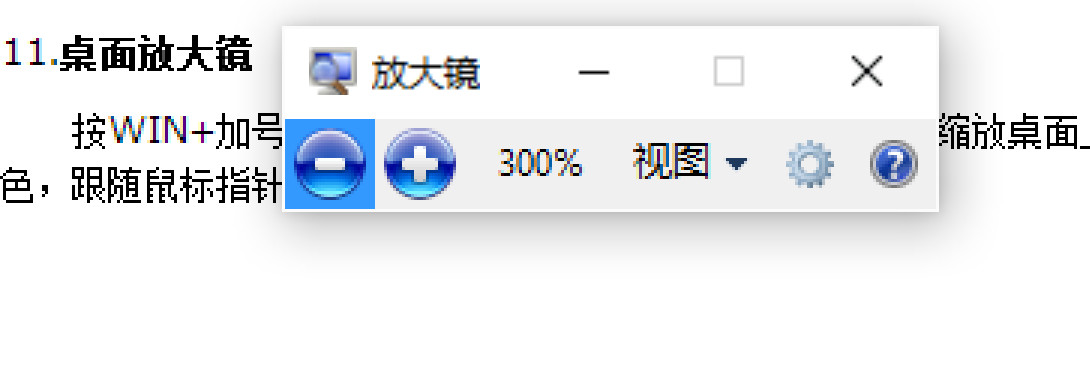
附上放大镜常用的快捷键:
Win键+加号或者减号 放大或缩小Win键 + Esc 退出放大镜
Ctrl + Alt + 空格键 显示鼠标指针
Ctrl + Alt + F 切换到全屏模式
Ctrl + Alt + L 切换到镜头模式
Ctrl + Alt + D 切换到停靠模式
Ctrl + Alt + I 反色
Ctrl + 箭头键 按箭头键方向平移
Ctrl + Alt + R 调整镜头大小
12.步骤记录器
写教程需要记录步骤?问问题截图不够详细?你需要一个步骤记录器!步骤记录器是一个强大的工具,而且是Windows内置的!按WIN+R输入PSR.exe运行它。它会记录用户所有的操作,并且储存为mht格式的文件,可以直接在浏览器中查看!
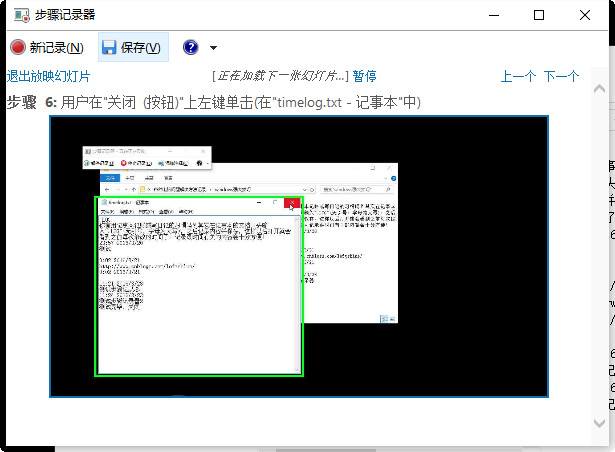
这里有个我录制的简单测试:步骤记录测试.zip
13.快速启动锁定在任务栏中的程序
“Win”键+数字键(0~9)可以快速启动任务栏中的由该数字所表示位置处的程序。

如按“Win键+4”即可启动Edge浏览器,按“Win键+0”即可启动QQ(只支持前10个,第十个对应数字键“0”。
进阶使用方式:
Shift+Window键+数字:启动锁定到任务栏中的由该数字所表示位置处的程序的新实例(主键盘区上的数字)
Alt+Windows键+数字:打开锁定到任务栏中的由该数字所表示位置处的程序的跳转列表 (主键盘区上的数字)
14.任务栏固定常用文件夹
有时候需要经常打开某个文件夹,这个文件夹的路径有时候还比较深。每次都要打开一层层的文件夹很麻烦。这时候只用把这个文件夹拖入到任务栏上的文件夹图标就可以被固定住,以后就可以直接在任务栏上右键打开。取消固定的话右键取消即可。

当然前提是你的任务栏固定的有文件夹图标。