WPF 模仿 UltraEdit 文件查看器系列一 用户控件
运行环境:Win10 x64, NetFrameWork 4.8, 作者:乌龙哈里,日期:2019-05-10
章节:
一、起步
打开 VS2019,选创建新项目,就选 WPF 应用(.NET Framework),然后起名创建。
进入后,在 MainWindow.xaml 设计界面(参考 布局),用 xaml (参考 WPF 中的 XAML)来先弄个差不多的界面,先把 Grid 给分行,用鼠标在设计器上分也成,不过我喜欢直接写代码。
<Grid>
<Grid.RowDefinitions>
<RowDefinition Height="32"/><!--固定高,放ToolBar-->
<RowDefinition Height="24"/><!--固定高,放一些控制的输入TextBox,比如搜索、跳转等-->
<RowDefinition Height="*"/><!--自动高度,主要的显示界面,放自己写的控件-->
<RowDefinition Height="24"/><!--固定高,放文件名之类的提醒-->
</Grid.RowDefinitions>
</Grid>
接下来继续在</Grid.RowDefinitions> 和</Grid>之间写xaml,放些 ToolBar、StackPanel 进一步完善界面
<ToolBar Grid.Row="0">
<Button Name="btnOpen" Content="阅"/>
</ToolBar>
<StackPanel Orientation="Horizontal" Margin="0,2" Grid.Row="1">
<TextBlock Text="跳转至地址"/>
<TextBox Name="txtJumpTo" />
</StackPanel>
<StatusBar Grid.Row="3">
<TextBlock Name="tbkTip"/>
</StatusBar>
出来的界面
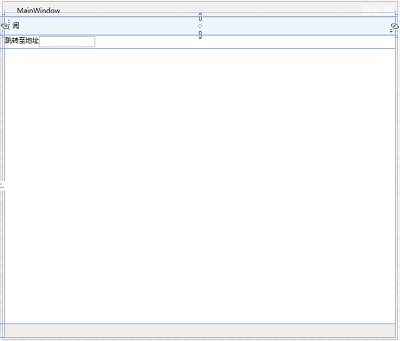
有点丑,加点 Style 控制(参见 样式设置和模板化)。可以在 button 里面写,但考虑到还有一些按钮是统一风格的,所以在<Grid>上面一行加个 button 的风格资源。
<Window.Resources>
<Style x:Key="toolbutton" TargetType="Button">
<Setter Property="FontSize" Value="26"/>
<Setter Property="FontFamily" Value="Stliti"/><!--华云隶体-->
<Setter Property="Foreground" Value="Blue"/>
</Style>
</Window.Resources>
然后在 button 的 xaml 描述里加上静态绑定(参见 XAML 资源)。
<ToolBar Grid.Row="0">
<Button Name="btnOpen" Style="{StaticResource toolbutton}" Content="阅"/>
</ToolBar>
修修补补,大致完工后的界面
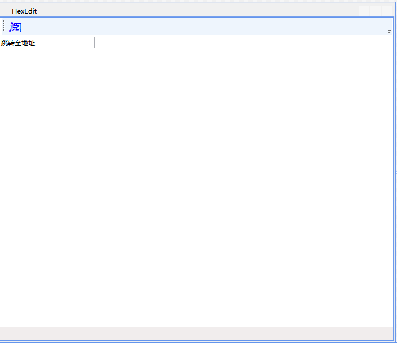
二、添加用户控件
Grid 的第3栏还空着,用来放以16进制来显示文件内容的控件。没有直接在主项目内摆放,而是选择弄个用户控件,是因为还想着复用,比如我还想弄个内存的查看程序,也用到这个显示界面。不考虑直接弄成单独的调用exe,主要是程序之间的通讯有点复杂,还是直接嵌进项目里好弄。
WPF 的用户控件有两类,一种是自定义控件(参见 各种自定义控件),一种是现成控件的组合。第一种就是继承,然后自己写,很复杂。选简单的第二种。
在 VisualStudio 的菜单上【项目】->【添加新项】里面有两个用户控件,图标很像,仔细看底下的文件名,一个是UserControl1.cs,一个是UserControl1.xaml。选文件后缀名为 xaml 的。改个名叫 HexPanel.xaml,也出来一个设计界面。
在 VisualStudio 右上边有个【解决方案资源管理器】,下面树状列表里的 【HexPanel.xaml】点一下, 出来个【HexPanel.xaml.cs】,再次点击,出来后台的 cs 编辑器。
using System; using System.Collections.Generic; using System.Linq; using System.Text; using System.Threading.Tasks; using System.Windows; using System.Windows.Controls; using System.Windows.Data; using System.Windows.Documents; using System.Windows.Input; using System.Windows.Media; using System.Windows.Media.Imaging; using System.Windows.Navigation; using System.Windows.Shapes; namespace HexEdit { /// <summary> /// HexPanel.xaml 的交互逻辑 /// </summary> public partial class HexPanel : UserControl { public HexPanel() { InitializeComponent(); } } }
点这个出来是因为我想把命名空间 namespace 的 HexEdit 改成自己的 Harlee。改了之后,结果发现
public partial class HexPanel : UserControl
{
public HexPanel()
{
InitializeComponent();
}
}
中的 InitializeComponent(); 出现错误。参考 WPF 中的 XAML,去设计界面 HexPanel.xaml 中,把第一句:
<UserControl x:Class="HexEdit.HexPanel"
改成:
<UserControl x:Class="Harlee.HexPanel"
再把
xmlns:local="clr-namespace:HexEdit"
改成:
xmlns:local="clr-namespace:Harlee" 。
这边没有错误了,下来去主项目 MaiWindow.xaml 中添加。
先添加个命名空间,使得主项目的命名空间为两个:
xmlns:local="clr-namespace:HexEdit"
xmlns:harlee="clr-namespace:Harlee"
再在 Grid 中 添加用户控件 HexPanel
<harlee:HexPanel x:Name="hplShow" Grid.Row="2"/>
至此,用户控件加上了,下来就是编写用户控件 HexPanel 的内容了。(回 导读)