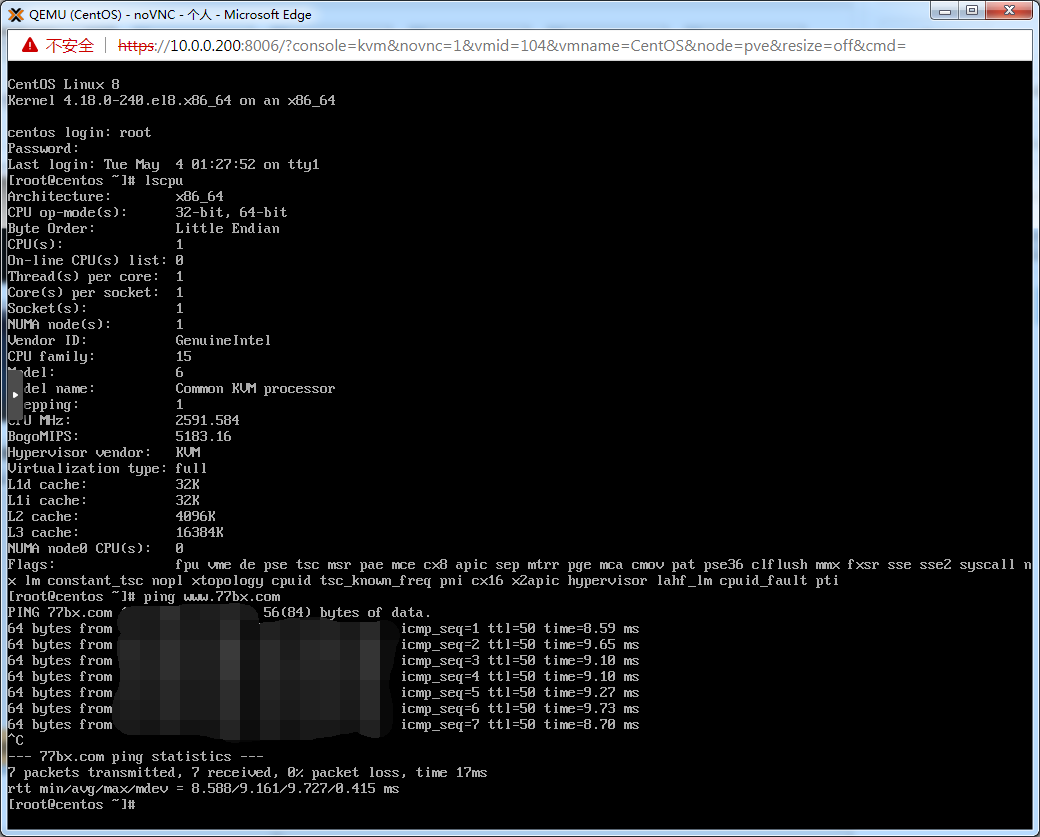相信玩服务器/VPS的对CentOS一定不陌生,CentOS 是一个基于Red Hat Linux 提供的可自由使用源代码的企业级Linux发行版本。因为是免费的,现在很多WEB服务器和VPS都经常使用这个系统。
一、环境介绍
1、Proxmox VE(以下简称PVE) 6.4-4
2、Centos 8.3.2011 X86_64,CentOS-8.3.2011-x86_64-minimal.iso 官网下载
二、创建虚拟机
1、上传CentOS镜像,点开“local”存储,点击“内容”,点击“上传”,选择iso镜像上传

2、点击“创建虚拟机”按钮,勾上“高级”,勾上“开机自启动”,名称填入虚拟机名称(例如CentOS),点击“下一步”
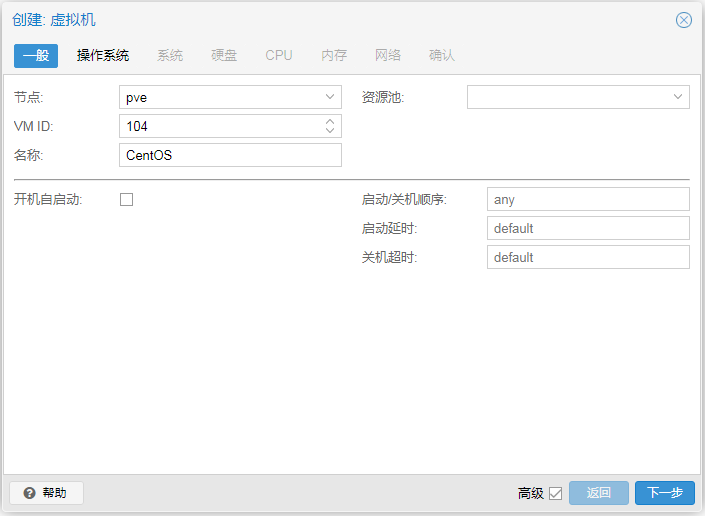
3、选择“使用CD/DVD光盘镜像文件(ISO)”,存储选择local,ISO镜像选择刚才上传的镜像,操作系统选择“Linux”,版本选择“5.X - 2.6 Kernel”即可,点击“下一步”
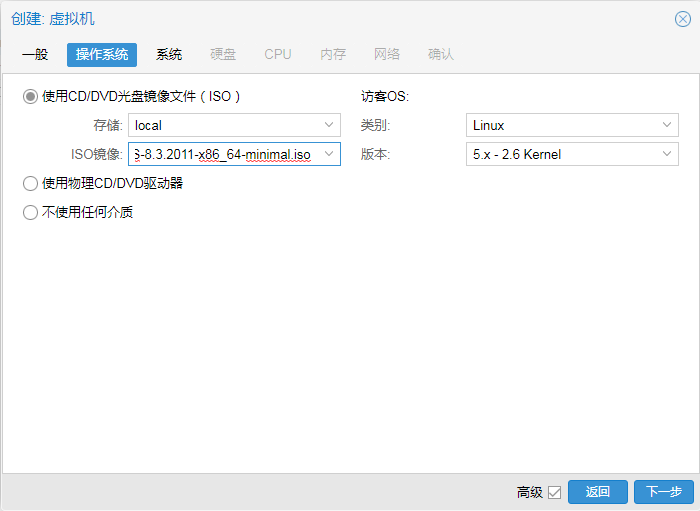
4、系统选项默认即可,点击“下一步”
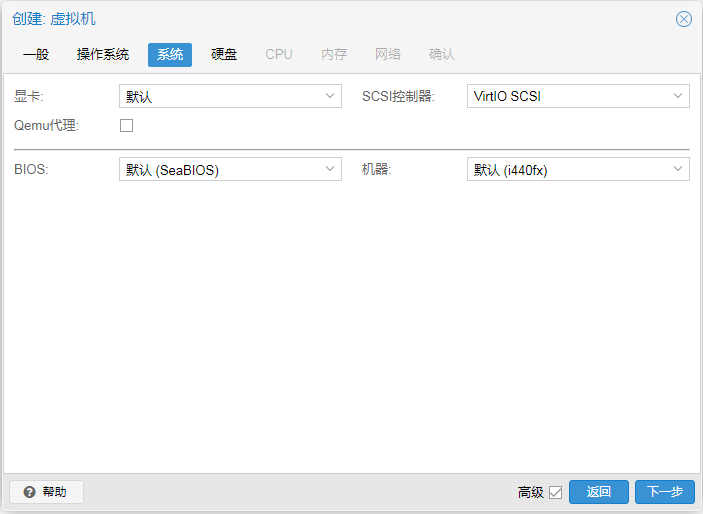
5、硬盘默认即可,自己设置也没问题,点击“下一步”
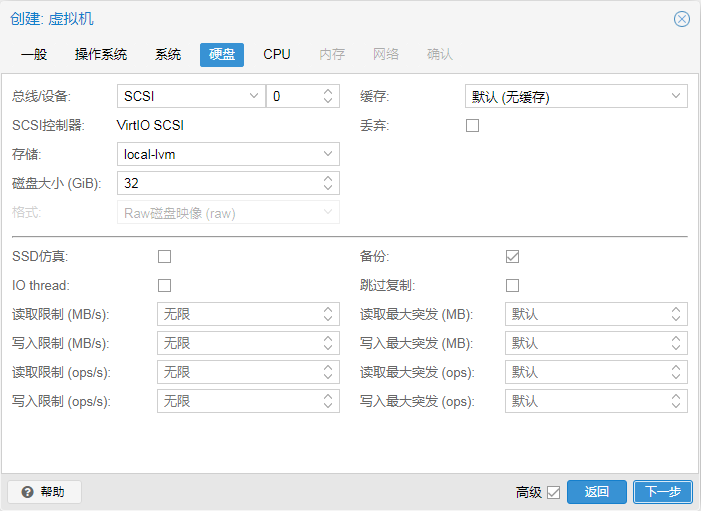
6、CPU按照实际情况选择,点击“下一步”
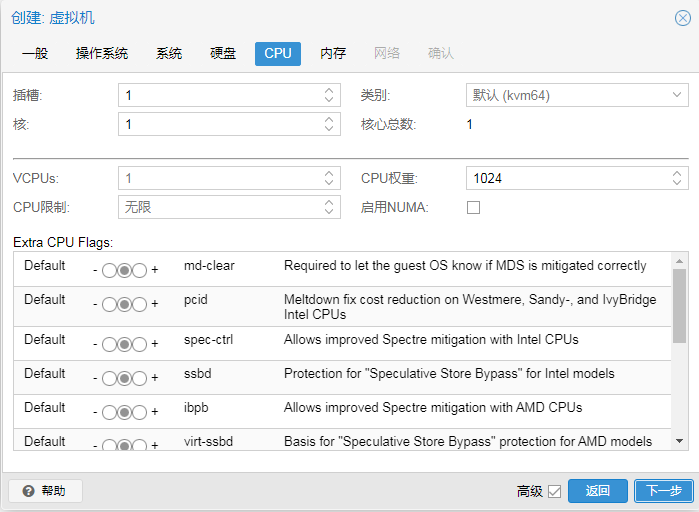
7、内存,请按实际情况设置。点击“下一步”
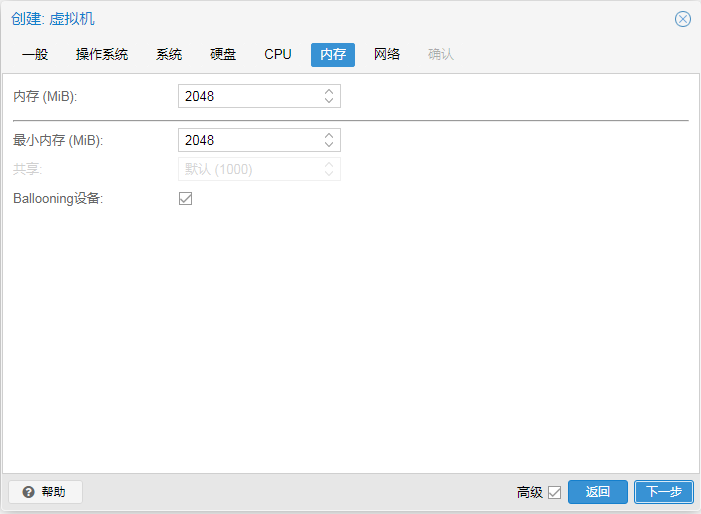
8、网络,默认即可,点击“下一步”
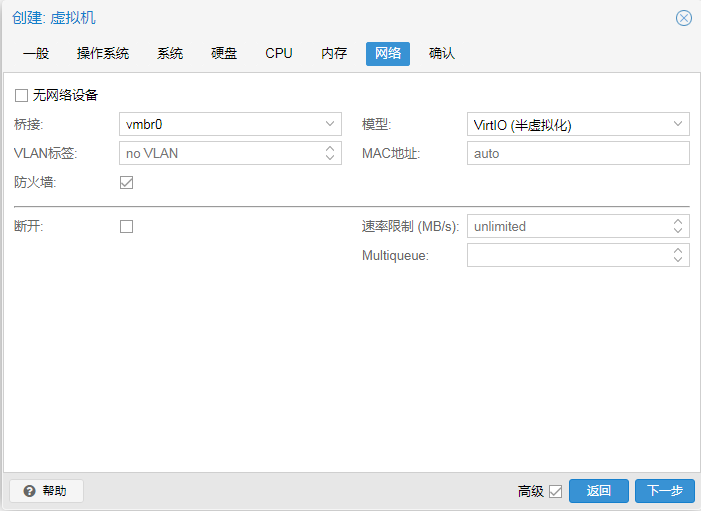
9、确认配置,直接点击“完成”
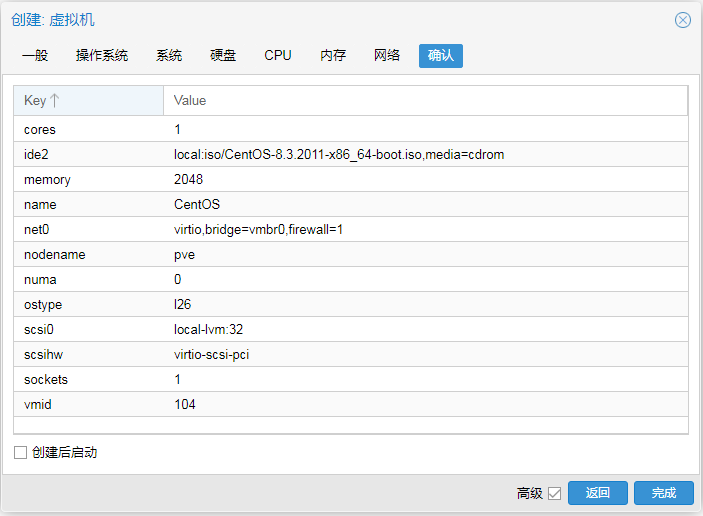
三、安装CentOS
1、选择”Install CentOS Linux 8“回车即可。
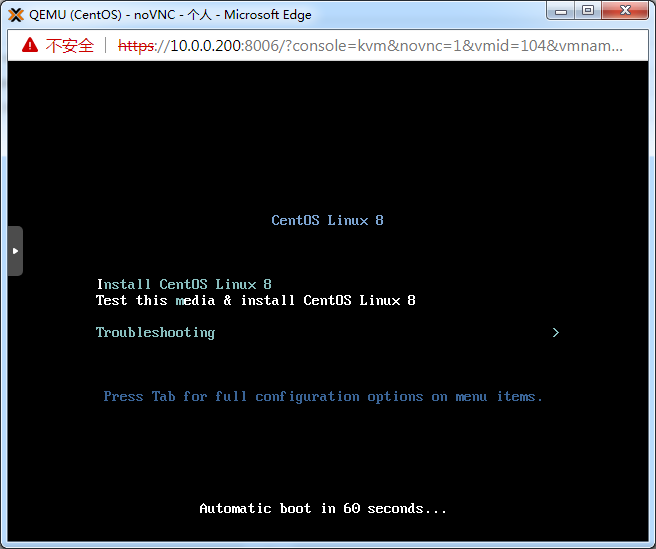
2、选择”中文“,”简体中文“即可
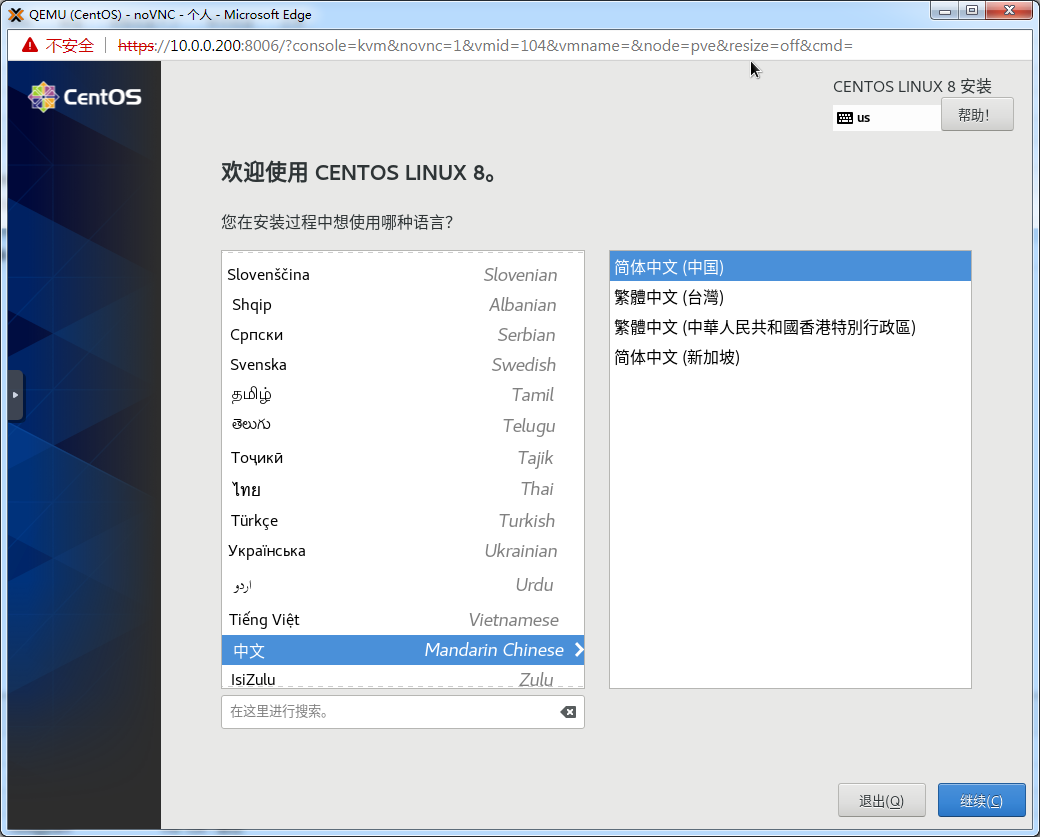
3、有感叹号的都需要配置
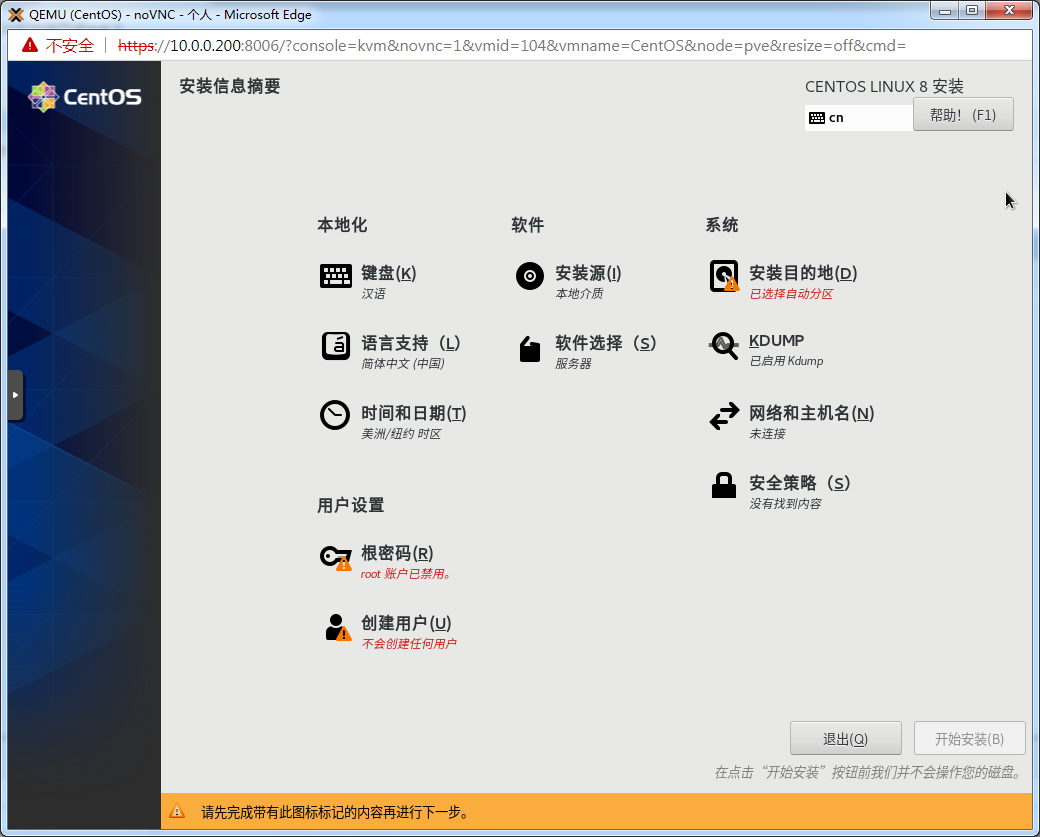
4、设置Root密码,如果过于简单的需要按2次完成
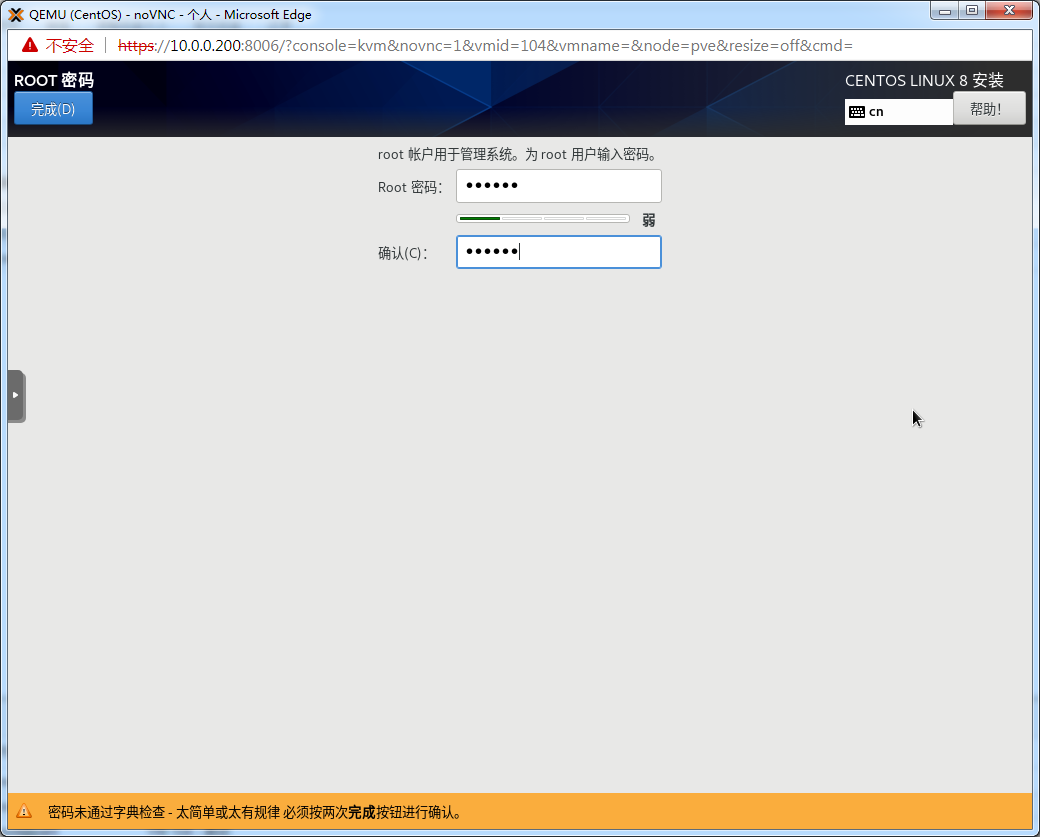
5、设置安装硬盘
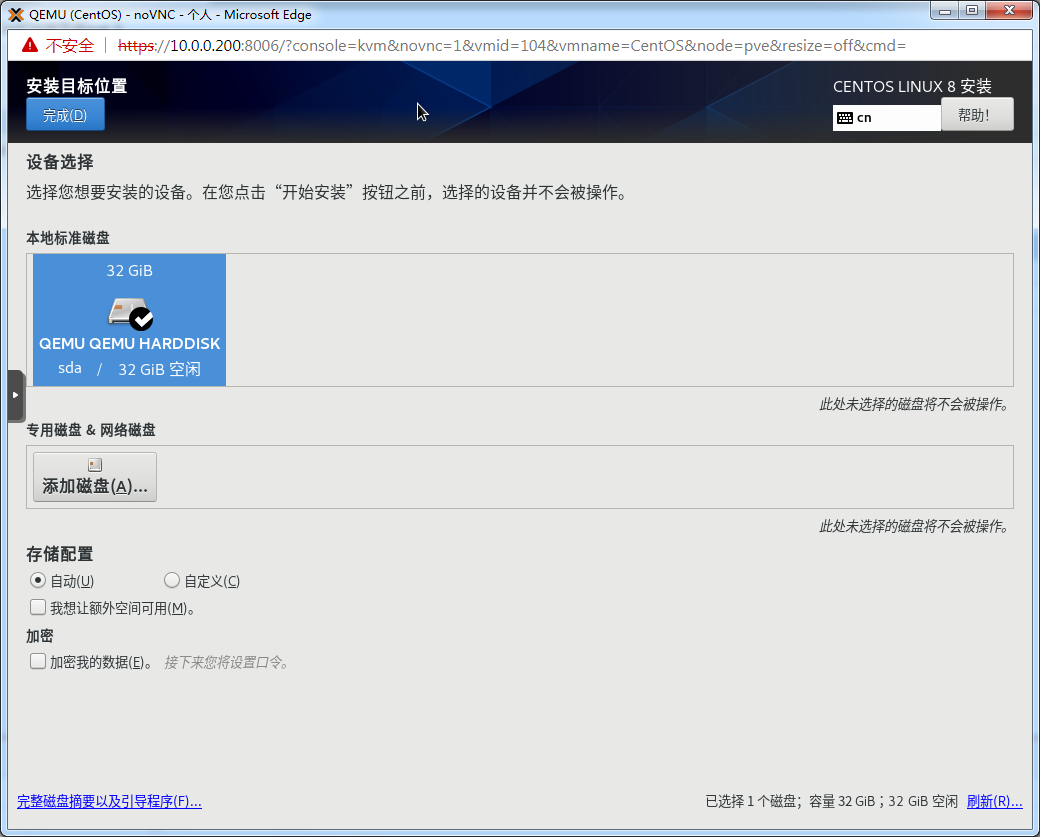
6、网络和主机名,最好这边配置掉,免得还要使用命令再去配置
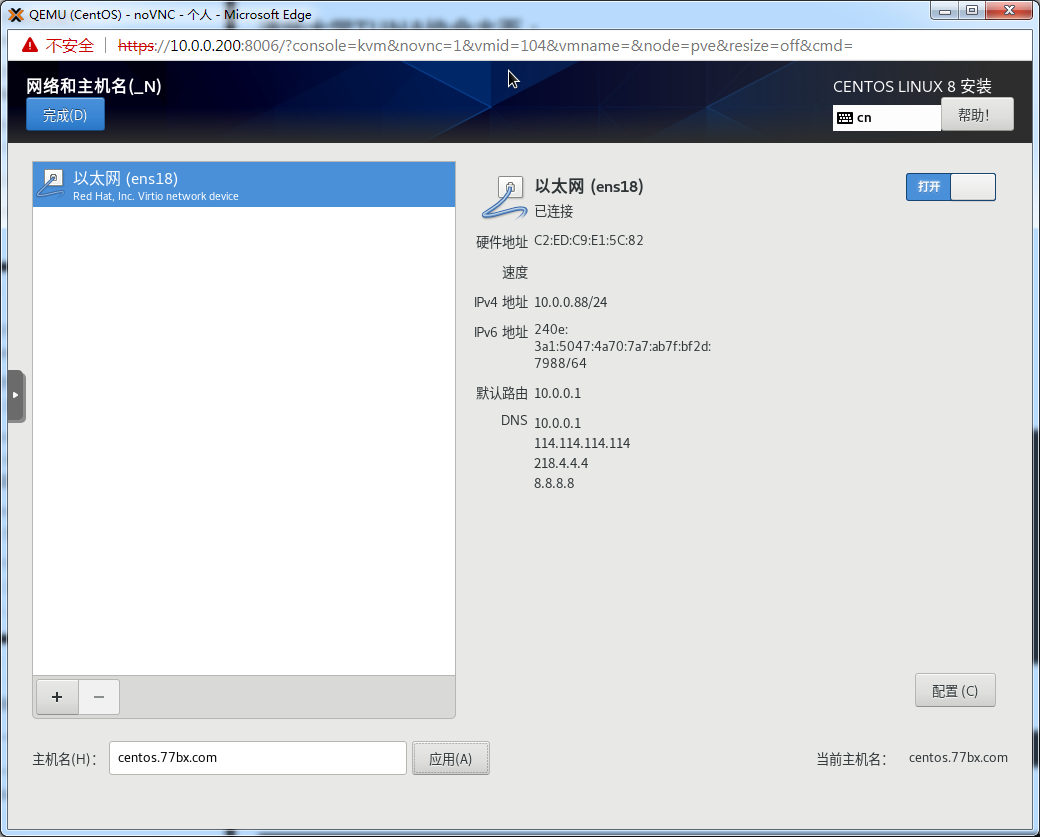
7、软件选择,默认也可以,这边我选择最小安装
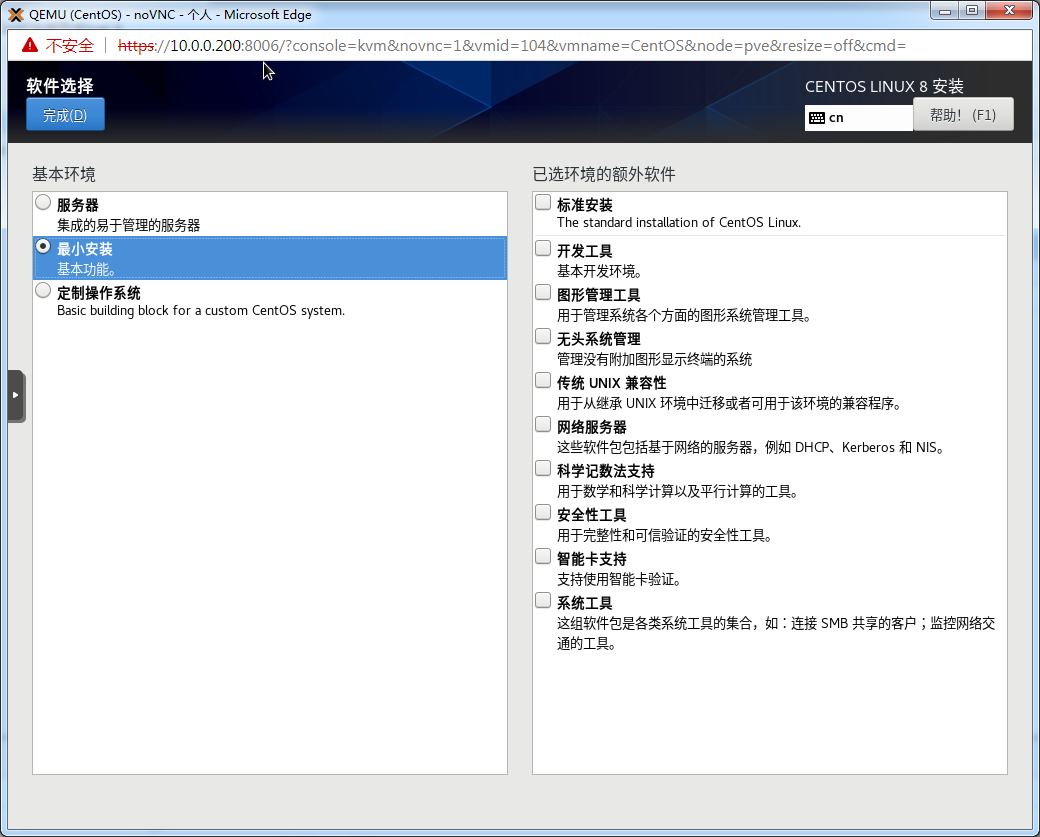
8、没有感叹号了,点击开始安装,耐心等待即可。
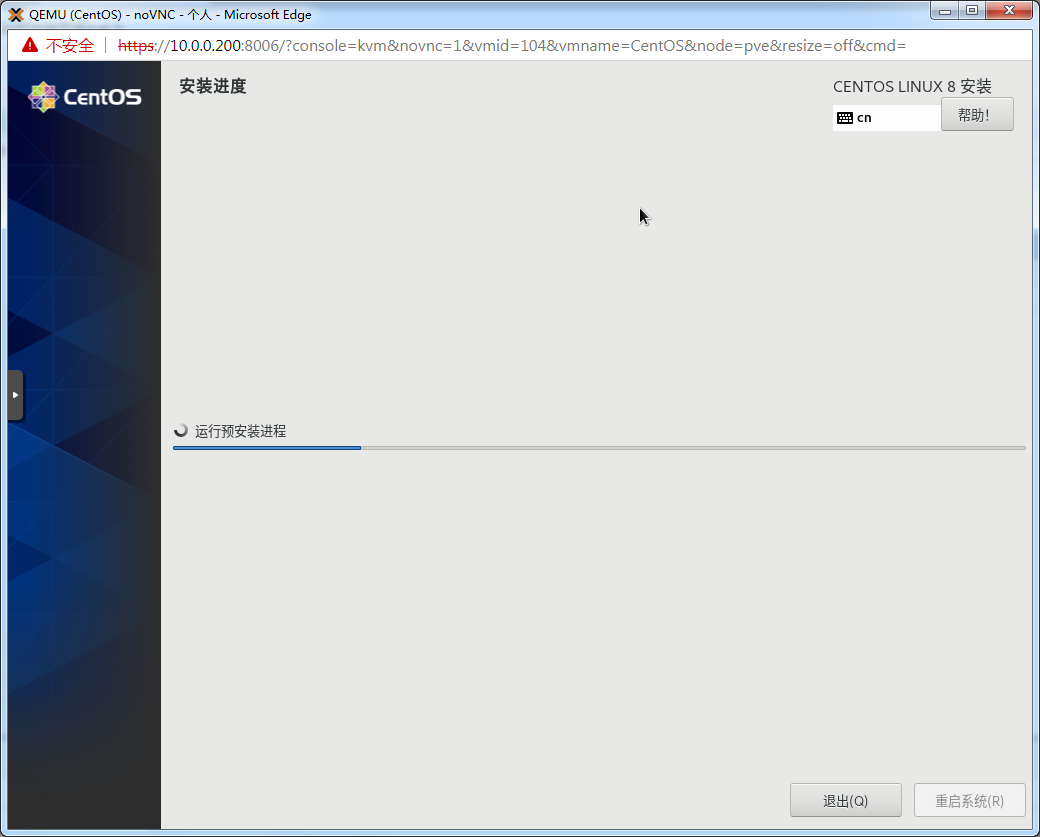
9、点击重启系统,完成安装。
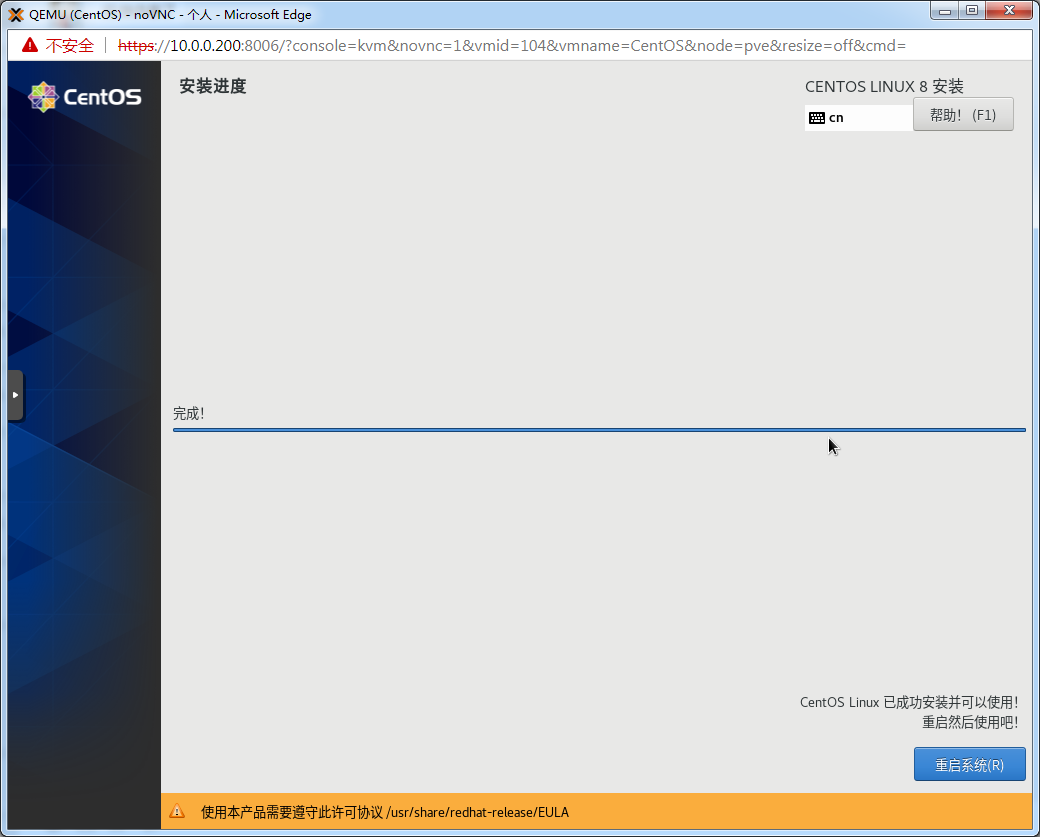
10、重启后后台界面。