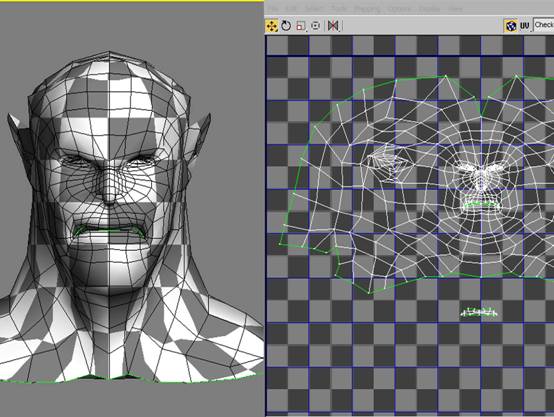
图22
接着把高模和低模适配到一起
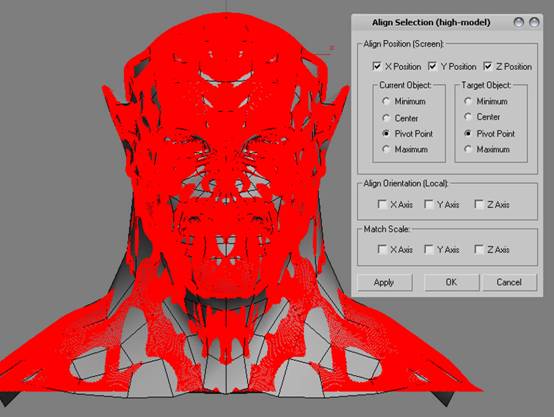
图23
高模和低模匹配好以后,在Max菜单栏里找到Rendering 展开并选择Render To Texture。
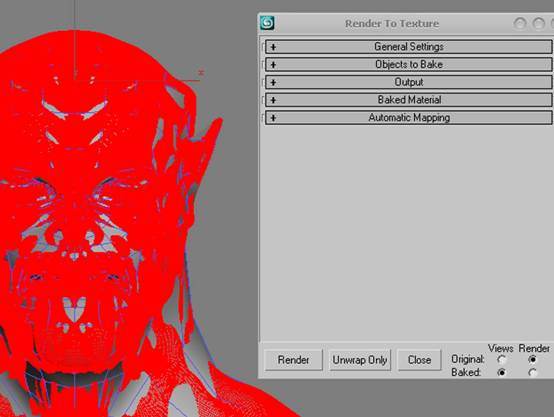
图24
接下来的操作是:
展开General Settings栏并在Output里并设好输出的路径,选中视图中的低模(low-model),选中以后在Render to Texture窗口中Objects to Bake栏里面会显示所选的物体信息。
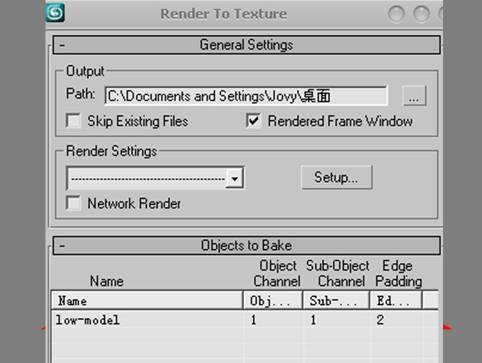
图25
在Projection Mapping中勾选Enabled并点击Pick按钮,在弹出的窗口中选择高模(high-model),这时视图中的两个模型会有所变化。

图26
与此同时在低模的修改面板中会增加一个修改器“Projection”,到Projection栏中展开Cage并点击Shaded(有点类似蒙皮)和reset(重新设置),然后拖动Amount值(结合到视图中观察模型外沿的变化而设,外面的蒙皮一定要包住两个物体不能有穿,不然烘焙出来会出问题)。
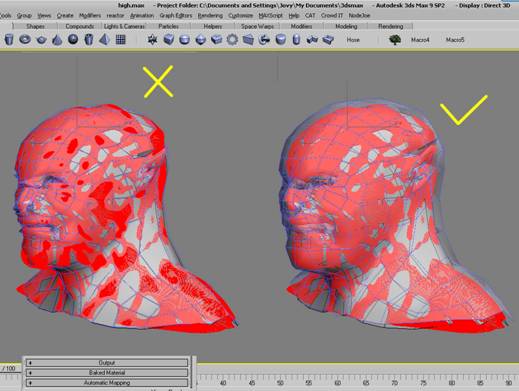
图27
在Mapping Coordinates里面勾选Object 的Use Existing Channel(使用现有的UV,之前我已经给低模(low-model)分好了UV);展开Output栏后点击Add在弹出的窗口中选择Normal Map再点Add Elements,可以调整贴图的尺寸,我选择的是1024*1024,然后勾选Output into Normal bump,最后再点击Render便可以渲染出来,渲染的时候最好用scanline(线扫描渲染器)。
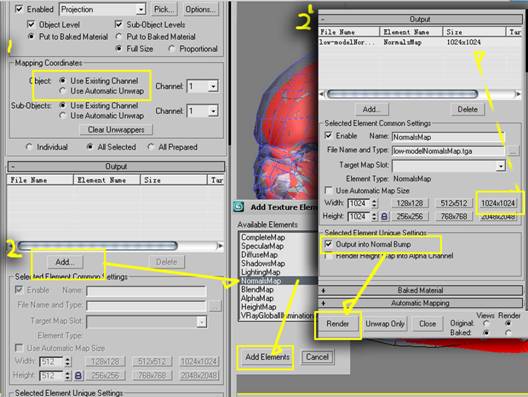
图28
渲染出来的效果,(红色区域是我之前将高模和低模锁骨部分删掉后,两个模型不一样所造成的)。
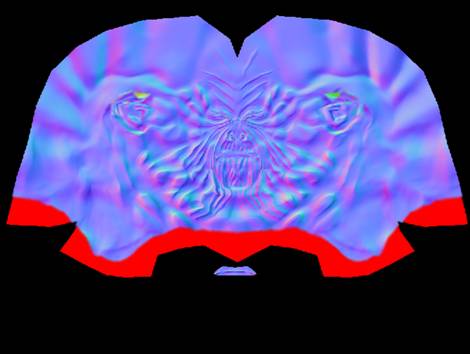
图29
Normal Map(法线贴图)渲染好以后,我们贴到低模(low-model)上看看效果,给低模一个材质球,在map栏里的Bump中添加Normal Bump,然后在Normal bump 里面的Normal 里贴刚刚生成出来的Normal map (法线贴图),只要渲染便可以看到效果。
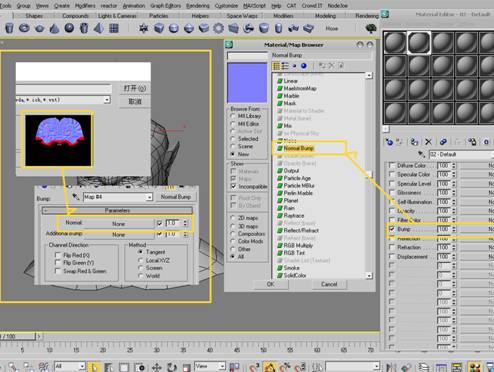
图30
如果要在视图中直接看到法线贴图的,效果需要调整一下设置:
在max菜单栏上展开Customize选择Preference,在弹出的窗口中依次选择:Viewports---Choose Driver(弹出的窗口中)勾选Direct3D(Recommended),重新启动max。
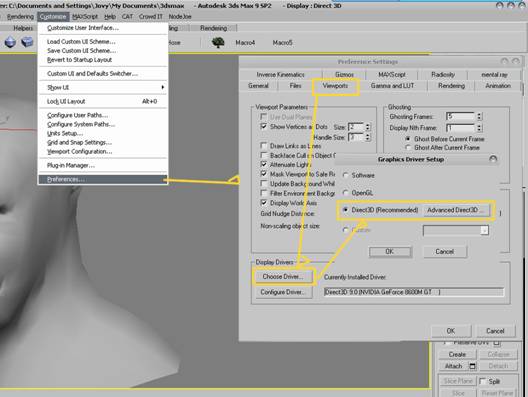
图31
打开材质编辑器,在刚刚贴法线的材质球中展开DirectX Manager ,勾选DX Display of Standard Material ,等待一会儿显示贴图的“盒子”会变成红白的棋盘格,点击便可以在视图中看到法线的效果。
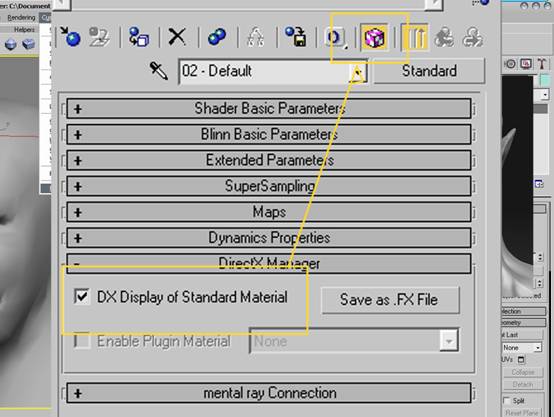
图32

图33
做到这一步,次世代模型的Normal Map(法线贴图)算是告一段落了,当然制作法线的方法还有很多种,这只是其中一种,由于时间的关系我这里就不一一列出来,希望这个教程能给大家带来一些帮助!看后大家有什么意见和建议可以与我联系。
后面抽了些时间简单的做了些贴图:Color Map、Specular Map、Normal Map。

图34

图35