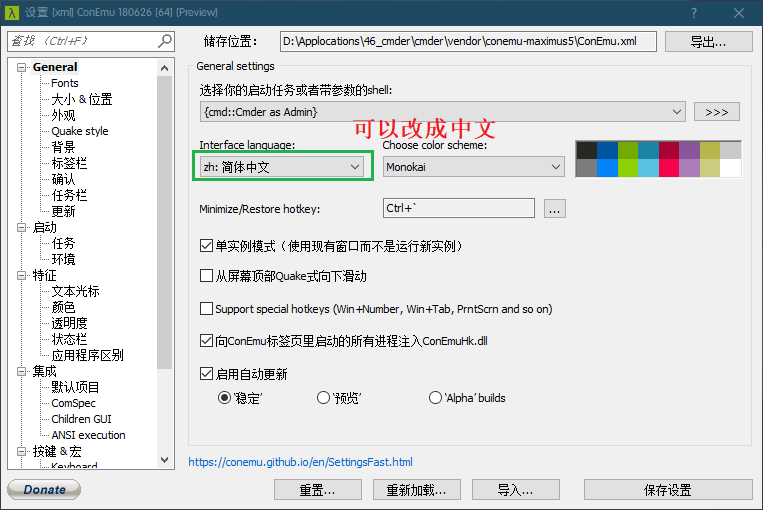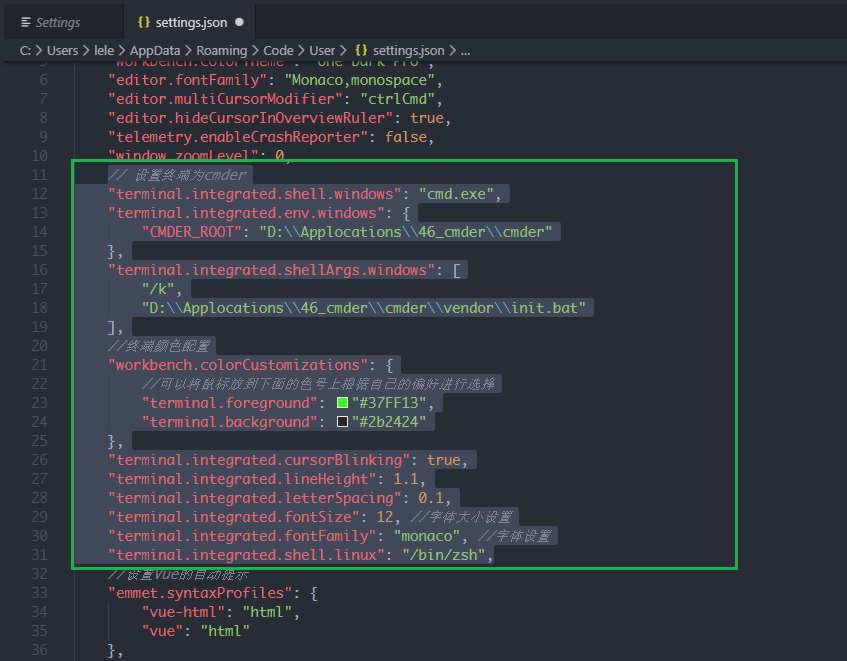在IT这一行,大部分情况下都是推荐大家使用Linux或者类Unix操作系统去编程,Linux作为一代优秀的操作系统,已经人尽皆知,在IT行业已经成为核心。有条件的大佬都选择了使用mac编程,最优秀的莫过于终端体验了,与Linux完全一致的命令行,带来了许许多多的方便,但是使用Windows的用户呢?相信大家都使用过cmd终端,它到底好不好呢。相信大家心中已经有了评判。
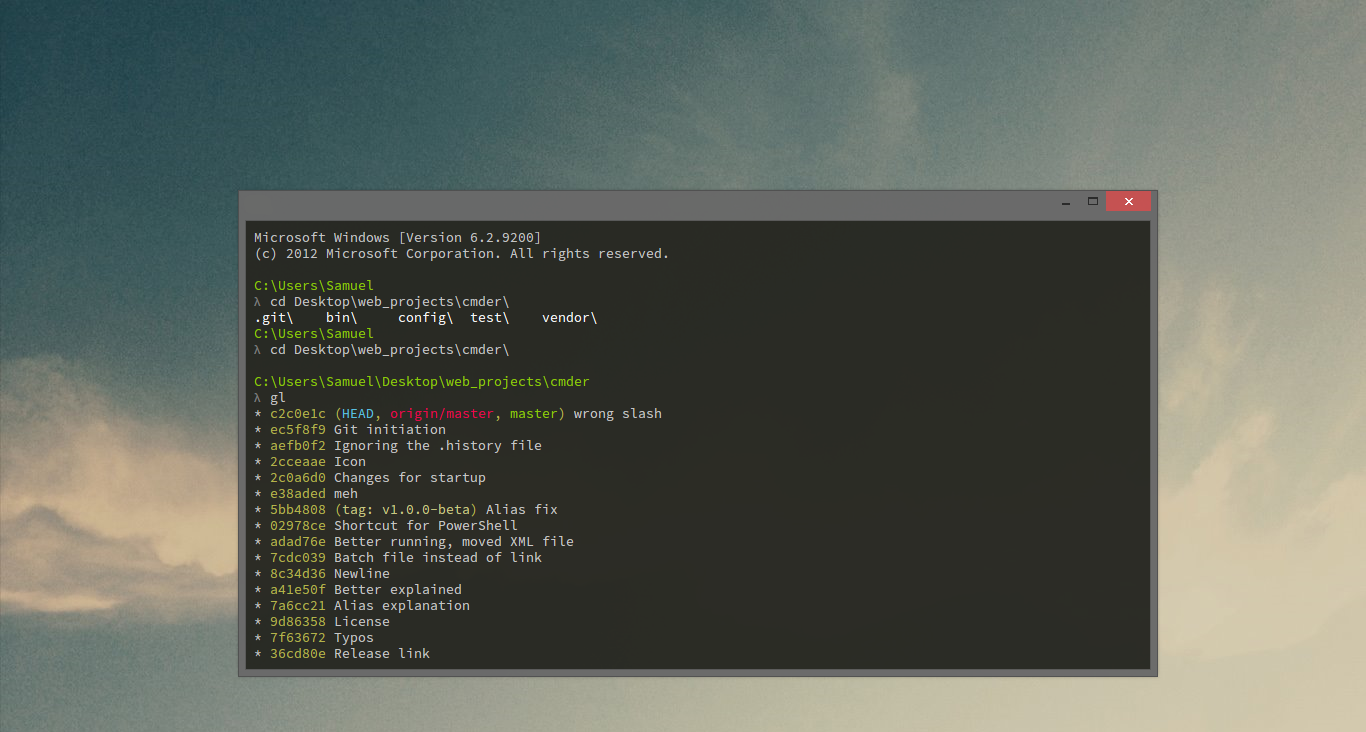
一、为什么要换成cmder
现在我就要推荐一款Windows下的终端--->cmder
先来上两张图给大家看看
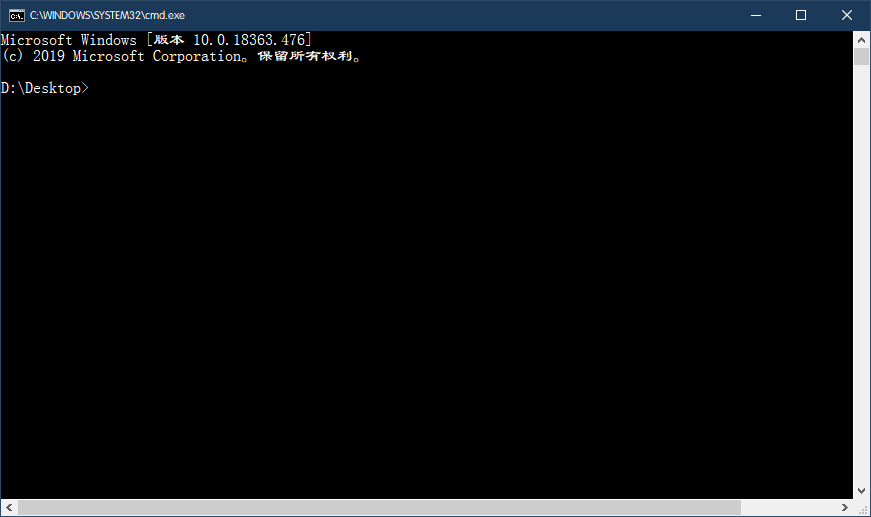
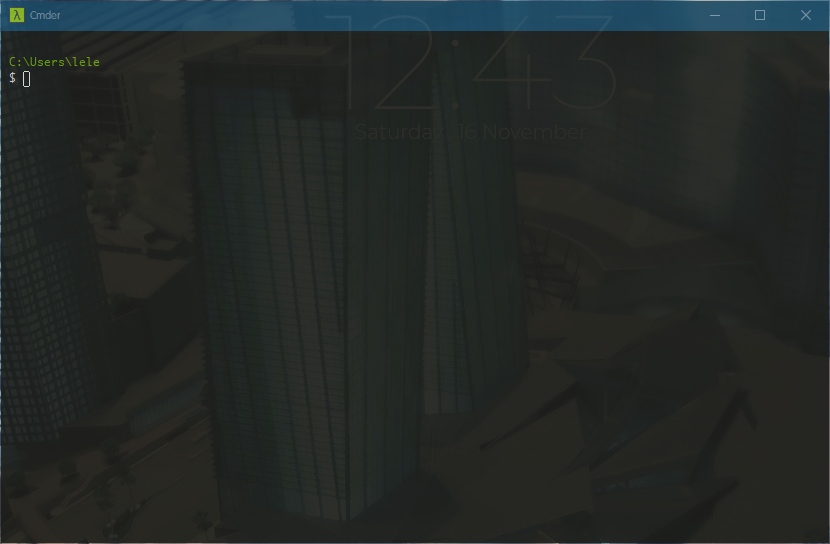
都不用我说,一眼就能分辨出他俩的区别了,其实他俩最大的区别是cmder完全支持Linux命令行,包括vi,而且可以多开,快捷键复制粘贴,分屏等,功能非常强大
cmder的官网

二、下载和安装
1.下载
Full版本下载链接,点击可直接下载
https://cmder.net/ 官网自己下载也可以
- 在官网下载的时候有两个版本
- Mini版本,只有简单的命令行
- Full版本,包含git功能(分布式版本控制系统的git)
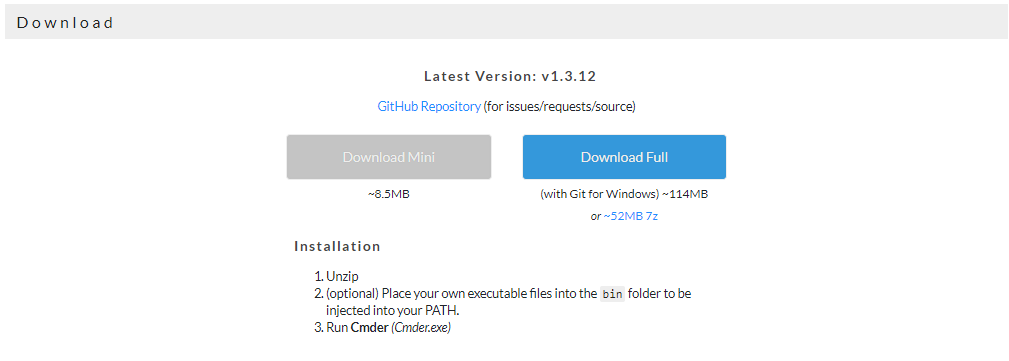
我推荐大家安装Full版本,这样就可以不用单独安装git了
Full版本下载链接,点击可直接下载
2.安装
安装非常简单,下载完成后,直接解压到你存放软件的目录就好了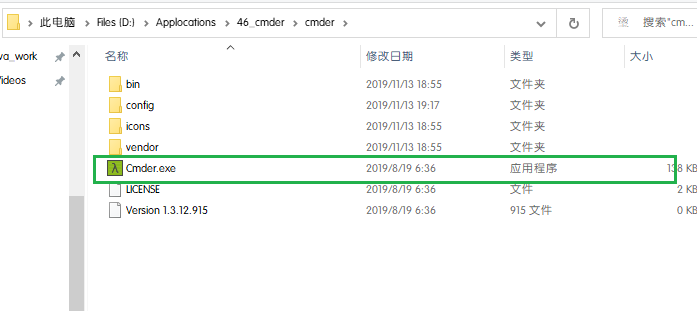
然后双击一下cmder.exe就可以先简单体验一下了
三、个性化设置
这款软件可以完全替代Windows系统自带的cmd终端,当然需要一点人性化的设置
1.配置环境变量
我就只上图了,环境变量配置太过简单了,百度上太多了,都是通用套路,配置完环境变量,就可以直接在Windows+r键里运行cmder打开终端了
上图中我把git也配置进去了,这样就不会说git不是内部或者外部命令了
2.配置右键菜单启动
右键管理员身份运行cmder.exe,然后把下面的命令复制到cmder中执行一次
// 设置任意地方鼠标右键启动Cmder
Cmder.exe /REGISTER ALL
3.进入设置的方法
右下角的三,然后选择Settings或者直接使用快捷键Windows+Alt+p打开设置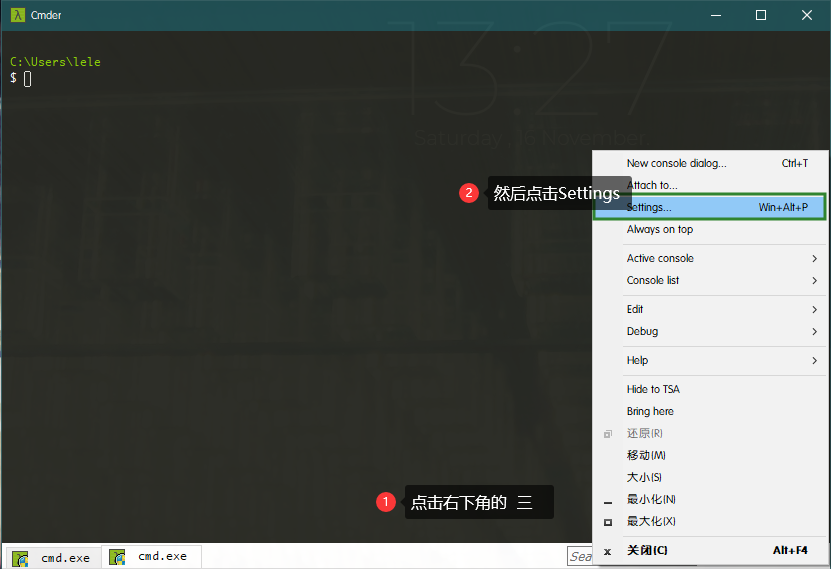
如果不习惯英文,可以将设置改成中文
下次再次打开设置,又会中文,只有这个设置生效一次,其他的都可以永久生效
4.设置字体风格等
设置字体的风格,大小等,图中红色位置不要勾选,否则会出现cmder终端字体重叠错位的问题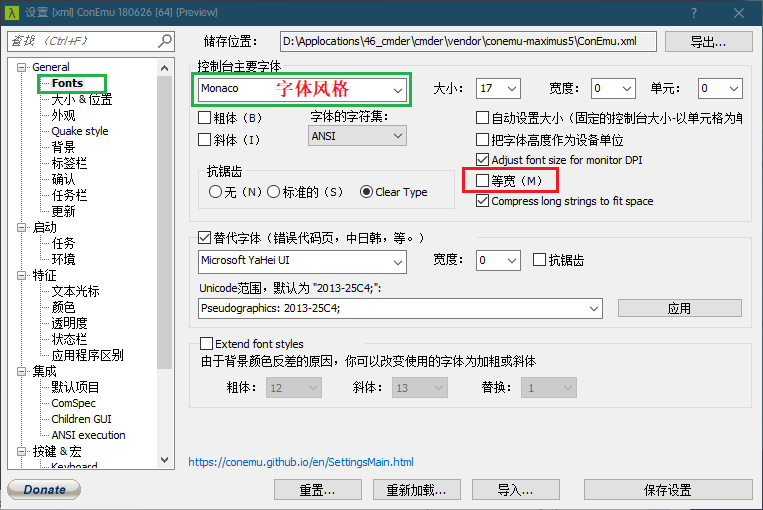
终端界面的字体大小在设置里可以修改,也可以在终端界面滑动鼠标滚轮,或者触控板双击缩放调整字体大小
5.窗口位置大小记忆
勾选这两个设置,只需要设置一次,下次会自动记住上次终端在桌面出现的位置和窗口大小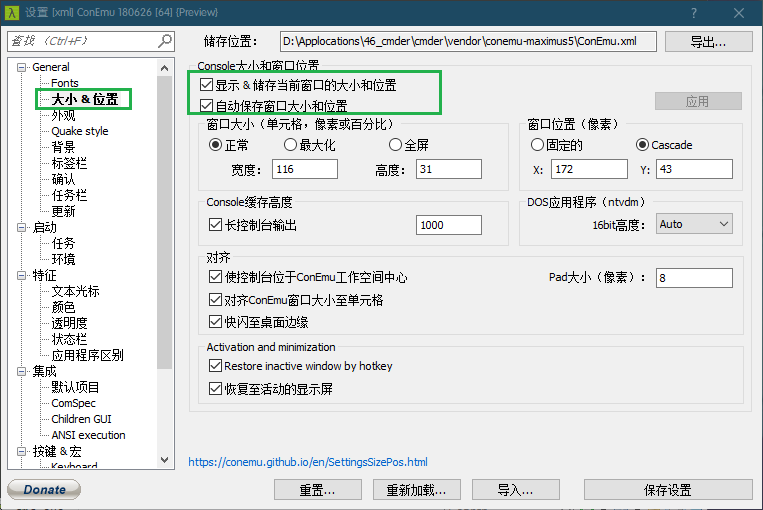
6.设置vi模式下ESC键最小化窗口的问题
- 将图中红色改成除了
总是的其他选项,否则使用vi时会出现无法切换模式的问题 - 勾选绿色的选项可以解决打开多个终端,任务栏显示多个窗口的问题
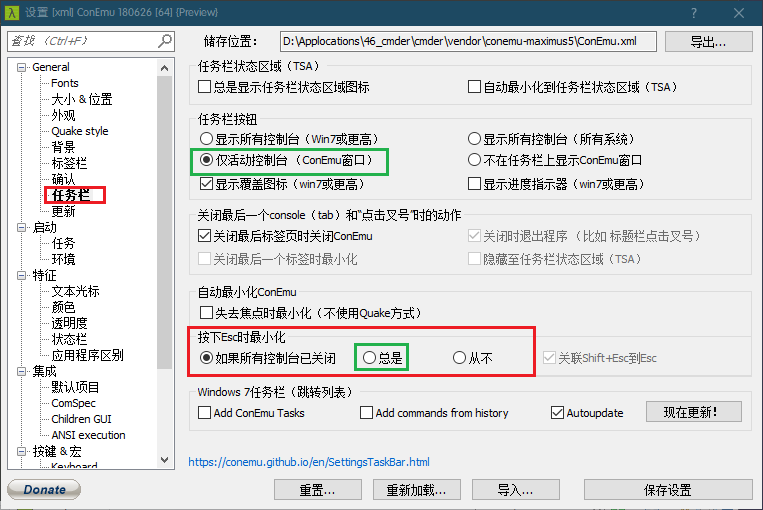
7.解决中文乱码的问题
在使用ls命令时,中文乱码的解决方案,将下面的代码复制到图中位置
set LANG=zh_CN.UTF-8
set LC_ALL=zh_CN.utf8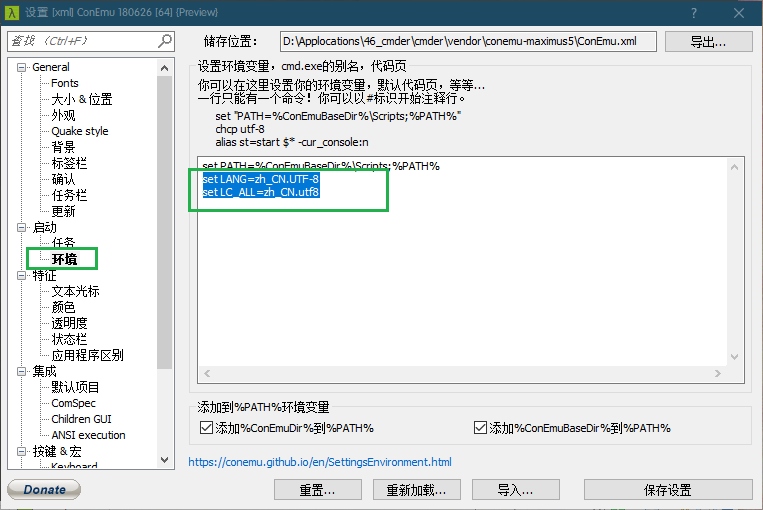
8.强制作为默认终端
-
图中绿色设置可以强制将
cmder注册成Windows的默认终端设置此选项后,系统启动后就会生效,且,即使你打开的是cmd,也会被放到cmder的窗口中执行
-
红色选项可以解决每次关闭控制台时,弹出确认关闭的弹窗
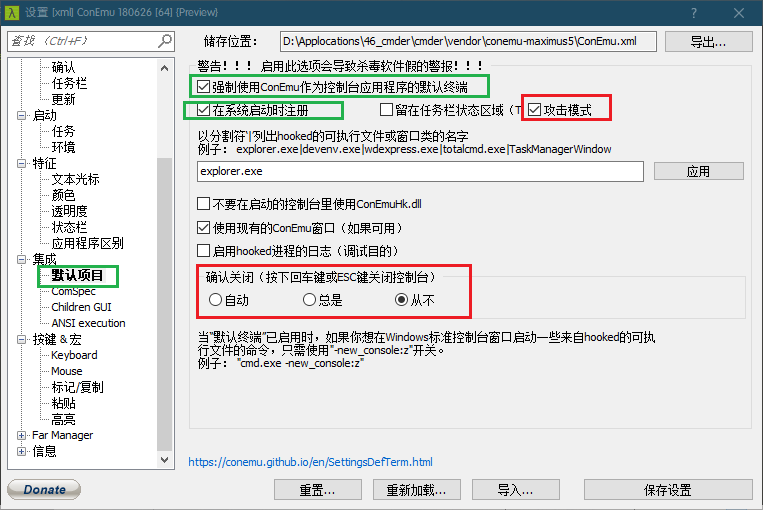
9.解决粘贴多行文本时的弹窗
例如在终端中执行多行SQL语句,总会弹出提示,勾选选项可以解决
10.将命令提示改成$
默认的命令提示符是λ,大家都知道Linux是$,这里提供一下修改的方法,并不是必须的
1)首先在cmder的安装目录下,找到vendor/目录,然后找到clink.lua文件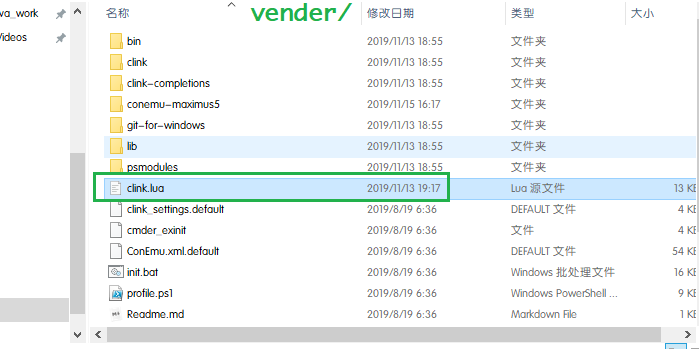
2)右键使用sublime打开
- 没有sublime或者notepad++打开也可以,还没有的话,记事本也可以的
3)打开后可以Ctrl+F查找下面的字段local lambda =
4)将local lambda =""的值替换成$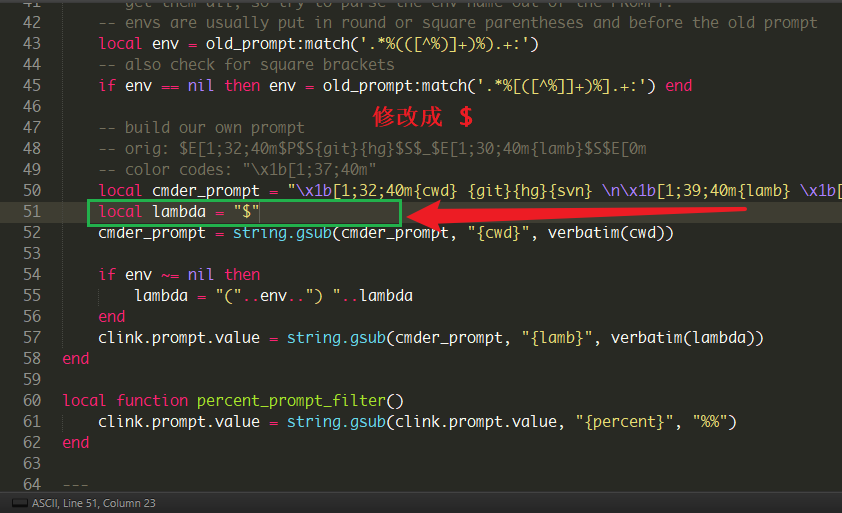
5)保存关闭,重启终端
11.将Idea的Terminal终端换成cmder
1)在idea中打开其他设置界面,如图所示
在idea中settings是对当前项目生效,Other Settings是对所有项目生效

2)如图中修改shell Path的路径,替换成下面的内容
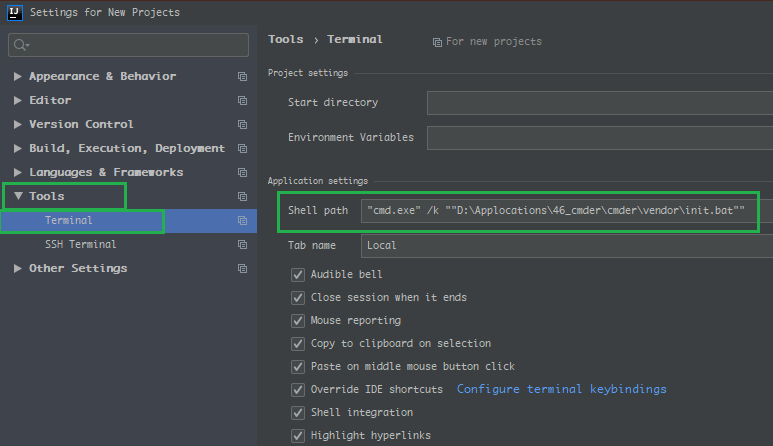
注意将cmder安装目录换成你的安装目录
//这种方式比较可靠,避免了环境变量失效的问题 "cmd.exe" /k ""你的cmder安装目录vendorinit.bat"" //或者,这个需要有环境变量 "cmd.exe" /k ""%环境变量配置的cmder home目录名称%vendorinit.bat""
3)再次打开Terminal终端就可以使用Linux命令了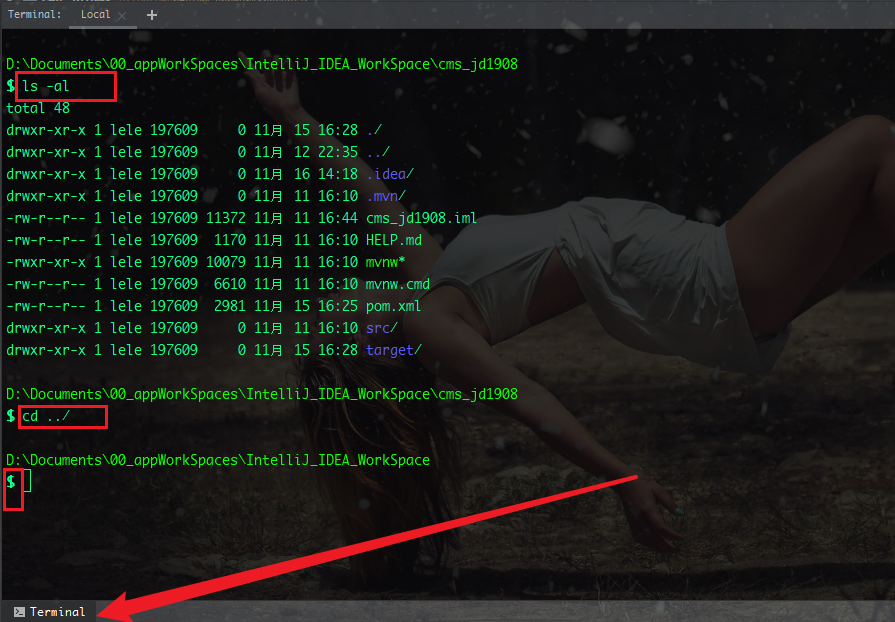
12.将vscode的Terminal终端设置成cmder
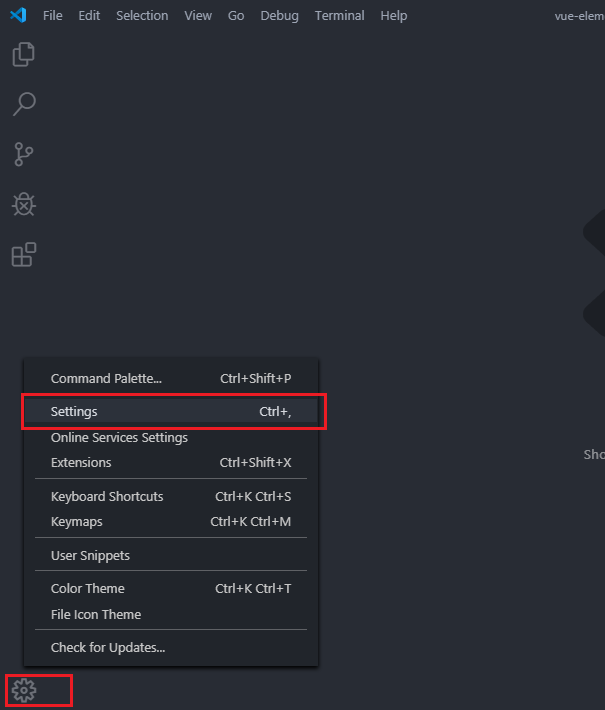
1)打开设置
2)搜索code save,点击打开设置json文件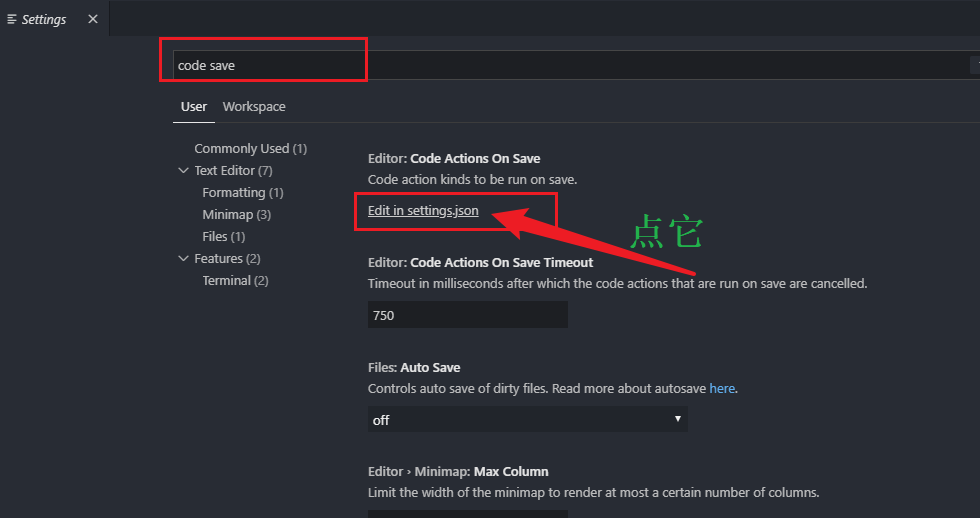
3)将下面的代码粘贴到文件中,修改为自己需要的内容
注意修改cmder的安装目录为自己的安装目录
// 设置终端为cmder "terminal.integrated.shell.windows": "cmd.exe", "terminal.integrated.env.windows": { //设置cmder的根目录 "CMDER_ROOT": "cmder的根目录" }, "terminal.integrated.shellArgs.windows": [ "/k", //设置启动初始化目录 "cmder的根目录\vendor\init.bat" ], //下面的设置可以不需要 //终端颜色配置 "workbench.colorCustomizations": { //可以将鼠标放到下面的色号上根据自己的偏好进行选择 "terminal.foreground": "#37FF13", "terminal.background": "#2b2424" }, "terminal.integrated.cursorBlinking": true, //设置terminal中的行高 "terminal.integrated.lineHeight": 1.1, "terminal.integrated.letterSpacing": 0.1, "terminal.integrated.fontSize": 12, //字体大小设置 "terminal.integrated.fontFamily": "monaco", //字体设置 "terminal.integrated.shell.linux": "/bin/zsh"
4)Ctrl+J打开终端,就可以使用了