前言
本文为Java开发环境搭建教程,主要用于备忘,因为我毕竟不是总玩Java,重做系统后,一旦想玩,安装开发环境总会折磨我一会,所以,决定做一个备忘文章 。
JDK安装
首先去官网下载JDK。
Java SeSdk下载地址: https://www.oracle.com/java/technologies/javase-downloads.html
进入后如下图所示,点击下载OracleJdk
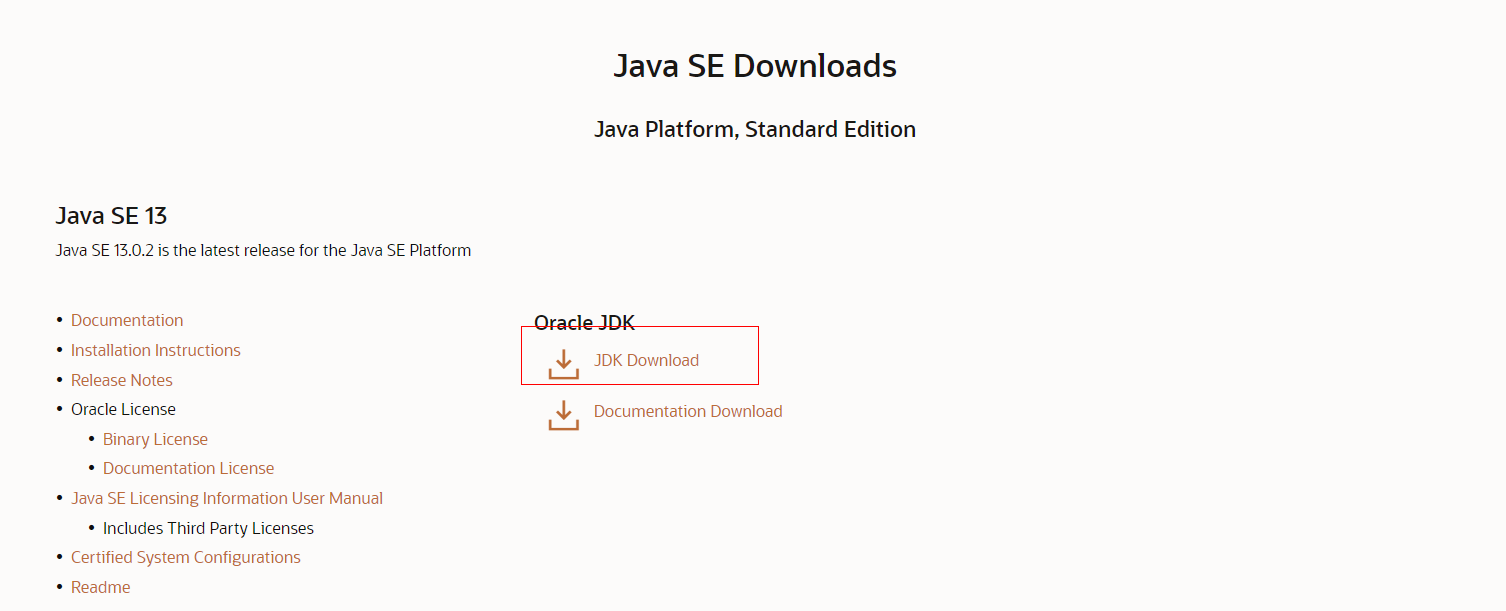
然后进入下载界面,点击Windows的Jdk下载。

然后弹出如下界面,在界面中下载JDK。
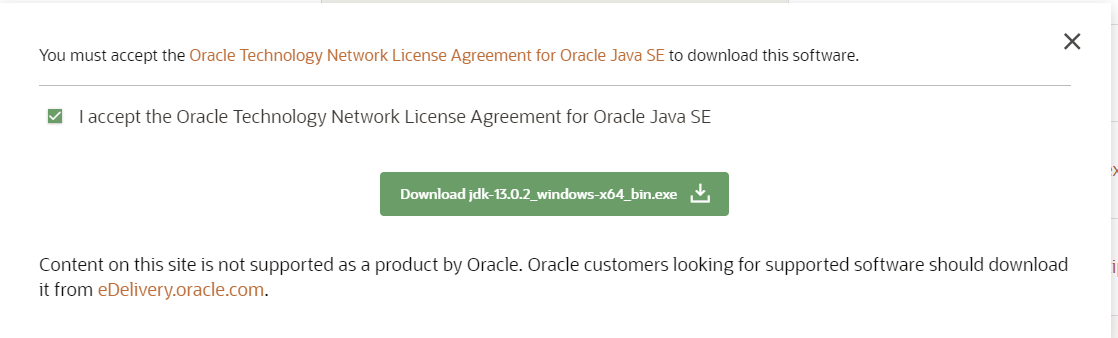
然后得到Jdk安装文件。

然后运行安装,默认的安装目录是C:Program FilesJavajdk-13.0.2,可以不用修改,但要记住路径,下面配置环境变量要用到。
现在右键我的电脑—属性,然后点击高级系统设置—环境变量;如下图:
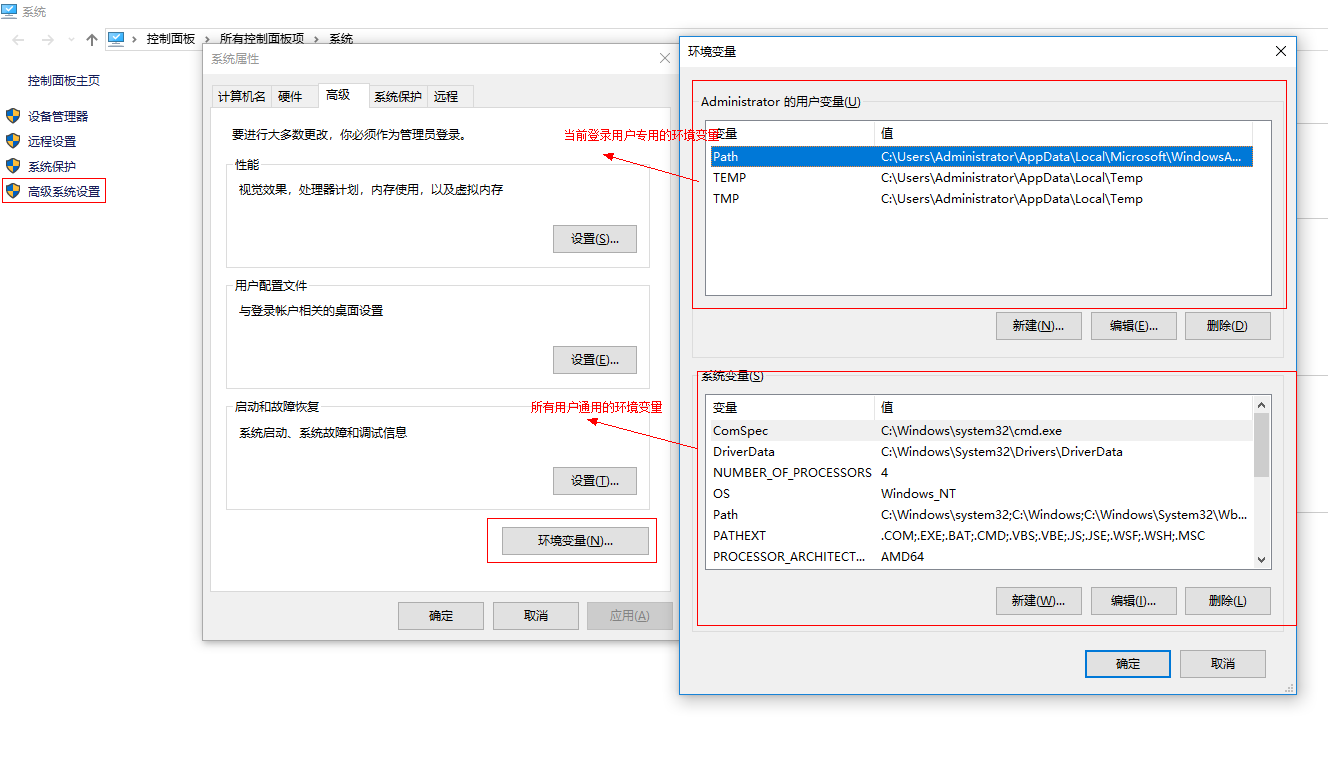
为了一劳永逸,我们在系统通用的环境变量里配置,找到Path环境变量,点击编辑,在新界面添加Jdk地址C:Program FilesJavajdk-13.0.2加上bin,如下图:
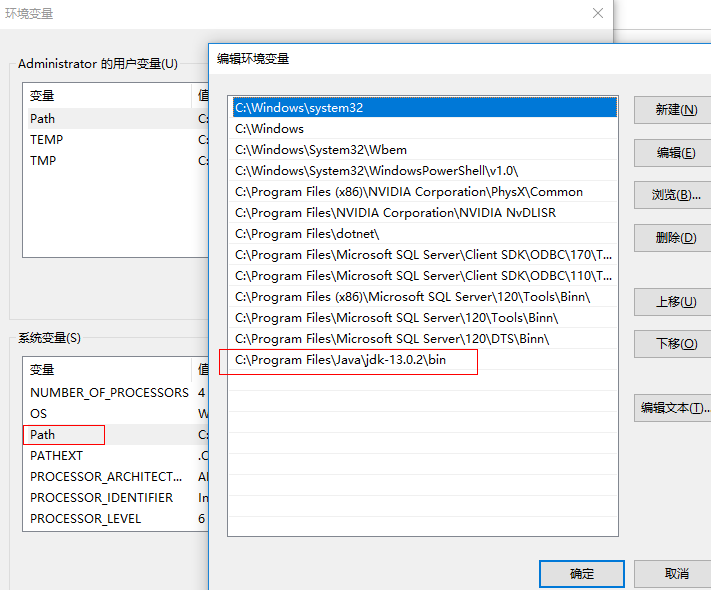
然后我们运行CMD,输入java -version

如上图,Jdk配置成功。
IntelliJ IDEA安装
IntelliJ IDEA分为旗舰版和社区版,但社区版缺失工具严重,所以只能下载旗舰版,然后再破解。
IDEA下载地址:https://www.jetbrains.com/idea/download/
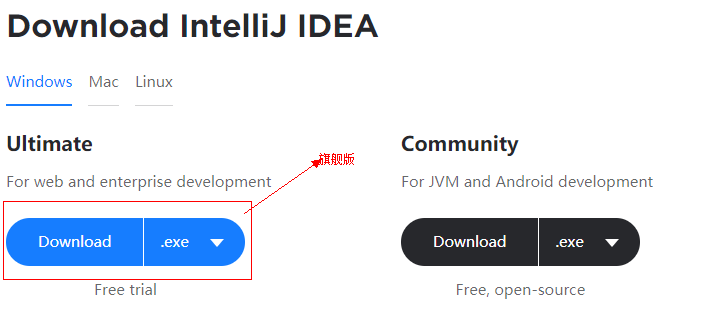
如上图所示,下载旗舰版。
下载完得到文件如下:

双击进行安装,在安装选项界面勾选如下:
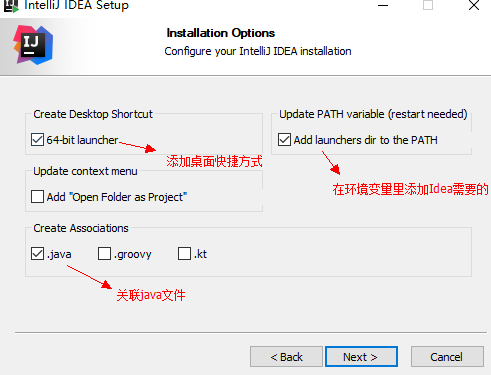
安装完成后,会提示重启。
重启完电脑,双击运行Idea的桌面快捷方式。
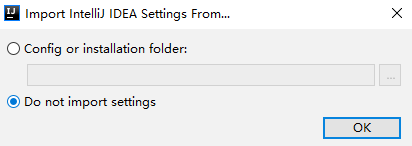
默认IDEA第一次运行提示是否导入配置,因为我们没有,所以选择不导入配置,如上图:
然后弹出是否同意IDEA的使用条款,这个自然是要同意,然后弹出是否开启开发提示信息,这个选是否都可以。
然后会弹出界面,让我们配置Java插件等信息,我们选择跳过就可以。
然后弹出激活IDEA界面,如下:
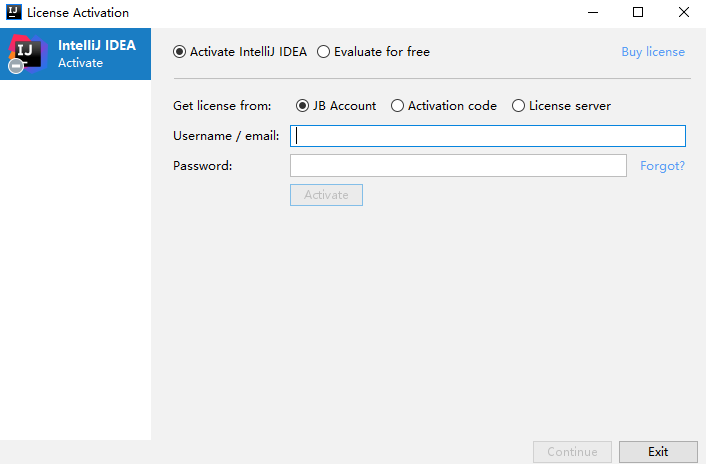
这里选择激活码激活,然后网上找个激活码,或者去淘宝买一个便宜的。
然后点击继续,IDEA就可以使用了。
用IDEA打开一个项目,或者创建一个新的项目,我们会发现,只有IDEA文件,项目并未加载进来,这是因为缺少插件,仔细观察IDEA下方,会发现它正在努力下载;这里需要等一会,等他下载完,我们就可以看到常规的状态了。
IDEA配置JDK
点击File—Project Structure。
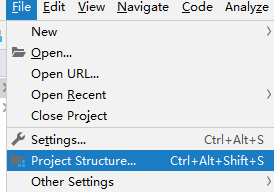
然后选择SDK,如下图。

如上图,我们的SDK下已经有了JDK了,可能是我使用的是默认地址配置的,所以IDEA帮我找到了,如果没有默认配置上,需要点击图中的小加号,添加地址。
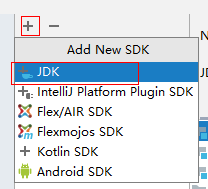
如上图,选择JDK,然后在弹出的选择目录界面找到JDK地址即可。
----------------------------------------------------------------------------------------------------
注:此文章为原创,任何形式的转载都请联系作者获得授权并注明出处!
若您觉得这篇文章还不错,请点击下方的【推荐】,非常感谢!
https://www.cnblogs.com/kiba/p/12015008.html
