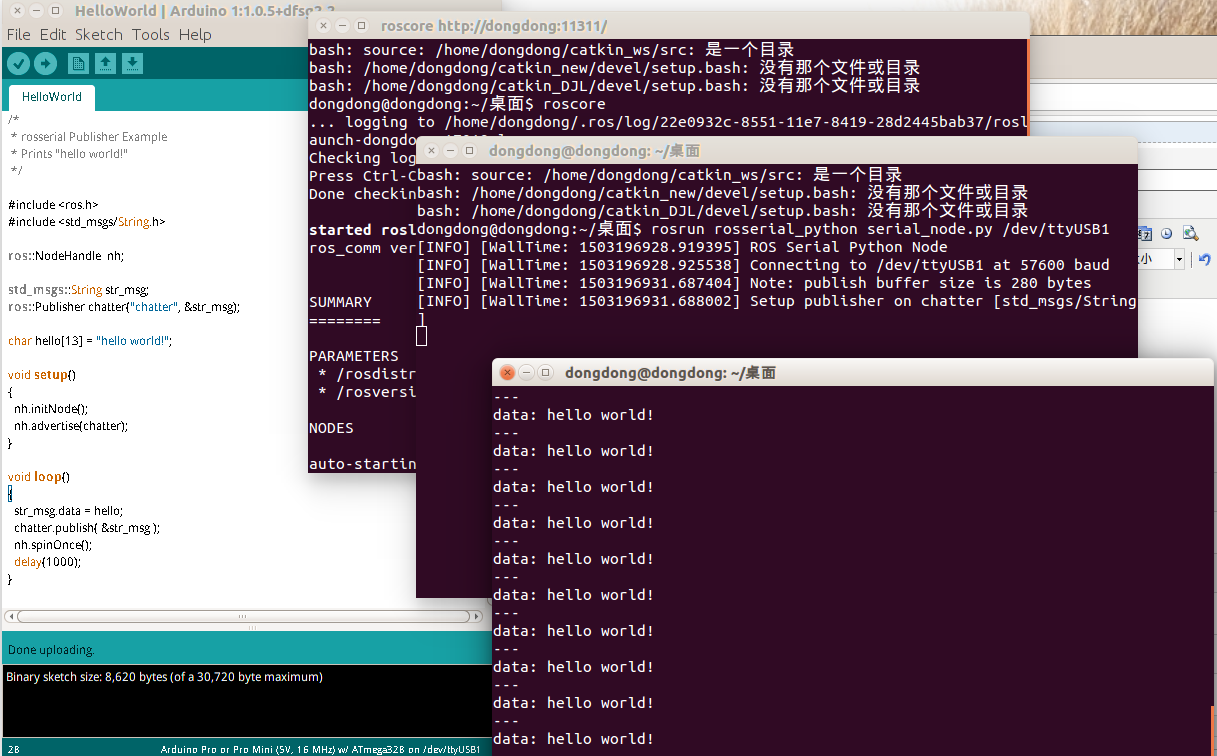1 启动arduino
将arduino开发板连接到电脑的usb口,在arduino IDE中进行设置。
选择Tools->Board,选择你所使用的arduino开发板的类型,所使用的arduino开发板是arduino pro min。
设置好开发板之后,继续选择Tools->Serial Port->/dev/ttyUSB1。
2 打开ROS例程
设置完成以后,在arduino IDE中,选择File->Examples->ros_lib->HelloWorld,就打开了如下的代码:
/* * rosserial Publisher Example * Prints "hello world!" */ //包含ros.h和其它可能会用到的消息的头文件。 #include <ros.h> #include <std_msgs/String.h>
//创建了一个节点的句柄,它允许我们用来创建发布者和订阅者。这个节点的句柄同样与串口通信有关。 ros::NodeHandle nh;
//我们需要创建一个将要使用的发布者和订阅者。在上面的两行代码中,我们在话题chatter上创建了一个发布者。第二个参数是被发布者将来用于发布消息的一个消息的引用。 std_msgs::String str_msg; ros::Publisher chatter("chatter", &str_msg); char hello[13] = "hello world!";
//始化节点句柄,告知那些话题将会有发布,以及订阅你想收听的话题。 void setup() {
nh.initNode(); nh.advertise(chatter); }
//最后在loop函数中,节点在chatter话题上发布了消息“hello world”,并且调用了ros::spinOnce(),也就是说所有ROS通信的回调都被处理。 void loop() { str_msg.data = hello; chatter.publish( &str_msg ); nh.spinOnce(); delay(1000); }
在arduino IDE中,点击upload运行程序。
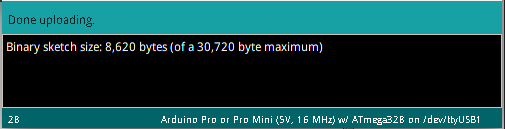
运行ROS节点
打开一个窗口
roscore
新打开一个窗口
rosrun rosserial_python serial_node.py /dev/ttyUSB1
在一个终端中输入如下命令来查看你的arduino发送的消息:
rostopic echo chatter
你可看到arduino的数据通信灯在闪,这可以说明arduino确实在发送数据给电脑。