https://blog.csdn.net/weixin_43181350/article/details/106491056
安装
sudo apt update sudo apt install vino
修复设置-设置用户可连接
1、确认系统已经安装好后打开系统设置,找到桌面共享,你会发现打不开,据说这是个bug。
解决方法:
第一步:在终端输入这句指令编辑此文件
sudo gedit /usr/share/glib-2.0/schemas/org.gnome.Vino.gschema.xml
第二步:滑到最后面文末的位置,将下面这段内容全部粘贴进去
<key name='enabled' type='b'>
<summary>Enable remote access to the desktop</summary>
<description>
If true, allows remote access to the desktop via the RFB
protocol. Users on remote machines may then connect to the
desktop using a VNC viewer.
</description>
<default>false</default>
</key>
注意看下图指示的位置,不能随便粘贴,格式也要与图片一致,然后点击“保存”再关闭窗口。
第三步:输入以下指令编译一下刚才编辑过的文件
sudo glib-compile-schemas /usr/share/glib-2.0/schemas
完成以上步骤,正常来说就可以打开桌面共享的图标了。
完成以上步骤,正常来说就可以打开桌面共享的图标了。
2、打开桌面共享设置后按照如下配置即可,密码不用太复杂,好像不设置也可以。
admin
配置 VNC Server
每次开机自动开启
sudo ln -s ../vino-server.service
/usr/lib/systemd/user/graphical-session.target.wants
配置VNC设置
gsettings set org.gnome.Vino prompt-enabled false gsettings set org.gnome.Vino require-encryption false
设置密码 修改你的密码 自己设置的默认 admin
gsettings set org.gnome.Vino authentication-methods "['vnc']" gsettings set org.gnome.Vino vnc-password $(echo -n '请输入你的密码'|base64)
设置分辨率 (不插显示器, 远程桌面检测不到显示器就不会有分辨率参数,会显示黑屏,所以强制一个分辨率)
/etc/X11/xorg.conf
在文件最下面中添加
Section "Screen"
Identifier "Default Screen"
Monitor "Configured Monitor"
Device "Tegra0"
SubSection "Display"
Depth 24
Virtual 1280 800 # Modify the resolution by editing these values
EndSubSection
EndSection
重启生效
sudo reboot
连接NANO的VNC
1 在nano登陆后,必须是输入密码登陆用户后,远程服务才会自动开启,所以需要设置自动登录账号进入桌面
导航到设置 - >详细信息 - >用户。要开始,首先打开解锁按钮并输入您的管理密码。准备就绪后,将自动登录开关转到ON位置。推荐使用该方法,因为直观简单。
关闭锁屏,避免再次输入密码进入
解决方案: (1)打开系统设置,找到(亮度和锁屏)设置并打开,如下图: (2)根据提示可以设置屏幕多久关闭和锁屏时间设定,一个“从不”和“关闭”即可搞定。 这样设置后屏幕就不会自动关闭和自动锁屏了。
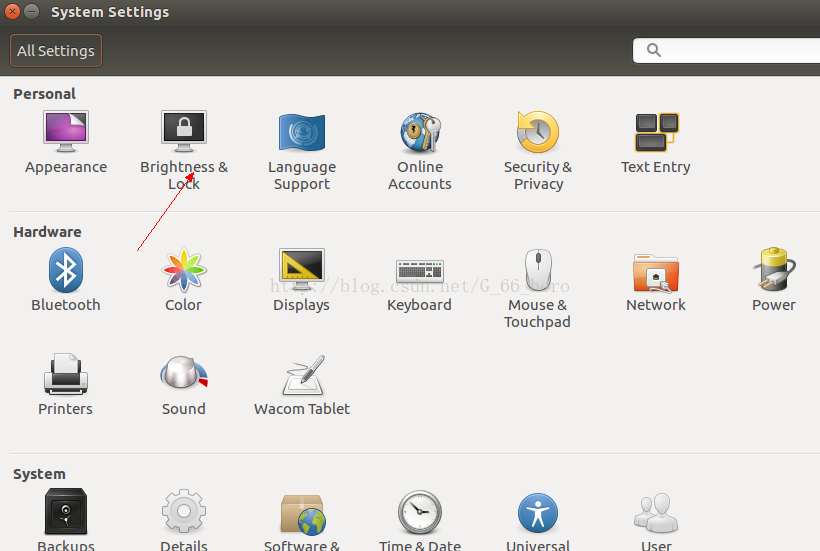
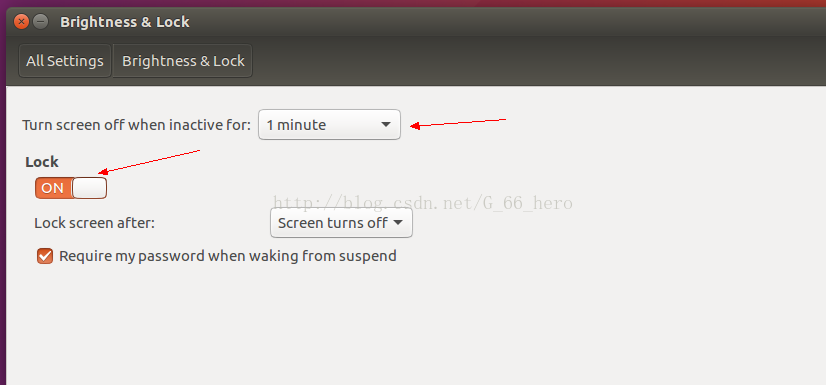
2 查看nano的iP地址
ifconfig
或者
查看jetson nano的IP地址:
点击桌面右上角的WiFi图标,找到“连接信息”点开就可以看到当前网络连接的IP地址了

3连接
打开手机或者电脑的vnc,输入地址连接
密码 admin
问题
如何设置静态IP
-----------------不用看了-----------------------------
4、当然如果觉得每次开机都要手动开启还是太麻烦,那么可以把它加入到开机启动项,这样一来每次开机就会自动开启vnc了。
(1)点击桌面左上角第一个图标搜索“启动应用程序”,然后双击打开它
(2)按照图示序号依次操作第2和4可以随意填,第3就是选择我们刚才在主目录下创建的openvino可执行文件,添加完成关闭窗口就行了。