安装凤凰系统,如下准备提前下载好需要的东西以及一个容量过的去的U盘。
URL:http://www.phoenixos.com/

按照惯例,还是在VMware中提前测试。
创建新的新的虚拟机(略过)
开始安装
1、打开你ISO文件里面的文件/系统
2、选择第二项“Installation - Install Phoenix OS to harddisk”(安装PhoenixOS到硬盘中)
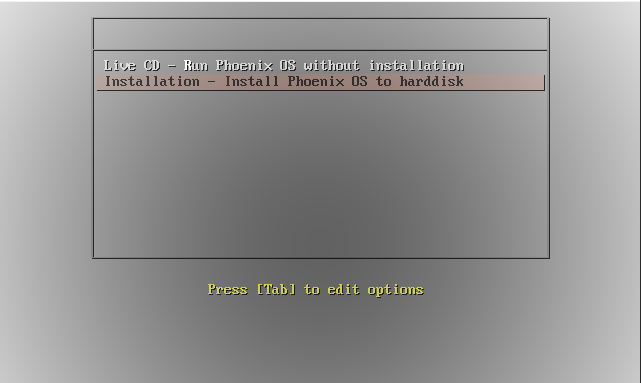
3、弹出一个窗口,选择第二项Create/Modify partitons

4、显示是否要使用GPT,但是我们准备用legacy引导系统,所以不需要GPT,选择No,回车

5、接着进入磁盘管理器,可以看到现在之佛与一个大小为21467.99MB的磁盘(因为我之前给虚拟机分配空间时选的是默认的20G),按方向右键,选择New,回车

6、选择Primary主要的磁盘,回车
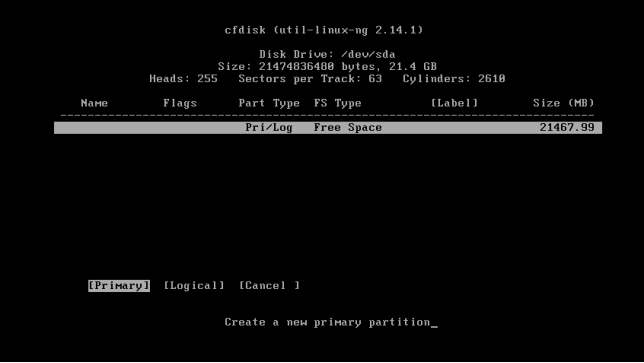
7、之后选择大小,默认选择最大大小,所以我们不需要修改,直接回车下一步
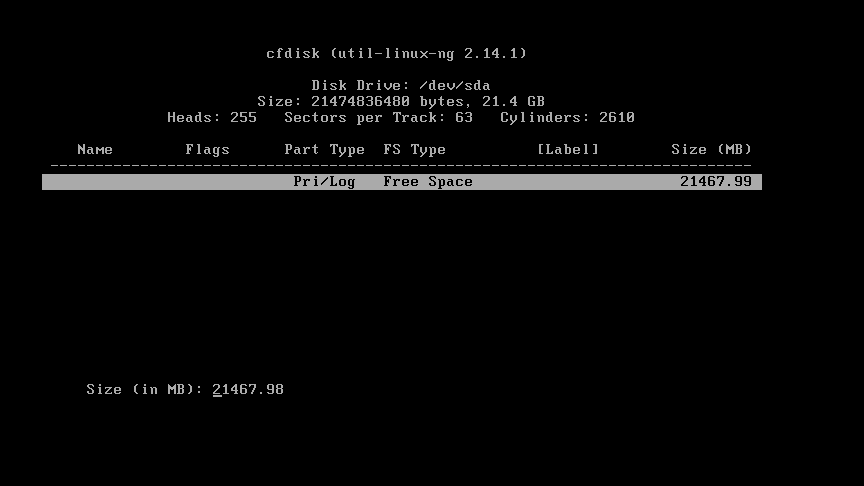
8、在选择Bootable引导,回车
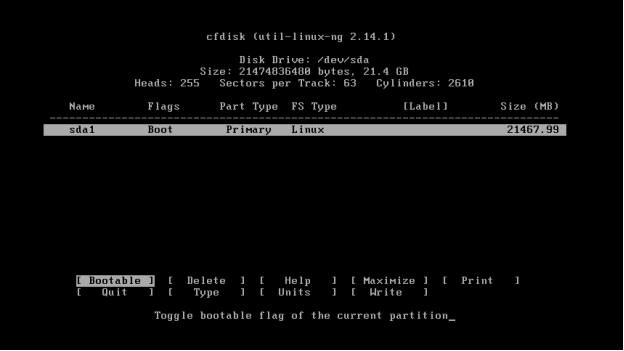
9、方向右键,移到write保存

10、分区工具会询问是否确定保存,输入yes,回车

11、再按方向右键移到Quit回车,退出磁盘管理系统
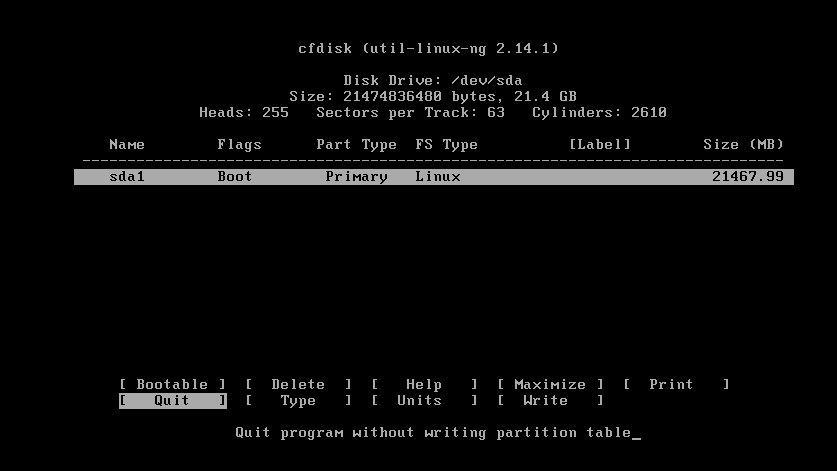
12、这样咋们磁盘创建就创建成功了,然后选中刚才创建的磁盘,回车
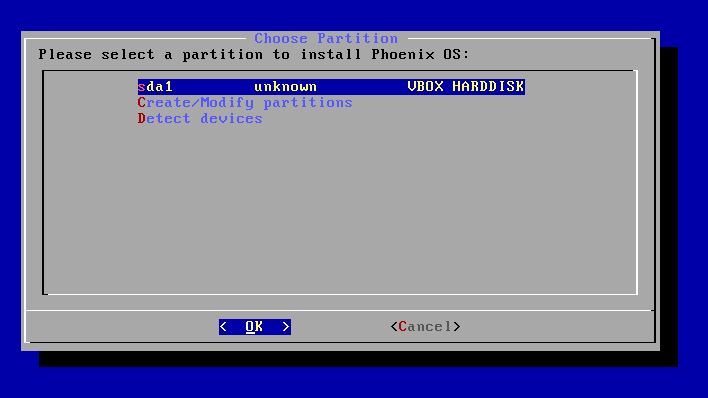
13、选择磁盘是否格式化,并选择格式化的磁盘类型,选择ext4,回车

14、弹出说确定时候要格式化,选择yes,回车
补充:Phoenix OS支持安装在EXT/4、FAT32和NTFS分区上,本教程选择EXT4分区并确认格式化。
区别:
A.EXT4分区:无需定义凤凰系统存储空间大小,可以使用磁盘的剩余空间作为凤凰系统存储空间;
B.FAT32分区:需要定义凤凰系统存储空间大小,但由分区特性决定,单个文件最大不能超过4GB;
C.NTFS分区:单个文件没有大小限制,其余与FAT32特性相同;
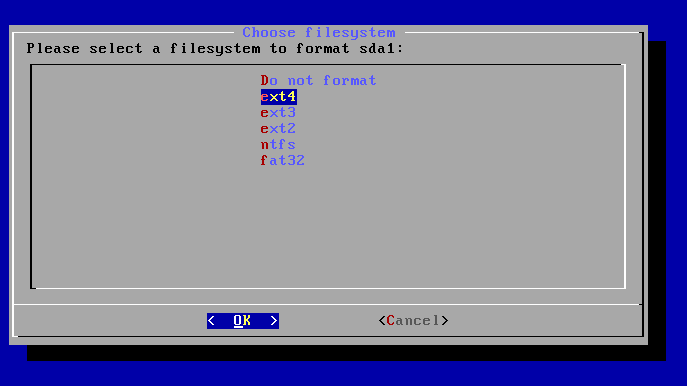
15、弹出说是否要安装EFI GRUB2引导系统,因为我们用的是legacy传统化引导方式,所以选择skip跳过

16、接着又弹出说是否安装grub引导,选择yes
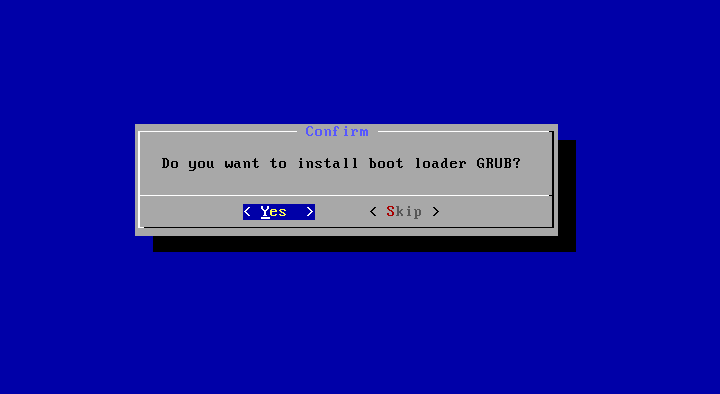
17、等待安装完成,完成后弹出说安装成功,选择Run Phoenix OS,选择OK ,回车,重启
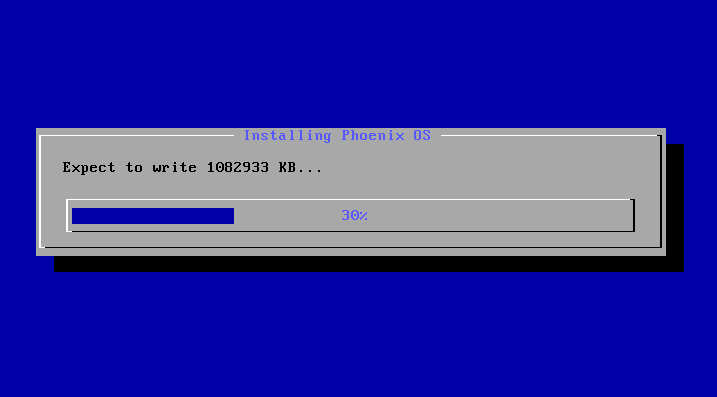
18、重启可在引导菜单中看到Phoenix OS选项,选择此选项即可进入
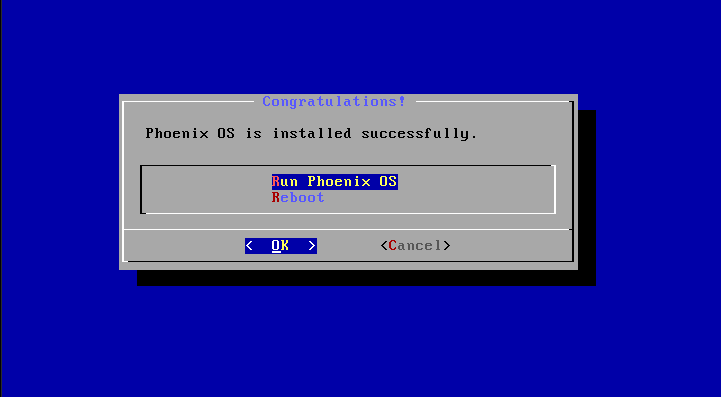
19、设置语言、连接网络、创建账户
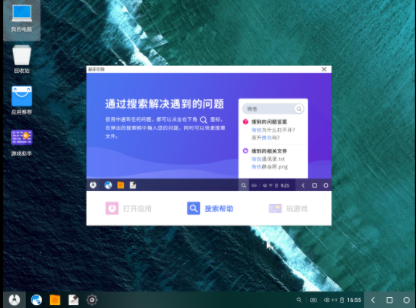
到这里结束了。但是不知道为什么,网络略微不稳定。
之后,我用exe文件在真实机上安装网络还可以(受大小限制,最高32G,不能充分利用磁盘),



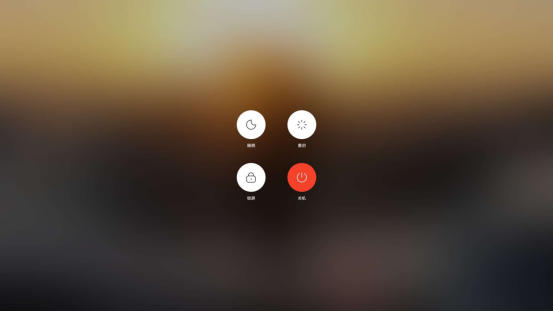
下面是直装的开机grub引导:
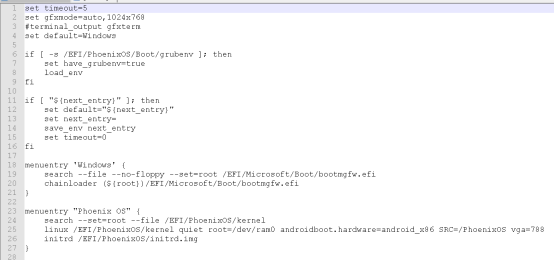
原先,是为了耍hpjy,可能我的老台式是真的不行了。写了这份教程,害。
另外补充:在虚拟机安装老版本的启动不起来,需要进行如下操作,至于为什么我也不知道。
需要为PhoenixOS引导添加nomodeset参数(或者虚拟机显示器开启3D图形加速)
启动时,按两次e,然后输入“ nomodeset”,注意nomodeset与PhoenixOS中间有个空格,然后回车 之后回到上一级界面,按b启动系统。