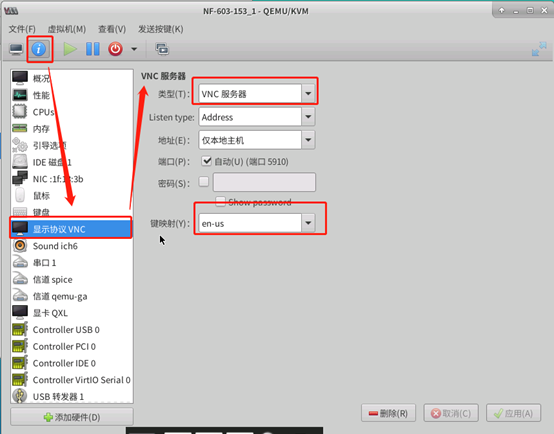博主之前在博文(https://www.cnblogs.com/kangbazi666/p/14153604.html)中已经介绍了多人VNC的配置方法,下面将简单介绍其使用方法及常见问题的解决方法。
VNC使用
开启VNC端口
开启vnc端口步骤如下:
步骤1:打开MobaXterm软件,登陆服务器进入后台:
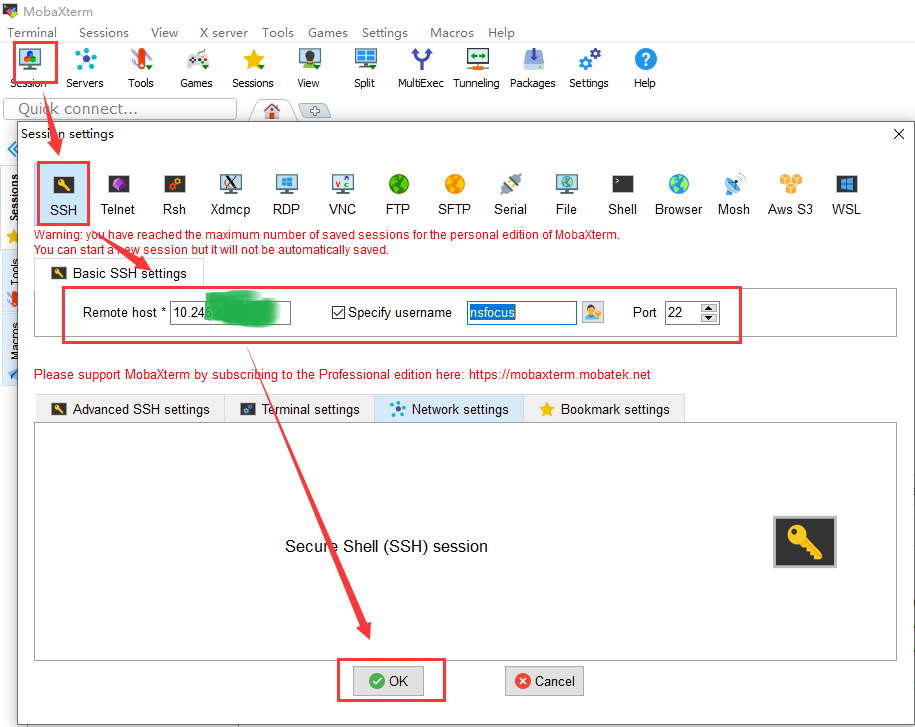
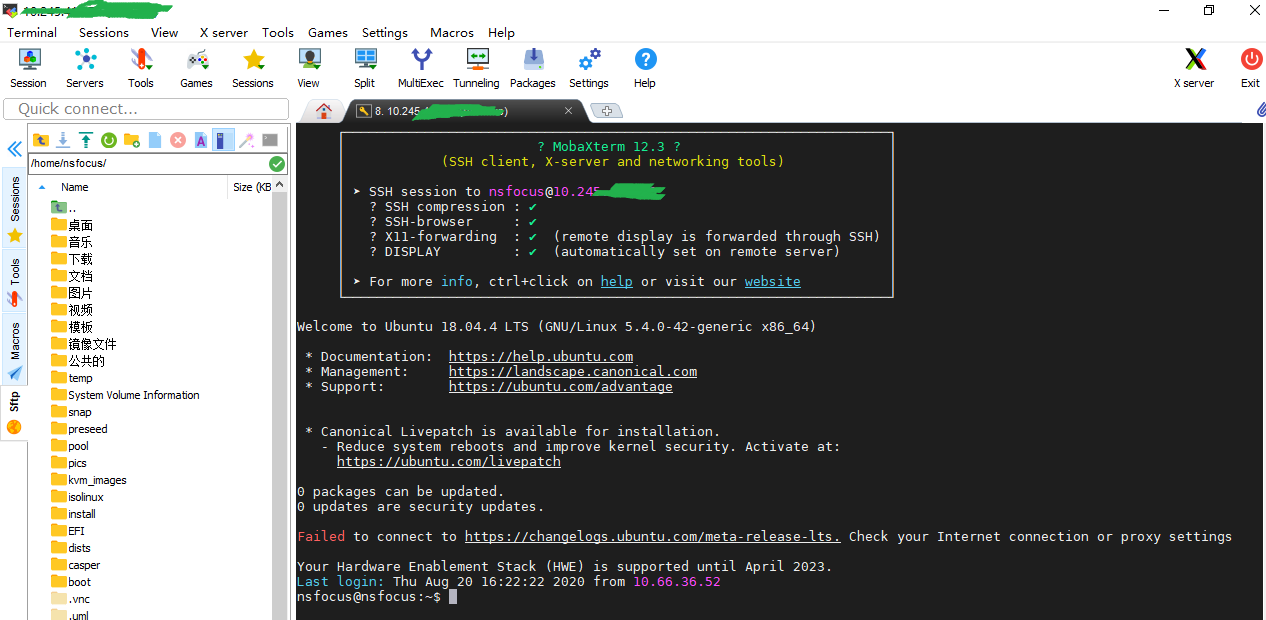
步骤2:输入vnc端口服务开启命令:
vnc4server :端口号

当出现上图所示内容,表示端口正常开启。
登录VNC远程桌面
登录步骤如下:
步骤1:打开VNC Viewer,并输入host:端口号,然后点击ok进入密码界面。
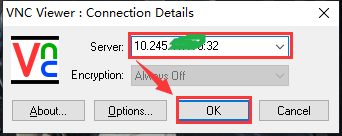
步骤2:输入密码,然后点击ok即可进入远程桌面。
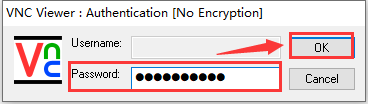
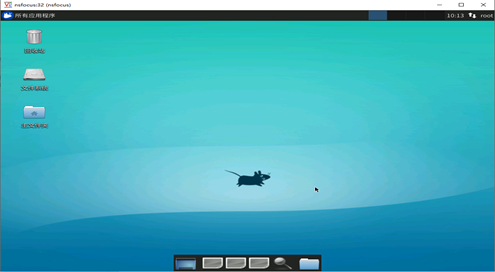
通过VNC创建虚拟机
步骤1:打开MobaXterm软件,进入KVM服务器,新建“镜像文件目录”,当然也可以自行选择其它文件夹。
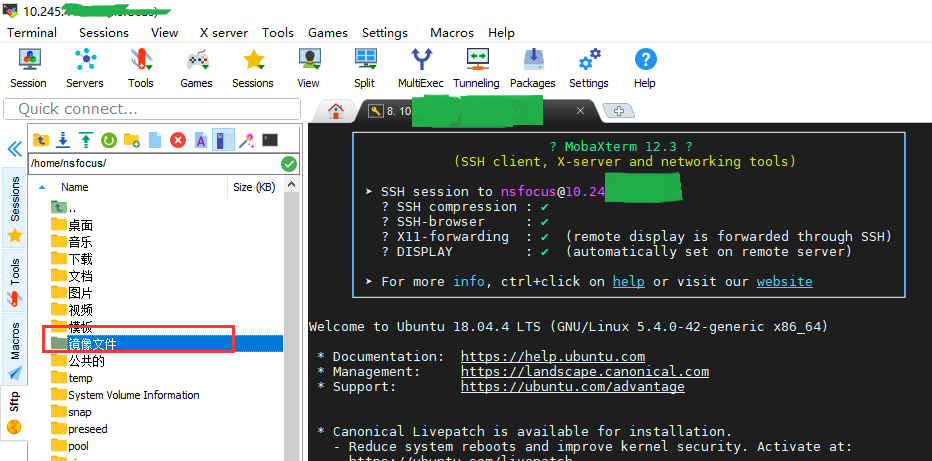
步骤2:点击上传文件按钮 ,选择本地的kvm镜像文件,然后点击打开开始上传。
,选择本地的kvm镜像文件,然后点击打开开始上传。
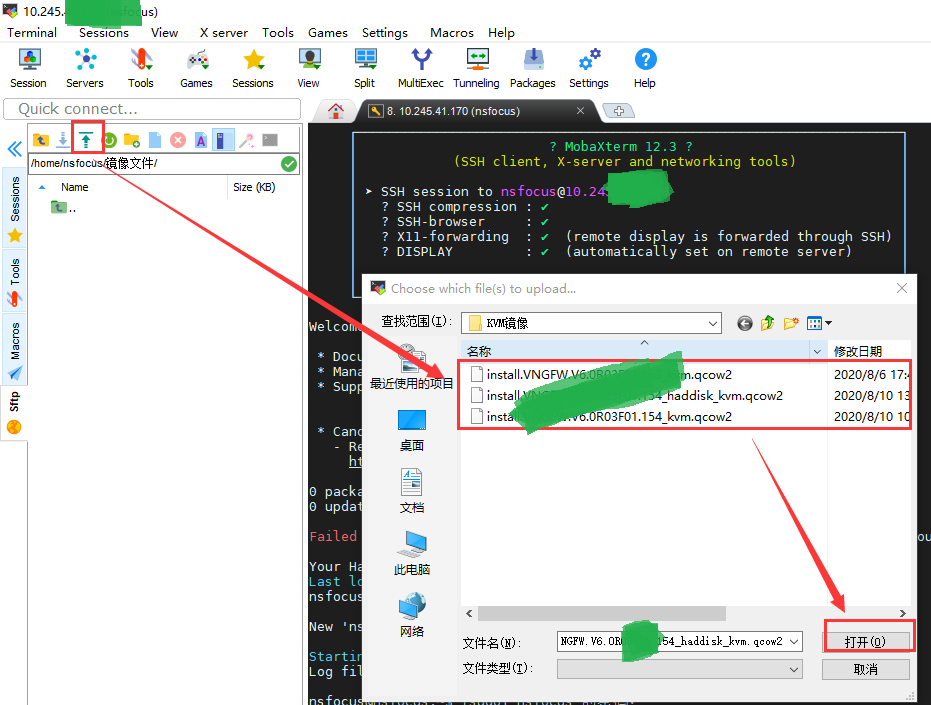
步骤3:回到VNC远程桌面,点击屏幕最下面的按钮 ,选择所有应用程序并在搜索框输入“vir”,即可跳出virtual machine manager,然后点击启动打开虚拟系统管理器。
,选择所有应用程序并在搜索框输入“vir”,即可跳出virtual machine manager,然后点击启动打开虚拟系统管理器。
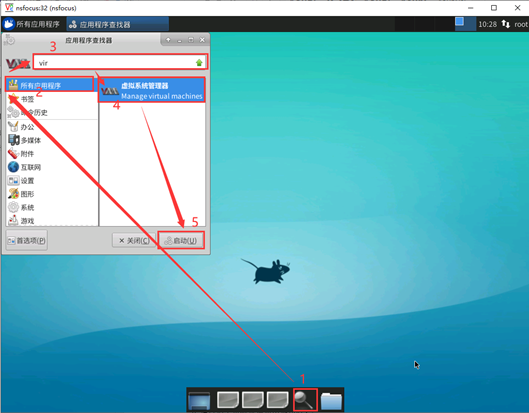
步骤4:点击按钮 ,选择导入现有磁盘映像,然后点击前进。
,选择导入现有磁盘映像,然后点击前进。
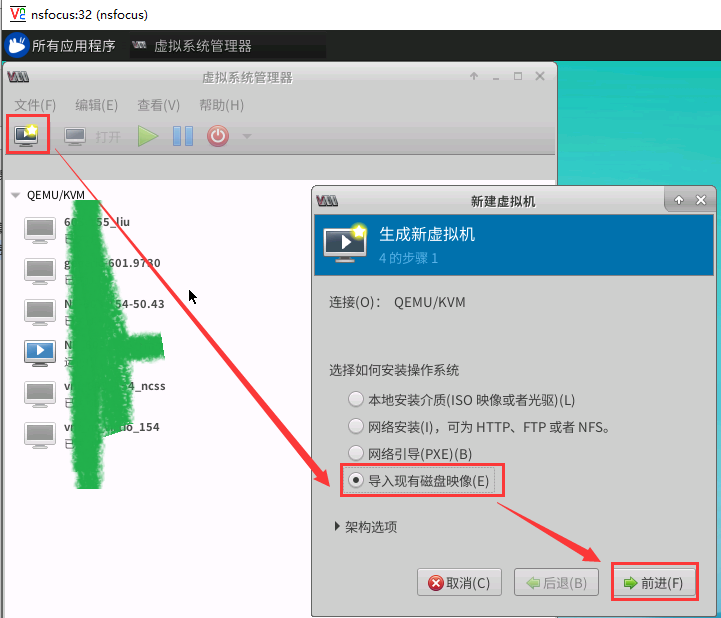
步骤5:点击浏览,找到本地的镜像文件,然后点击前进。
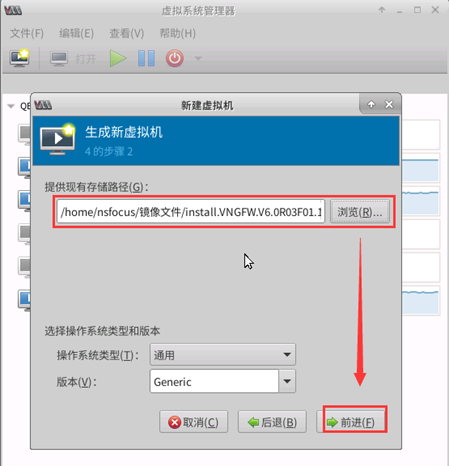
步骤6:设置内存和CPU。
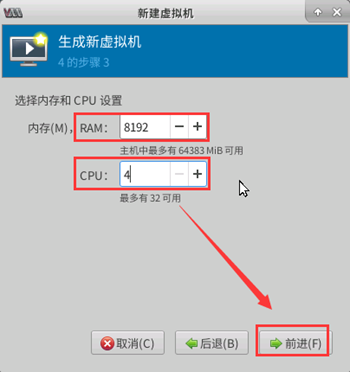
步骤7:命名虚拟机,然后选择网络(此操作可选),完成。
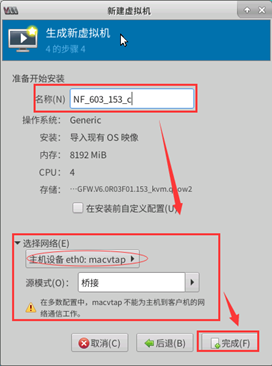
步骤8:等待安装完成出现以下画面时,将其关机。
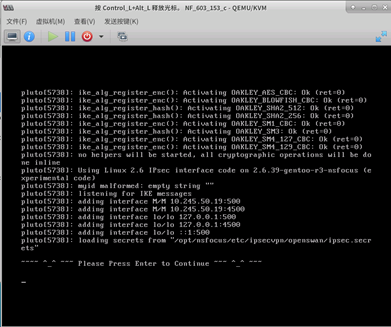
步骤9:点击虚拟机详情按钮 ,找到显示协议,选择VNC服务器并选择键映射,然后点击应用,再点击启动按钮
,找到显示协议,选择VNC服务器并选择键映射,然后点击应用,再点击启动按钮 重新开机。
重新开机。
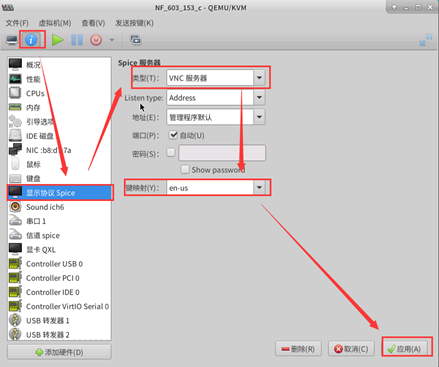
步骤10:点击添加硬件添加工作接口。
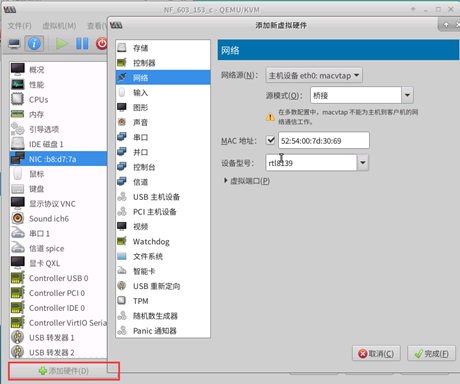
VNC常见问题的解决方法
VNC端口问题
(1)Connection refused
例如当从端口1连接vnc时,可能会出现如下报错:unable to connect to host: Connection refused(10061)

登录进入服务器终端查看:
vnc4server :1

发现会显示:A VNC server is already running as :1
注意前面Waring,需要将图中红框里面的内容删除:
rm -rf /tmp/.X11-unix/X1
然后重新开启该端口即可:

出现上图所示内容,则表示端口已成功开启,重新登录vnc即可。
上述还有另外一种类似情况:

将图中红框里面的内容删除:
rm -rf /tmp/.X32-lock
删除后重新执行启动该端口:

会出现第一种情况的路径,这时候需要继续删除该类文件:
rm -rf /tmp/.X11-unix/X32
然后再重新执行启动该端口就可以正常启动了。
(2)VNC创建权限问题
当创建端口3的时候,出现如下图红框所示情况,虽然能成功创建,但是当从VNC登录进去,会发现背景是漆黑一片,除了一个叉形的鼠标以外,原因是新创建的VNC端口的启动文件权限出现了问题。
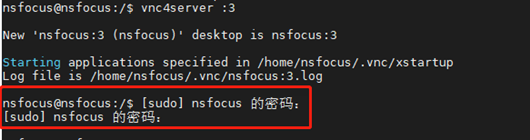
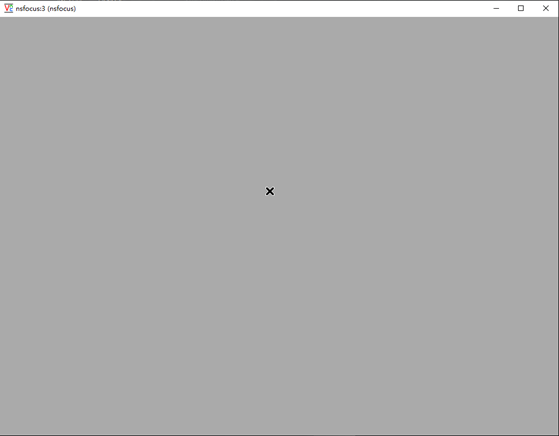
这时将刚刚启动的VNC服务进程杀掉:
vnc4server -kill :3

然后重新启动该VNC端口服务,如果重新启动该端口VNC服务仍然出现该问题,说明VNC启动文件仍然失败
解决办法:打开启动文件(不需要编辑),输入以下命令:
sudo vi /root/.vnc/xstartup
然后点击Esc -> : -> q -> 回车,退出文件编辑,重新启动该VNC端口服务,出现以下内容,即启动成功:

(3)VNC网络问题
通过VNC远程桌面的时候不要手动断开网络,否则会使所有用户断开连接,只能使用显示器去连接服务器开启。
当显示器连接服务器进行登录时,可能会出现登录死循环问题,可以通过Ctrl+Alt+F2进入tty2终端,然后输入用户名和密码进入,输入如下命令:
cd ~
sudo chown nsfocus:nsfocus .Xauthority
成功后查看文件所属:
ls .Xauthority -l
按下Ctrl+Alt+F1回到图形界面重新登录,不行的话重启登录。
如果上述操作无效,可以通过tty2终端配置临时网络,然后通过VNC远程登录桌面开启网络。
VNC远程虚拟机键盘问题
通过VNC远程连接服务器进入KVM虚拟机操作时,键盘无法操作问题解决方法:
打开虚拟机,需要修改显示协议VNC:
①选择类型为VNC服务器;
②选择键映射为en-us