1 Ubuntu系统安装
1.1 制作启动盘
准备一个U盘,将其清空后,去官网下载Ubuntu18.04系统的iso镜像文件,并将其拷进U盘。然后下载一个UltralOS软碟通工具,完成安装后打开软碟通,文件->打开,打开我们的iso镜像,选择U盘点击启动->写入硬盘映像,最后写入就完成U盘启动盘的制作。
1.2 安装系统
插入U盘,关机重启,一直按Delete键进入BIOS界面,选择BOOT,将U盘设为第一boot,然后按F4重启,进入u盘启动界面。
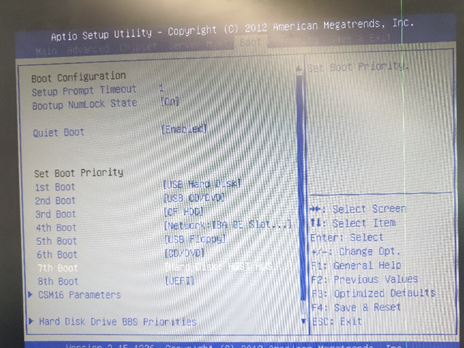
选择语言后,选择正常安装:
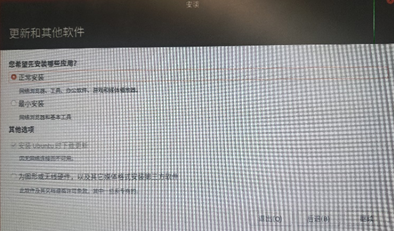
安装类型选择其他选项:
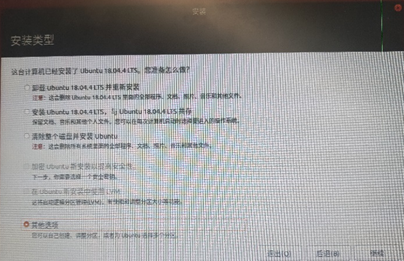
完成分区后,进行安装(注意:选择安装启动引导器的设备时选择Ubuntu根目录所在位置的sdb,选择错误会导致重启后黑屏)
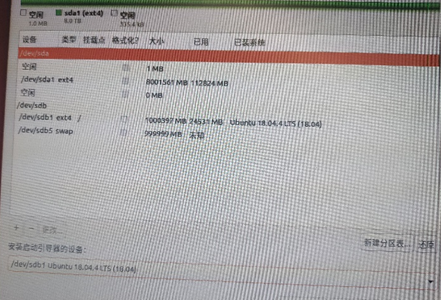
设置计算机名称和密码,选择自动登录,安装完成后拔掉U盘重启进入Ubuntu系统。
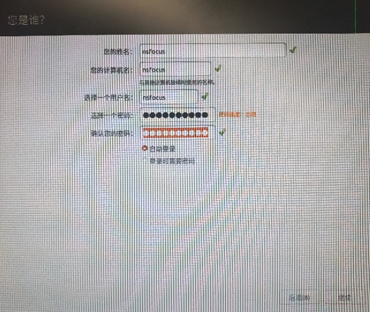
1.3 系统配置
1.3.1 网络配置
设备连接网线后,进入设置->网络,进行手动网络配置:

1.3.2 安装ifconfig命令
首先找到软件和更新,完成更新后,进入终端,输入命令:
sudo apt install net-tools
1.3.3 安装ssh服务
(1)安装openssh-server:
sudo apt-get install openssh-server
(2)开启ssh服务:
sudo /etc/init.d/ssh start
(3)查看ssh服务是否开启:
ps -e | grep ssh

带有sshd说明已开启。
1.3.4 安装多人VNC服务
(1)搜索可以用来安装vncserver的软件包:
sudo apt-cache search vncserver
(2)安装VNC的基础服务(这里选择vnc4server):
sudo apt-get install xfce4
sudo apt-get install vnc4server
sudo apt-get install xrdp
sudo apt-get install xbase-clients
sudo apt-get install xubuntu-desktop
echo "xfce4-session" >~/.xsession
(3)编辑配置文件:
sudo vi /root/.vnc/xstartup
替换为如下内容:
#!/bin/sh export XKL_XMODMAP_DISABLE=1 unset SESSION_MANAGER unset DBUS_SESSION_BUS_ADDRESS exec /etc/X11/xinit/xinitrc gnome-panel & gnome-settings-daemon & metacity & nautilus & gnome-terminal & sudo startxfce4 & sudo xhost + [ -x /etc/vnc/xstartup ] && exec /etc/vnc/xstartup [ -r $HOME/.Xresources ] && xrdb $HOME/.Xresources xsetroot -solid grey
(4)安装gnome:
sudo apt-get install gnome-panel gnome-settings-daemon metacity nautilus gnome-terminal
(5)编辑配置文件(决定能不能多人访问的关键一步):
sudo gedit /etc/xrdp/startwm.sh
在test -x /etc/X11/Xsession 上一行插入:
xfce4-session
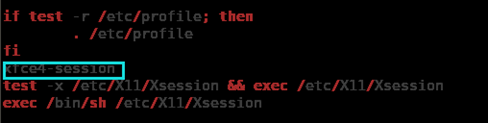
(6)保存文件后重启服务:
sudo service xrdp restart
(7)编辑配置文件:
sudo vi /etc/xrdp/sesman.ini
在末尾添加下面两行:
param8=-SecurityTypes
param9=None
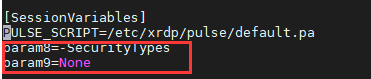
(8)开启屏幕共享:
安装完成后,需要进入设置->共享->屏幕共享 设置密码并开启服务。
(9)编辑配置文件:
由于windows系统关闭远程桌面连接时,linux上的进程并没有关闭,会导致连接数量达到上限,出现问题。因此还需再修改一次配置文件sesman.ini:
sudo vi /etc/xrdp/sesman.ini
在MaxSessions=50后添加一行:
KillDisconnected=1;#每次断开连接,linux都会结束会话进程

(10)保存文件后重启服务:
sudo service xrdp restart
(11)设置开机自启VNC:
①在 /etc/init.d 目录下写一个脚本vnc.sh:
sudo vi /etc/init.d/vnc.sh
插入内容如下:
#!/bin/bash
#svnserve startup
vnc4serve -d
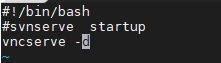
②保存脚本后执行:
sudo update-rc.d vnc.sh defaults
(12)设置屏幕分辨率:
vncserver -geometry 1920x1024
(13)开启VNC服务命令:
vnc4server :端口号
(14)补充:如果通过VNC远程桌面遇到报错(No matching security types),解决办法,命令行输入:
gsettings set org.gnome.Vino require-encryption false
1.3.5 virsh命令安装
(1)virsh安装:
sudo apt install libvirt-clients
(2)查看虚拟机列表命令:
sudo virsh list
1.3.6 修改网卡名称为传统的eth方式
(1)编辑配置文件:
sudo vi /etc/default/grub
(2)找到GRUB_CMDLINE_LINUX=""并将其修改为:
GRUB_CMDLINE_LINUX="net.ifnames=0 biosdevname=0"

(3)重新生成GRUB的启动菜单配置文件(/boot/grub/grub.cfg):
sudo update-grub
(4)重启系统后,网卡名称就会变成eth0、eth1、eth2……
(5)可以通过输入命令查看:
ifconfig
1.3.7 用户加入sudo权限
(1)进入超级用户模式:
su -
(2) 加入文件的写权限:
chmod u+w /etc/sudoers
(3) 编辑/etc/sudoers文件:
vi /etc/sudoers
找到"root ALL=(ALL) ALL"并在下面一行插入:
用户名 ALL=(ALL) ALL

保存文件后退出。
(4) 撤销文件的写权限:
chmod u-w /etc/sudoers
2 KVM安装
2.1 检查CPU是否支持虚拟化
egrep -c '(svm|vmx)' /proc/cpuinfo
上面命令执行结果如果返回数值大于0,表示CPU支持虚拟化技术。
2.2 进入BIOS开启虚拟化技术
关机重启,一直按Delete键进入BIOS界面,进入Security->Virtualization,将Disabled改成Enabled,按F4保存并重启。
2.3 安装KVM依赖
sudo apt update
sudo apt-get install qemu-kvm
sudo apt-get install qemu
sudo apt-get install virt-manager
sudo apt-get install virt-viewer
sudo apt-get install libvirt-bin
sudo apt-get install bridge-utils
补充:
安装KVM依赖的时候,可能会遇到如图所示报错(无法获得锁/var/lib/dpkg/lock-frontend -open)

解决方法,执行强制解锁命令:
sudo rm /var/lib/dpkg/lock-frontend
sudo rm /var/cache/apt/archives/lock-frontend
2.4 libvirtd服务
2.4.1 启动libvirtd服务,并设置开机自动启动
sudo systemctl start libvirtd.service
sudo systemctl enable libvirtd.service
2.4.2 查看libvirtd服务状态命令:
service libvirtd status
2.5 验证KVM安装情况
kvm-ok
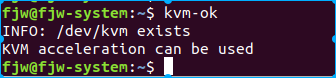
上图表示KVM已装好。
2.6 进入KVM图形界面
sudo virt-manager