本文内容已有更新,请查看 github 上最新版本:https://github.com/kaiye/kaiye.github.com/issues/14
---
Visual Studio Code (简称 VS Code)是由微软研发的一款免费、开源的跨平台文本(代码)编辑器。在我看来它是「一款完美的编辑器」。
本文是有关 VS Code 的特性介绍与配置指南,相关设置主要针对 Mac OS X 平台。在快捷键部分, ⌘ 指 Command 键,⇧ 指 Shift 键,⌃ 指 Control 键,⌥ 指 Option/Alt 键。
1.1 Git 集成

如上图所示,VS Code 默认集成了 Git 版本管理。
切换至 Git 面板,点击左侧被修改的文件,即可进行版本对比。使用快捷键 ⌘P 打开快捷窗口,可直接使用 git 相关命令。
更多 Git 参考资料请阅读《Git 进阶指南》和 VS Code 官方文档《Version Control》章节。
1.2 多窗口实时编辑与预览

VS Code 最多可同时开启三个子窗口。若多个子窗口中打开的文件为同一文件时,则修改其中任意窗口内容,其他窗口都可以实时同步变更。
如上图,左侧子窗口是一个 Markdown 文件,右侧子窗口是该文件的 Markdown 预览模式(快捷键 ⇧⌘V),如此即可实现类似 MacDown/Mou 等软件的编写体验。
1.3 代码提示与引用分析
虽然是一款轻量级编辑器,但 VS Code 却有着 IDE 级别的代码高亮、语法检测、引用分析功能,十分适合编程初学者和大型项目开发。在其官网上列出了它默认支持的语言列表。
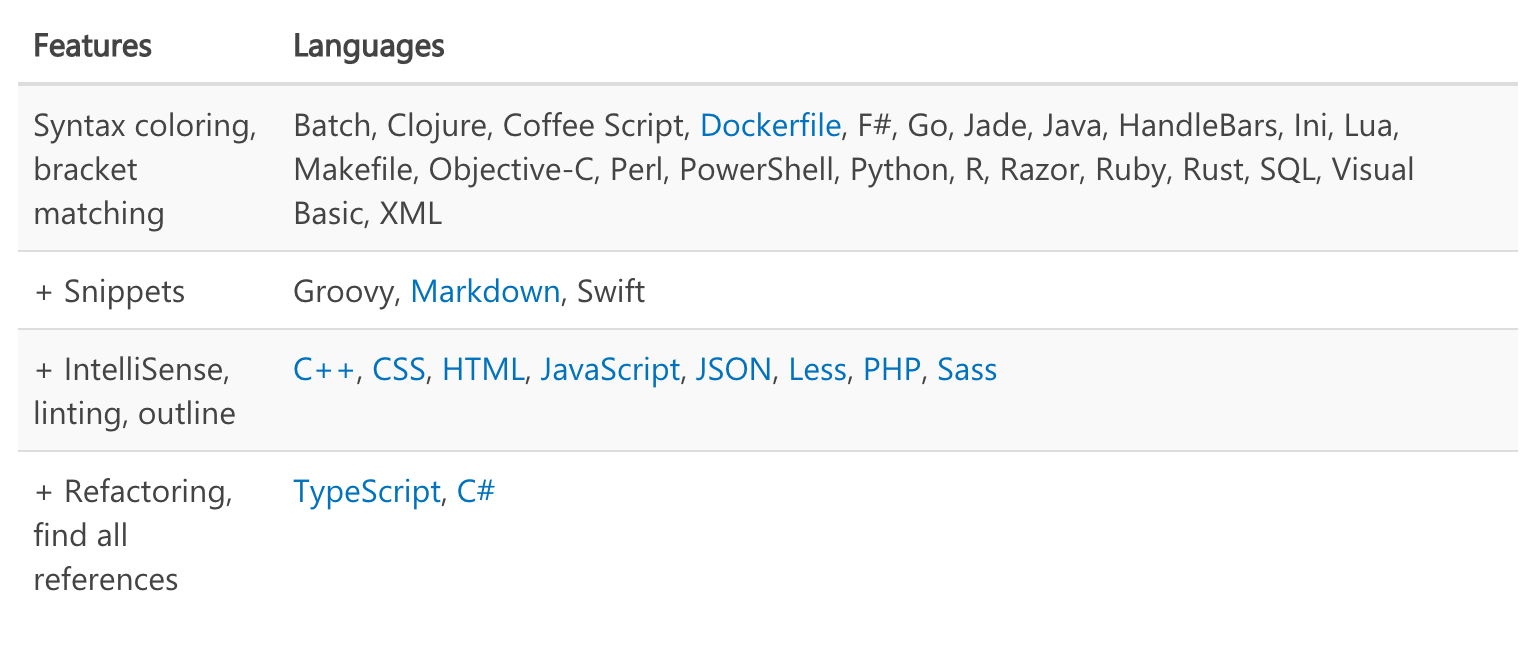
借助 Typings ,VS Code 还支持了 Node.js、ES6、AngularJS、ReactJS,十分适合前端开发人员。为了能更好的和其他开源框架融合,VS Code 有意削弱了原有的 JavaScript 语法校验功能,建议用户使用 ESLint 来定制个性化代码校验需求。
除此之外,VS Code 的 Debug 功能也是十分强大。以下是其 Node.js Debug 的演示:

借助「Debugger for Chrome」插件,还可以直接在编辑器中打断点调试 web。
1.4 命令行调用
VS Code 提供了一个 code 命令,用来在 shell 环境下调用编辑器。使用快捷键 ⇧⌘P(或 F1) 唤起命令面板,输入以下命令即可完成安装。

code 命令后可接多个路径或文件:
code pro6.js pro6.scss ../
文件对比:
code -d new-file.js old-file.js
打开文件并跳至指定行:
code -g source/cn/static/global/tracker.js:15
更多 code 命令行使用方法,参见《Additional Command line arguments》。
1.5 更聪明的 Emmet
VS Code 内置了 Emmet,且在其基础之上做了进一步增强,极大的提升了 CSS、HTML 编写效率。例如,在一个 CSS 选择器中书写以下属性后,按下 tab 键,均可自动补全为 overflow:hidden:
ov:h ove:h of:h
更多 Emmet 缩写,请参考《Emmet Cheat Sheet》。
2. 快捷键配置
2.1 所有快捷键列表
注:VS Code 的快捷键有很多是 Fn 功能键,不符合 Mac 用户习惯,建议各位通过 Preferences -> Keyboard Shortcuts 重设快捷键。
所有快捷键列表请参见《Key Bindings for Visual Studio Code》,其中较为常用的快捷键有以下这些:
文本选择
-
⌃⇧⌘→ - AST (Abstract Syntax Tree) 抽象语法树选择展开一级
-
⌃⇧⌘← - 抽象语法树选择缩小一级
单行编辑
-
⇧⌘K - 单行操作,删除光标所在行
-
⇧⌥↓ - 复制光标所在行到下一行
多行编辑
-
⌥⌘↓ - 向下插入一个光标,或者使用 ⌥ + Click
-
⇧⌥ + 鼠标拖动 - 多列区块选择,再配合 ⇧⌘→ 可选中至结尾处
-
⇧⌘L - 选择相同文本
-
⌘F2 - 选择相同单词,或者使用 ⌘D 依次加入选中
代码定位
-
⇧⌘O - 跳转至对象、属性、方法
-
⇧⌥F - 代码格式化
-
⇧⌘M - 显示当前文件的错误与警告信息
-
F12 - 跳转至定义行
-
⌥F12 - 浮窗打开定义行(可直接修改)
-
⌥⌘ + Click - 新开侧边窗口跳转至定义行
-
⇧⌘ - 跳转至对应匹配括号处
代码展示
-
⌥Z - 开启/关闭代码自动换行,还可通过 editor.wrappingColumn 配置单行最大字符数
-
⇧⌘[ - 代码折叠,⇧⌥⌘[ 为全部折叠
-
⇧⌘] - 代码展开,⇧⌥⌘] 为全部展开
3. 常见问题
3.1 如何支持 PHP Smarty Template 语法
VS Code 能识别大部分主流代码文件,当需要进行关联语法设置时,可通过 Preferences -> Workspace Settings (或 User Settings)配置文件进行设置。
例如,以下代码可以将后缀为 .tpl 的 Smarty 模板文件关联成 PHP 语法:
"files.associations":{ "*.tpl": "php" }
3.2 如何在 sidebar 隐藏编译后文件
设置 Preferences -> Workspace Settings (或 User Settings)配置文件,将需要隐藏的文件按 glob 匹配模式进行配置,例如以下是 Angular2 TypeScript 项目中隐藏 .js 与 .js.map 文件的配置:
{ "files.exclude": { "**/._*": true, "node_modules/": true, "app/*.js.map": true, "app/*.js": true } }
3.3 如何搜索 node_modules 文件夹中的文件
VS Code 的默认搜索规则中会排除 **/.git, **/.DS_Store, **/bower_components, **/node_modules 目录,可以在用户配置文件(User Settings)中加入以下配置,来关闭或启用这些规则:
{ "search.exclude": { "**/node_modules": false, "**/bower_components": true } }