思路:1、虚拟机增加磁盘容量;
2、将增加的磁盘容量增加到系统分区中;
准备阶段:
下载Gparted软件:https://sourceforge.net/projects/gparted/files/gparted-live-stable/
第一步:通过VMWare虚拟机管理工具对磁盘进行扩容。
在虚拟机关机状态下,编辑虚拟机设置,打开以下界面:

使用扩展功能,将磁盘容量增加到您需要的大小。
第二步:设置光驱启动。
打开光驱设置界面,如下:
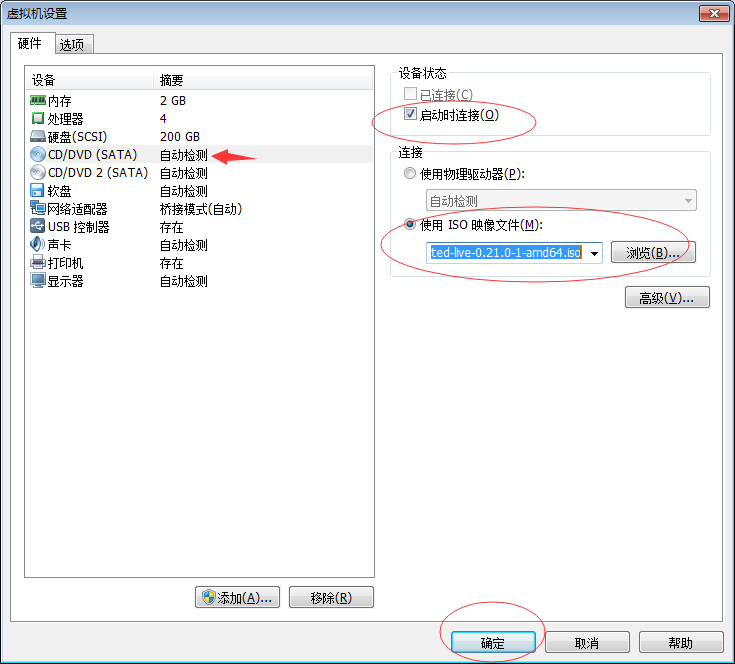
选择“启动时连接”,“使用ISO镜像文件”并选择下载的gparted-live-0.27.0-1-i686.iso文件。
第三步:启动虚拟机。
在启动页面(提示按ESC进入Boot启动菜单时)快速按下ESC键,出现boot菜单列表,选择从CD-ROM Driver 项作为第一启动设备进行启动, 如下图:

第四步:使用GParted软件调整分区大小。
开机进入Gparted界面时,选择GParted Live(默认项),如下图:

直接回车确认,出现下图界面:
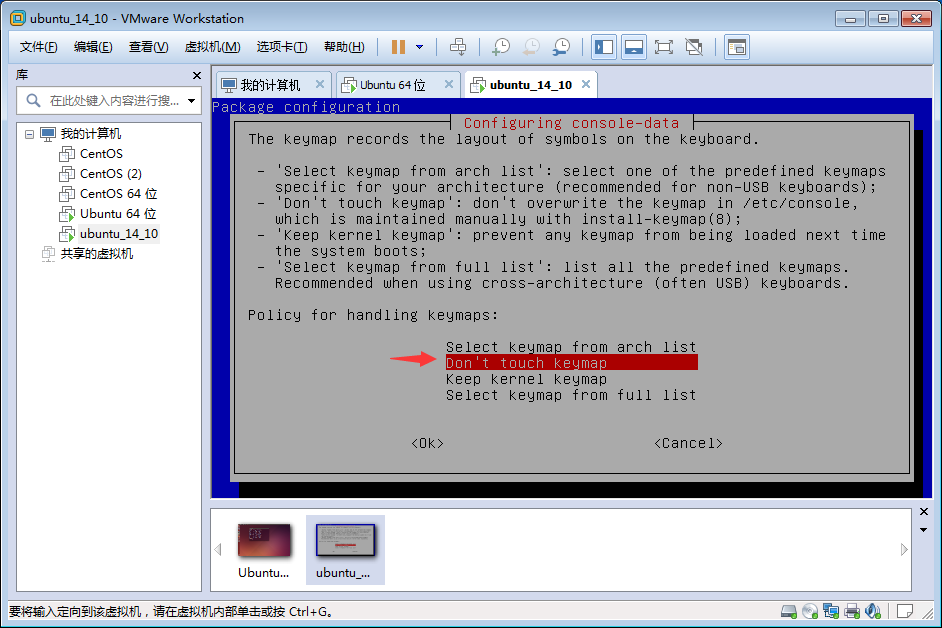
直接回车确认,进入选择语言界面:

选择26,简体中文,回车确认进入如下界面:

选择0,确认进入如下界面:
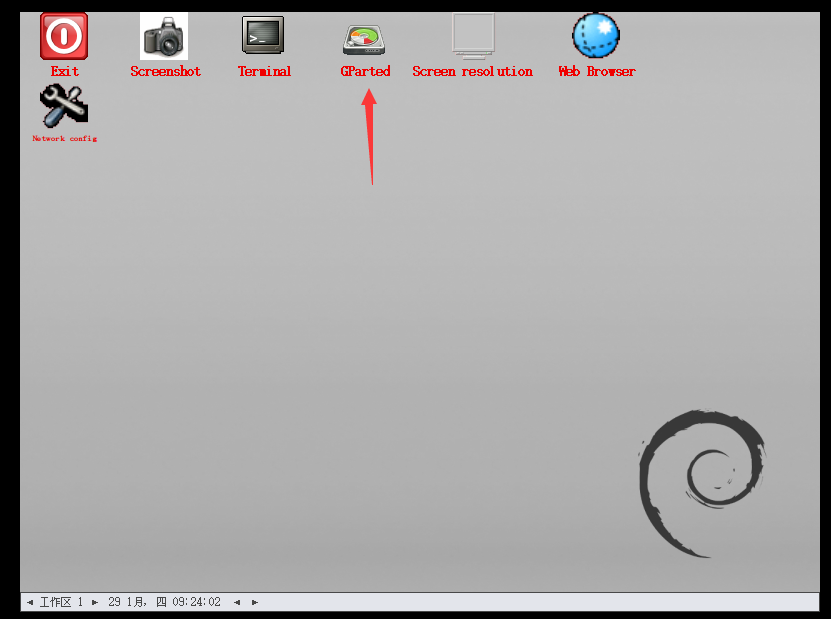
自动进入分区编辑界面:

删除/dev/sda5、/dev/sda2等分区,右键/dev/sda1分区,调整大小(预留交换分区大小);
再右键"未分配"进行逻辑分区, 再格式化出linux-swap, 最后点击Apply按钮提交生效。 如下:

第五步:关闭虚拟机,设置还原光驱设置。
关闭虚拟机后,编辑虚拟机设置,打开光驱设置界面,取消“启动时连接”,选择“使用物理驱动器”,如下图:

确定保存设置。
第六步:验证扩容是否成功。
启动虚拟机,进入linux系统,执行df -hl命令,查看分区大小:

分区大小已经调整,扩容成功。