I. Docker
简介
Docker是一种新兴的虚拟化技术,能够一定程度上的代替传统虚拟机。不过,Docker 跟传统的虚拟化方式相比具有众多的优势。我也将Docker类比于Python虚拟环境,可以有效的配置各个版本的开发环境,比如深度学习与Java环境。
其他的Docker简介也不需要过多介绍,可以参考很流行的《Docker — 从入门到实践》。关于博客,文末列出了最近在掘金上看到的一些入门类型文章。
优势
本人主要想用来配置开发环境,由于实验室机器系统环境版本等冲突的问题。
先用一张Docker — 从入门到实践里的图整体感受一下其独特的优势:
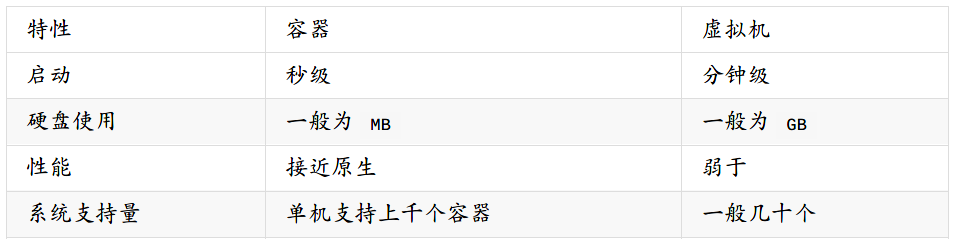
由于本人才疏学浅,这里便再节选一些原文中话具体描述Docker强大所在。个人感觉在入门完Docker再回头重新认识一下下面所述的五个优势相关解释,会对Docker的认识有更深的理解。
更高效的利用系统资源:由于容器不需要进行硬件虚拟以及运行完整操作系统等额外开销,Docker 对系统资源的利用率更高。无论是应用执行速度、内存损耗或者文件存储速度,都要比传统虚拟机技术更高效。因此,相比虚拟机技术,一个相同配置的主机,往往可以运行更多数量的应用。
更快速的启动时间:传统的虚拟机技术启动应用服务往往需要数分钟,而Docker 容器应用,由于直接运行于宿主内核,无需启动完整的操作系统,因此可以做到秒级、甚至毫秒级的启动时间。大大的节约了开发、测试、部署的时间。
一致的运行环境:开发过程中一个常见的问题是环境一致性问题。由于开发环境、测试环境、生产环境不一
致,导致有些bug 并未在开发过程中被发现。而Docker 的镜像提供了除内核外完整的运行时环境,确保了应用运行环境一致性,从而不会再出现「这段代码在我机器上没问题啊」这类问题。
持续交付和部署:Docker是build once,run everywhere. 使用Docker 可以通过定制应用镜像来实现持续集成、持续交付、部署。开发人员可以通过Dockerfile 来进行镜像构建,并结合持续集成(Continuous Integration) 系统进行集成测试,而运维人员则可以直接在生产环境中快速部署该镜像,甚至结合持续部署(Continuous Delivery/Deployment) 系统进行自动部署。
更轻松的迁移:Docker 使用的分层存储以及镜像的技术,使得应用重复部分的复用更为容易,也使得应用的维护更新更加简单,基于基础镜像进一步扩展镜像也变得非常简单。此外,Docker 团队同各个开源项目团队一起维护了一大批高质量的官方镜像,既可以直接在生产环境使用,又可以作为基础进一步定制,大大的降低了应用服务的镜像制作成本。使用Dockerfile 使镜像构建透明化,不仅仅开发团队可以理解应用运行环境,也方便运维团队理解应用运行所需条件,帮助更好的生产环境中部署该镜像。
II. Docker中基本概念
镜像(Image)
镜像,从认识上简单的来说,就是面向对象中的类,相当于一个模板。从本质上来说,镜像相当于一个文件系统。Docker 镜像是一个特殊的文件系统,除了提供容器运行时所需的程序、库、资源、配置等文件外,还包含了一些为运行时准备的一些配置参数(如匿名卷、环境变量、用户等)。镜像不包含任何动态数据,其内容在构建之后也不会被改变。
容器(Container)
容器,从认识上来说,就是类创建的实例,就是依据镜像这个模板创建出来的实体。容器的实质是进程,但与直接在宿主执行的进程不同,容器进程运行于属于自己的独立的命名空间。因此容器可以拥有自己的root 文件系统、自己的网络配置、自己的进程空间,甚至自己的用户ID 空间。容器内的进程是运行在一个隔离的环境里,使用起来,就好像是在一个独立于宿主的系统下操作一样。这种特性使得容器封装的应用比直接在宿主运行更加安全。
仓库(Repository)
仓库,从认识上来说,就好像软件包上传下载站,有各种软件的不同版本被上传供用户下载。镜像构建完成后,可以很容易的在当前宿主机上运行,但是,如果需要在其它服务器上使用这个镜像,我们就需要一个集中的存储、分发镜像的服务,Docker Registry 就是这样的服务。
Docker版本
Docker 划分为CE 和EE。CE 即社区版(免费,支持周期三个月),EE 即企业版,强调安全,付费使用。Docker在1.13 版本之后,从2017年的3月1日开始,版本命名规则变为如下:
项目 说明
版本格式 YY.MM
Stable版本 每个季度发行
Edge版本 每个月发型
Docker CE 每月发布一个Edge 版本(17.03, 17.04, 17.05…),每三个月发布一个Stable 版本(17.03, 17.06, 17.09…),Docker EE 和Stable 版本号保持一致,但每个版本提供一年维护。
分层存储
因为镜像包含操作系统完整的root 文件系统,其体积往往是庞大的,因此在Docker设计时,就充分利用Union FS 的技术,将其设计为分层存储的架构。所以严格来说,镜像并非是像一个ISO 那样的打包文件,镜像只是一个虚拟的概念,其实际体现并非由一个文件组成,而是由一组文件系统组成,或者说,由多层文件系统联合组成。
镜像构建时,会一层层构建,前一层是后一层的基础。每一层构建完就不会再发生改变,后一层上的任何改变只发生在自己这一层。比如,删除前一层文件的操作,实际不是真的删除前一层的文件,而是仅在当前层标记为该文件已删除。在最终容器运行的时候,虽然不会看到这个文件,但是实际上该文件会一直跟随镜像。因此,在构建镜像的时候,需要额外小心,每一层尽量只包含该层需要添加的东西,任何额外的东西应该在该层构建结束前清理掉。
分层存储的特征还使得镜像的复用、定制变的更为容易。甚至可以用之前构建好的镜像作为基础层,然后进一步添加新的层,以定制自己所需的内容,构建新的镜像。
III. 安装Docker
Win10
下载:https://docs.docker.com/docker-for-windows/install/
Docker支持64 位版本的Windows 10 Pro,且必须开启Hyper-V。开启方式为:打开“控制面板”->“程序”-> “启动或关闭Windows功能”,找到Hyper-V并勾选,确定重启电脑。
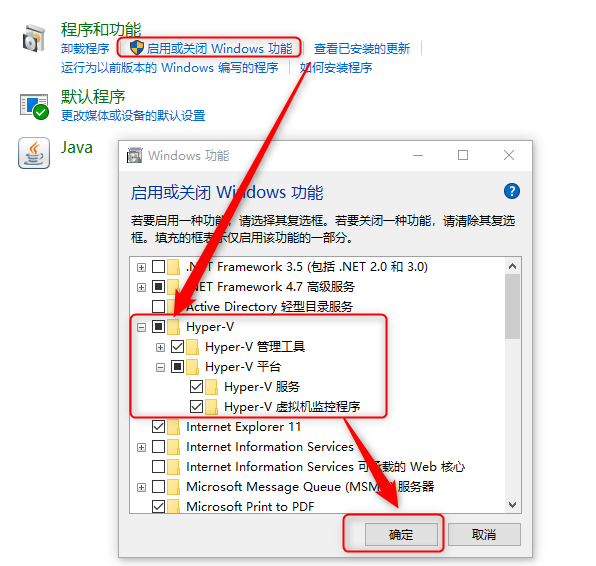
安装下载好的Docker for Windows Installer.exe,如下:
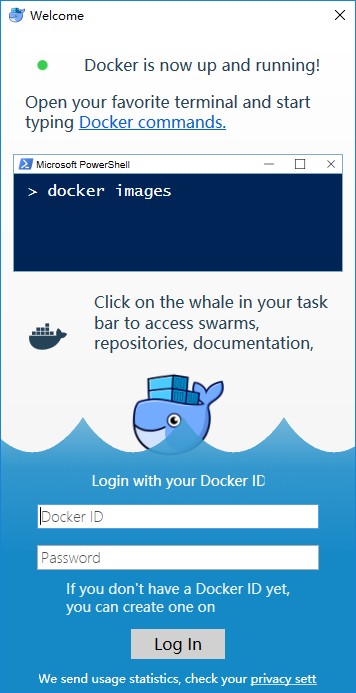
鉴于国内网络问题,后续拉取Docker镜像十分缓慢,需要配置国内镜像加速,在系统右下角托盘Docker 图标内右键菜单选择Settings,打开配置窗口后左侧导航菜单选择Daemon,在Registry mirrors 一栏中填写加速器地址
https://registry.docker-cn.com ,之后点击Apply保存后Docker就会重启并应用配置的镜像地址了。
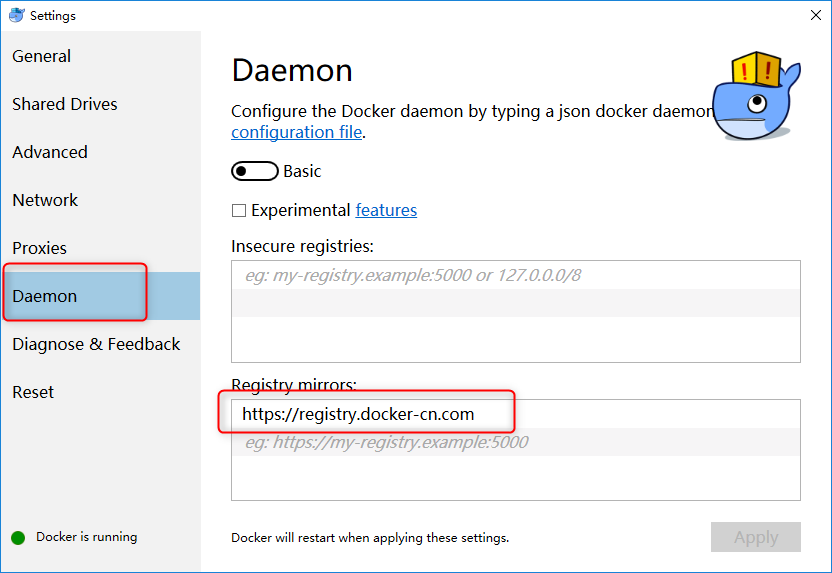
Ubuntu16.04+
在Ubuntu系统中安装较为简单,官方提供了脚本供我们进行安装。
sudo apt install curl
curl -fsSL get.docker.com -o get-docker.sh
sudo sh get-docker.sh --mirror Aliyun
执行这个命令后,脚本就会自动的将一切准备工作做好,并且把Docker CE 的Edge版本安装在系统中。
启动Docker CE
sudo systemctl enable docker
sudo systemctl start docker
建立docker 用户组
默认情况下,docker 命令会使用Unix socket 与Docker 引擎通讯。而只有root 用户和docker 组的用户才可以访问Docker 引擎的Unix socket。出于安全考虑,一般Ubuntu系统上不会直接使用root 用户。因此,更好地做法是将需要使用docker 的用户加入docker用户组。
# 建立docker组
sudo groupadd docker
# 将当前用户加入docker组
sudo usermod -aG docker $USER
注销当前用户,重新登录Ubuntu,输入docker info,此时可以直接出现信息。
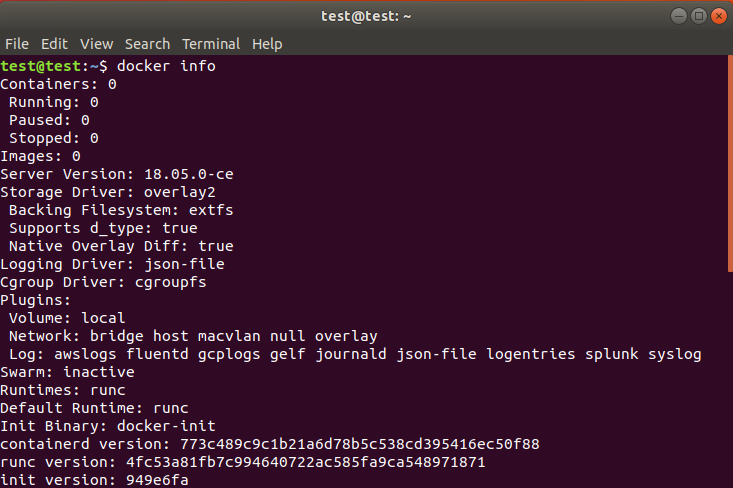
配置国内镜像加速
在/etc/docker/daemon.json 中写入如下内容(如果文件不存在请新建该文件)
{
"registry-mirrors": [
"https://registry.docker-cn.com"
]
}
重新启动服务
sudo systemctl daemon-reload
sudo systemctl restart docker
IV. Docker的C/S模式
Docker 采用了C/S 架构,包括客户端和服务端。Docker 守护进程(Daemon)作为服务端
接受来自客户端的请求,并处理这些请求(创建、运行、分发容器)。
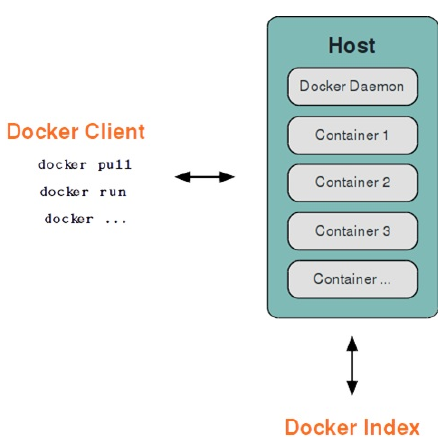
Docker 守护进程一般在宿主主机后台运行,等待接收来自客户端的消息;Docker 客户端则为用户提供一系列可执行命令,用户用这些命令实现跟Docker 守护进程交互。我们之前在Win10的命令行中便是最主要的客户端:
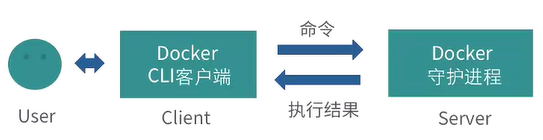
Docker也为我们提供了Remote API来操作Docker的守护进程,也意味着我们可以通过自己的程序来控制Docker的运行。客户端和服务端既可以运行在一个机器上,也可通过socket 或者RESTful API 来进行通信:
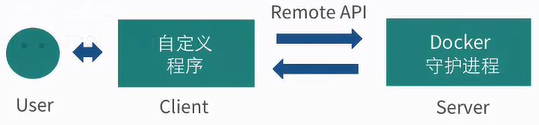
至于Docker的客户端与守护进程之间的通信,其连接方式为socket连接。主要有三种socket连接方式:
unix:///var/run/docker.sock
tcp://host:port
fd://socketfd
完整的Docker的C/S连接方式的本质可以一般表示为如下:
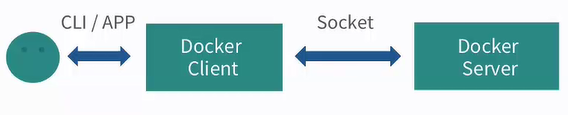
V. 使用Docker
容器的基操
启动一次操作容器:docker run IMAGE_NAME [COMMAND] [ARG…]
例如,启动一个容器输出hello world。由于刚装上Docker,没有任何镜像,所以会先下载一个最新的ubuntu18.04的docker镜像。一次操作容器在处理完操作后会立即关闭容器。
docker run ubuntu echo 'hello world'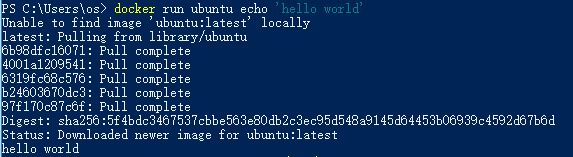
启动交互式容器:docker run -t -i –name=自定义名称 IMAGE_NAME /bin/bash
-i –interactive=true | false,默认是false
-t –tty=true | false,默认是false
–name 给启动的容器自定义名称,方便后续的容器选择操作
启动交互式的容器,就是类似虚拟机、云主机的操作方式,操作完一个命令后仍然可以继续:
docker run -i -t ubuntu /bin/bash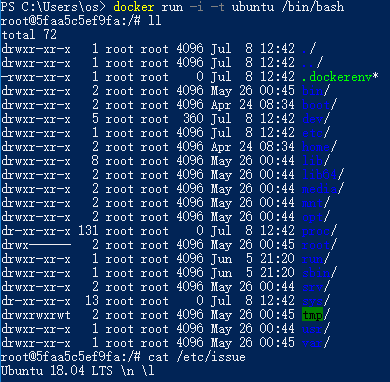
查看容器:docker ps [-a] [-l]
省略 列出正在运行的容器
-a all 列出所有容器
-l latest 列出最近的容器

查看指定容器:docker inspect name | id
name指代具体的容器名称,id则是容器的唯一id标识。inspect命令可以详细的展示出容器的具体信息。
docker inspect haha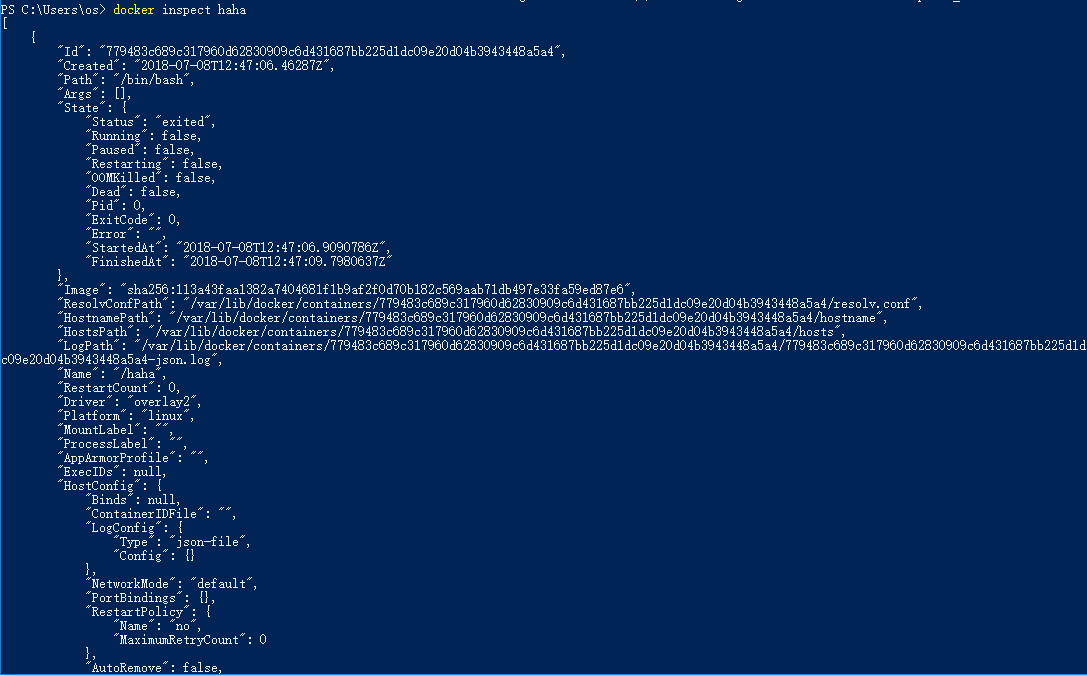
重新启动停止的容器:docker start [-i] 容器名
实际使用时,没必要每次都重新启动一个新的容器,我们可以重新启动之前创建的容器,现实情况也需要我们这样使用。
docker start -i haha
删除停止的容器:docker rm name | id
docker rm thirsty_kepler
docker rm upbeat_albattani
守护式容器
交互式容器在运行完命令退出后即停止,而实际中我们常常需要能够长时间运行,即使退出也能后台运行的容器,而守护式容器具备这一功能。守护式容器具有:
能够长期运行;
没有交互式会话;
适合于运行应用程序和服务。
以守护形式运行容器
我们执行完需要的操作退出容器时,不要使用exit退出,可以利用Ctrl+P Ctrl+Q代替,以守护式形式推出容器。

附加到运行中的容器
退出正在运行的容器,想要再次进入,需要使用attach命令:docker attach name | id
docker attach haha
启动守护式容器
启动守护式容器,可以在后台为我们执行操作:docker run -d IMAGE_NAME [COMMAND] [ARG…]
当命令在后台执行完毕,容器还是会关闭。这里防止容器立刻退出,写一个脚本循环输出“hello world”。
docker run --name hiahia -d ubuntu /bin/sh -c "while true; do echo hello world; sleep 1; done"
查看容器日志
当守护式容器在后台运行时,我们可以利用docker的日志命令查看其输出:docker logs [-f] [-t] [–tail] IMAGE_NAME
-f –follows=true | false,默认是false,显示更新
-t –timestamps=true | false,默认是false,显示时间戳
–tail=“all” | 行数,显示最新行数的日志
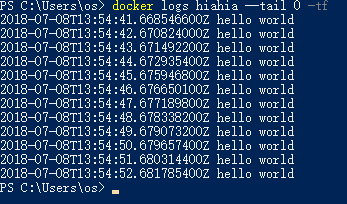
查看容器内进程
对运行的容器查看其进程:docker top IMAGE_NAME
运行中容器启动新进程
Docker的理念是一个容器运行一个服务,但是往往需要对一个服务进行监控,所以也需要在已经运行服务的容器启动新的进程:docker exec [-d] [-i] [-t] IMAGE_NAME [COMMAND] [ARG…]
docker exec -i -t hiahia /bin/bash
1
停止守护式容器
发送信号停止容器:docker stop 容器名
强制停止:docker kill 容器名
VI. 案例:在容器中部署静态网站
容器的端口映射
命令:run [-P] [-p]
-P,–publish-all=true | false,大写的P表示为容器暴露的所有端口进行映射;
-p,–publish=[],小写的p表示为容器指定的端口进行映射,有四种形式:
containerPort:只指定容器的端口,宿主机端口随机映射;
hostPort:containerPort:同时指定容器与宿主机端口一一映射;
ip::containerPort:指定ip和容器的端口;
ip:hostPort:containerPort:指定ip、宿主机端口以及容器端口。
例如:
docker run -p 80 -i -t ubuntu /bin/bash
docker run -p 8080:80 -i -t ubuntu /bin/bash
docker run -p 0.0.0.0::80 -i -t ubuntu /bin/bash
docker run -p 0.0.0.0:8080:80 -i -t ubuntu /bin/bash
1
2
3
4
容器中部署Nginx服务
准备环境:
# 1. 创建映射80端口的交互式容器
docker run -p 80 --name web -i -t ubuntu /bin/bash
# 2. 更新源
apt-get update
# 3. 安装Nginx
apt-get install -y nginx
# 4. 安装Vim
apt-get install -y vim
1
2
3
4
5
6
7
8
创建静态页面:
mkdir -p /var/www/html
cd /var/www/html
vim index.html
1
2
3
修改Nginx配置文件:
# 查看Nginx安装位置
whereis nginx
# 修改配置文件
vim /etc/nginx/sites-enabled/default
1
2
3
4
运行Nginx:
# 启动nginx
nginx
# 查看进程
ps -ef
1
2
3
4
验证网站访问:
# 退出容器
Ctrl+P Ctrl+Q
# 查看容器进程
docker top web
# 查看容器端口映射情况
docker port web
1
2
3
4
5
6
通过宿主机地址加映射端口访问:
VII. 镜像基操
查看删除镜像
列出镜像:docker images [OPTIONS] [REPOSITORY]
-a,–all=false,显示所有镜像
-f,–filter=[],显示时过滤条件
–no-trunc=false,指定不使用截断的形式显示数据
-q,–quiet=false,只显示镜像的唯一id
查看镜像:docker inspect [OPTIONS] CONTAINER|IMAGE [CONTAINER|IMAGE]
-f,–format=“”
删除镜像:docker rmi [OPTIONS] IMAGE [IMAGE]
-f,–force=false,强制删除镜像
–no-prune=false,保留未打标签的父镜像
虚悬镜像:既没有仓库名,也没有标签,均为
获取推送镜像
查找镜像:docker search [OPTIONS] TEAM
–automated=false,仅显示自动化构建的镜像
–no-trunc=false,不以截断的方式输出
–filter,添加过滤条件
拉取镜像:docker pull [OPTIONS] NAME [:TAG]
-a,–all-tags=false,下载所有的镜像(包含所有TAG)
推送镜像:docker push NAME [:TAG]
Docker允许上传我们自己构建的镜像,需要注册DockerHub的账户。也可以上传到阿里云,地址:https://cr.console.aliyun.com/#/namespace/index
构建镜像
构建Docker镜像,可以保存对容器的修改,并且再次使用。构建镜像提供了自定义镜像的能力,以软件的形式打包并分发服务及其运行环境。Docker中提供了两种方式来构建镜像:
通过容器构建:docker commit
通过Dockerfile:docker build
使用commit命令构建镜像
命令:docker commit [OPTIONS] CONTAINER [REPOSITORY[:TAG]]
参数:-a,–author=“”,指定镜像的作者信息
-m,–message=“”,提交信息
-p,–pause=true,commit时是否暂停容器
使用Dockerfile文件构建镜像
Docker允许我们利用一个类似配置文件的形式来进行构建自定义镜像,在文件中可以指定原始的镜像,自定义镜像的维护人信息,对原始镜像采取的操作以及暴露的端口等信息。比如:
# Sample Dockerfile
FROM ubuntu:16.04
MAINTAINER wgp "Kingdompin@163.com"
RUN apt-get update
RUN apt-get install -y nginx
EXPOSE 80
1
2
3
4
5
6
命令:docker build [OPTIONS] DockerFile_PATH | URL | -
参数:–force-rm=false
–no-cache=false
–pull=false
-q,quite=false,构建时不输出信息
–rm=true
-t,tag=“”,指定输出的镜像名称信息
VIII. 镜像迁移
我们制作好的镜像,一般会迁移或分享给其他需要的人。Docker提供了几种将我们的镜像迁移、分享给其他人的方式。推荐镜像迁移应该直接使用Docker Registry,无论是直接使用Docker Hub还是使用内网私有Registry都可以。使用镜像频率不高,镜像数量不多的情况下,我们可以选择以下两种方式。
上传Docker Hub
首先,需要在Docker Hub上申请注册一个帐号(人机验证时需要科学上网)。然后我们需要创建仓库,指定仓库名称。
在终端中登录你的Docker Hub账户,输入docker login,输入用户名密码即可登录成功。
查看需要上传的镜像,并将选择的镜像打上标签,标签名需和Docker Hub上新建的仓库名称一致,否则上传失败。给镜像打标签的命令如下。
docker tag <existing-image> <hub-user>/<repo-name>[:<tag>]
1
其中existing-image代表本地待上传的镜像名加tag,后面<hub-user>/<repo-name>[:<tag>]则是为上传更改的标签名,tag不指定则为latest。
可以看到,我们重新为ubuntu:16.04的镜像打上标签,观察IMAGE ID可知,同一镜像可以拥有不同的标签名。接下来,我们利用push命令直接上传镜像。
docker push <hub-user>/<repo-name>:<tag>
1
如图,我们已经上传成功。由于之前介绍的分层存储系统,我们这里是直接对已有的ubuntu镜像进行上传,只是重新打了标签,所以真正上传的只是变化的部分。
导出文件互传
Docker 还提供了 docker load 和 docker save 命令,用以将镜像保存为一个tar文件。比如这次我们将ubuntu:latest这个镜像保存为tar文件。
查看本地磁盘,即可看见名为ubuntu18.04的tar包。我们可以将其拷贝给其他PC,利用load命令重新导入。
---------------------
作者:等一杯咖啡
来源:CSDN
原文:https://blog.csdn.net/bskfnvjtlyzmv867/article/details/81044217
版权声明:本文为博主原创文章,转载请附上博文链接!