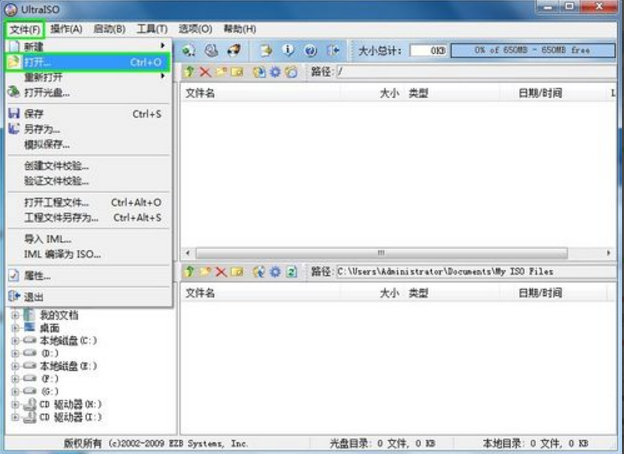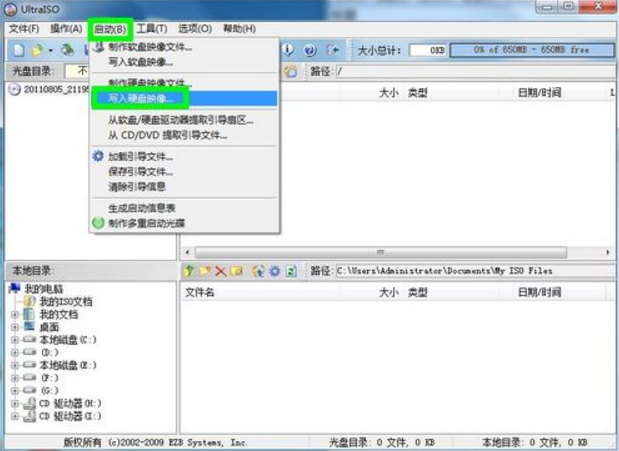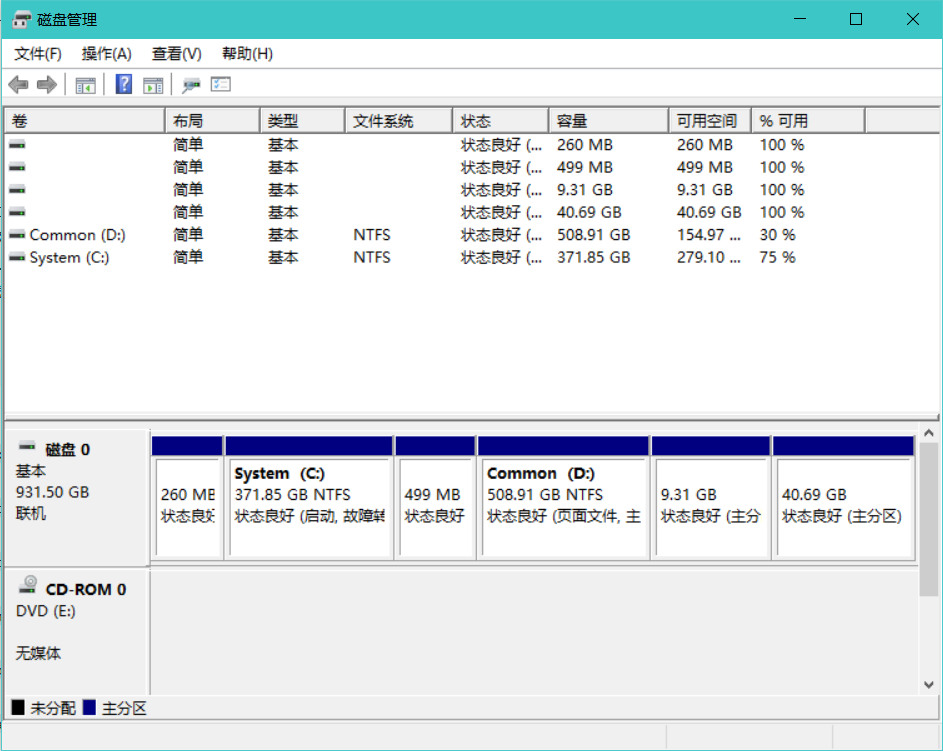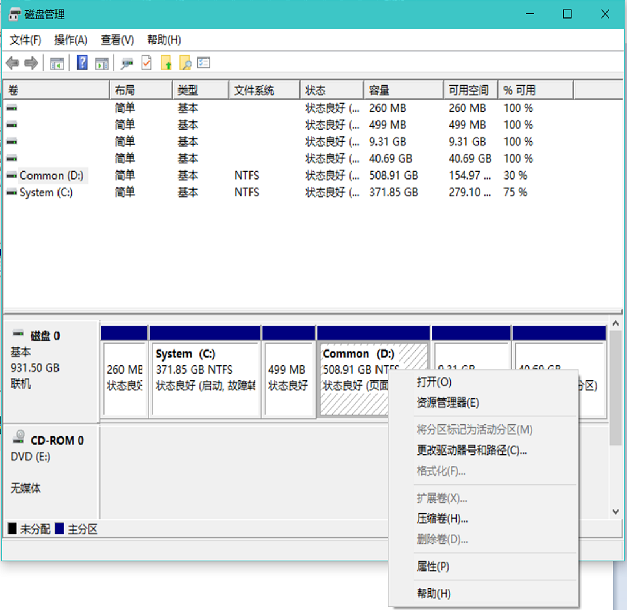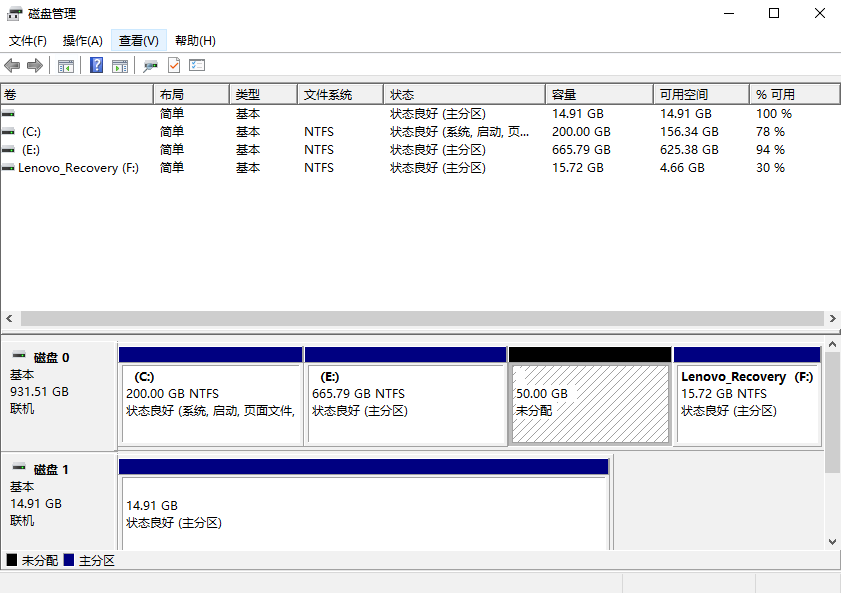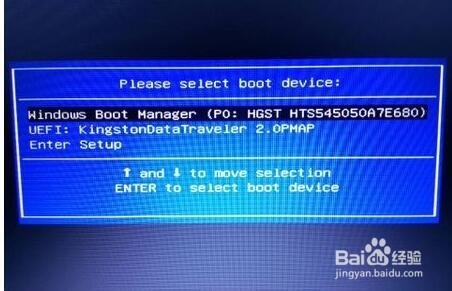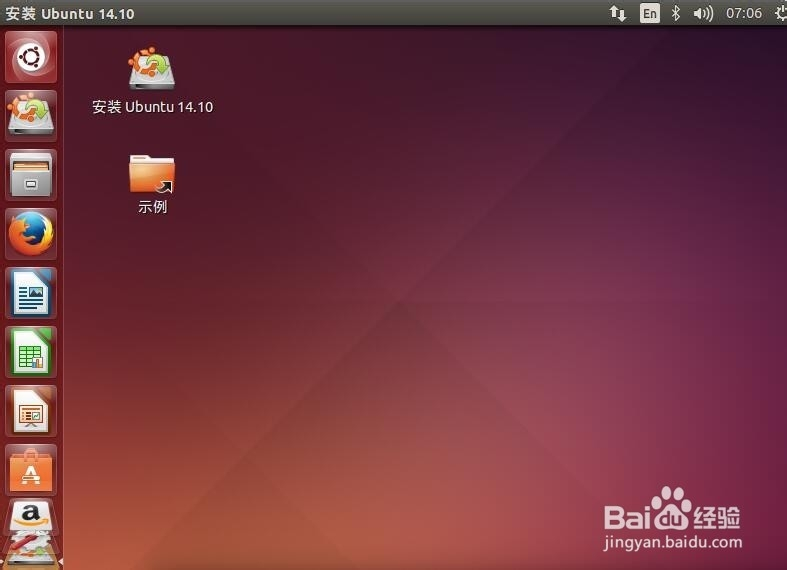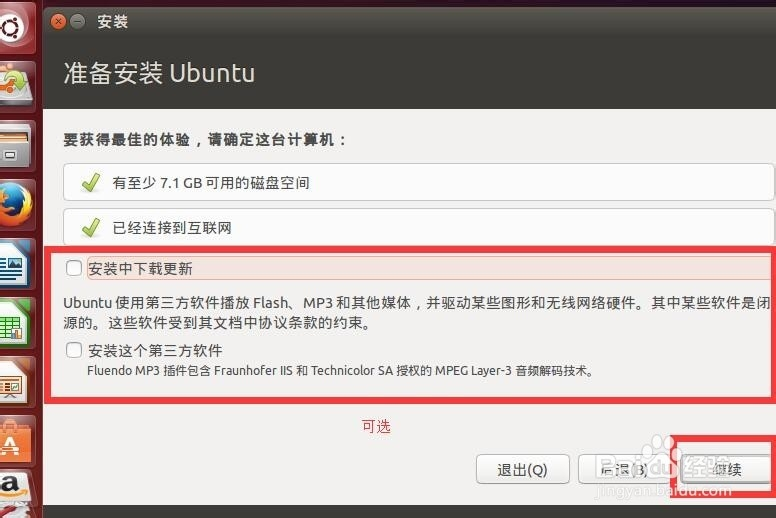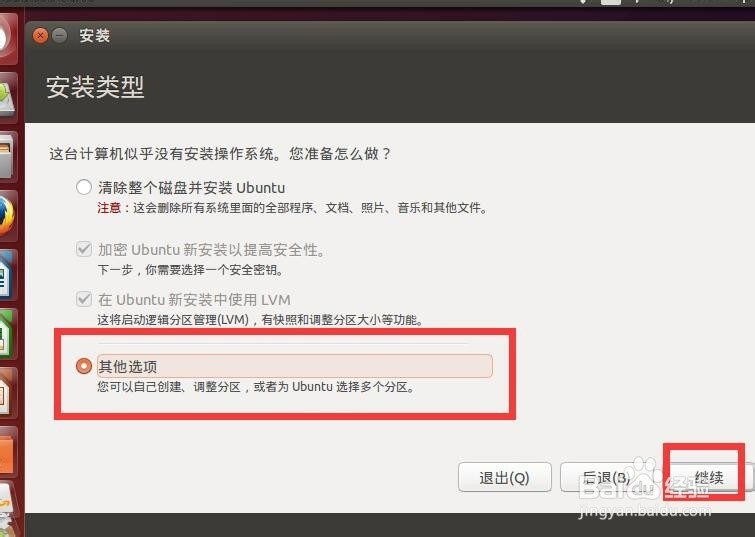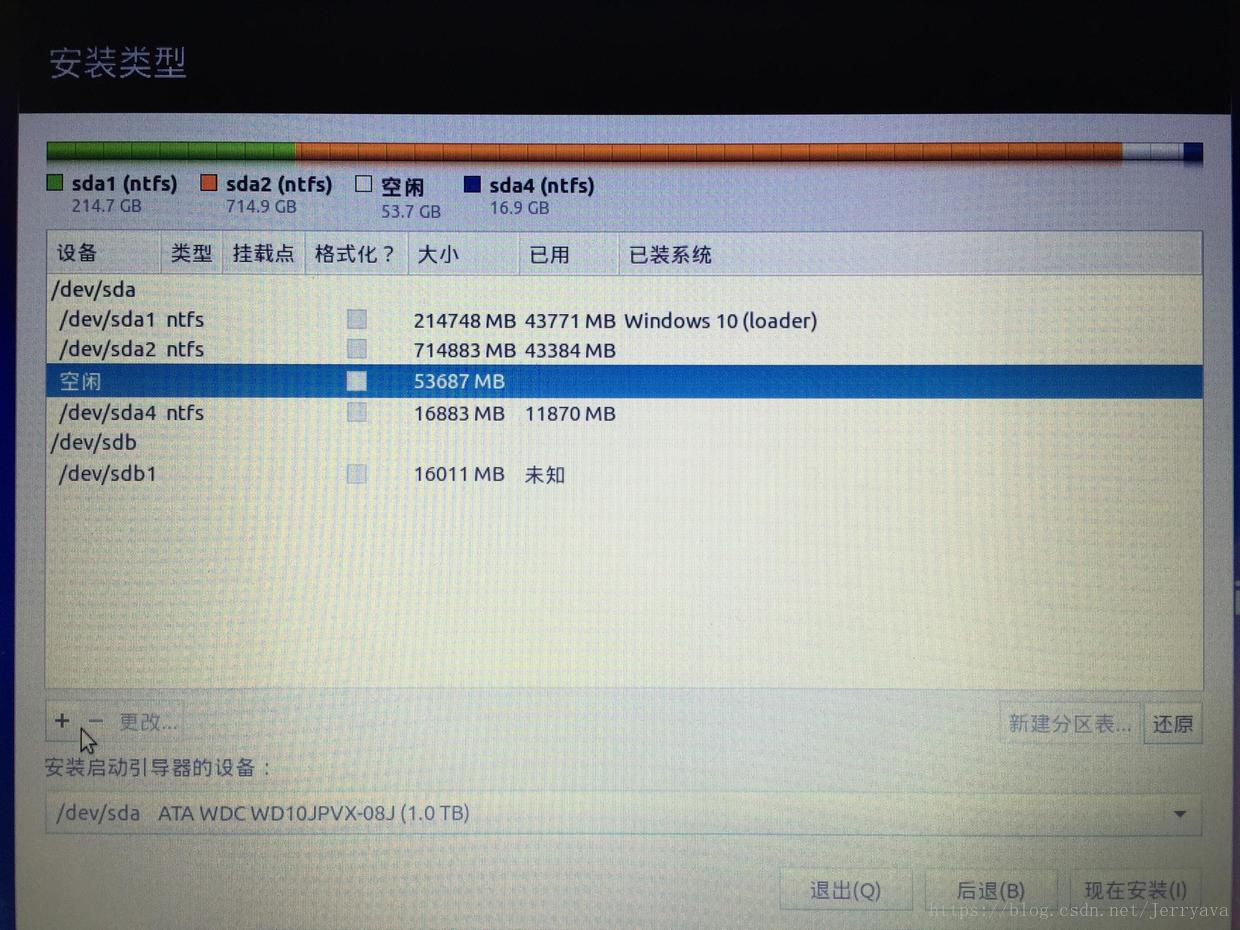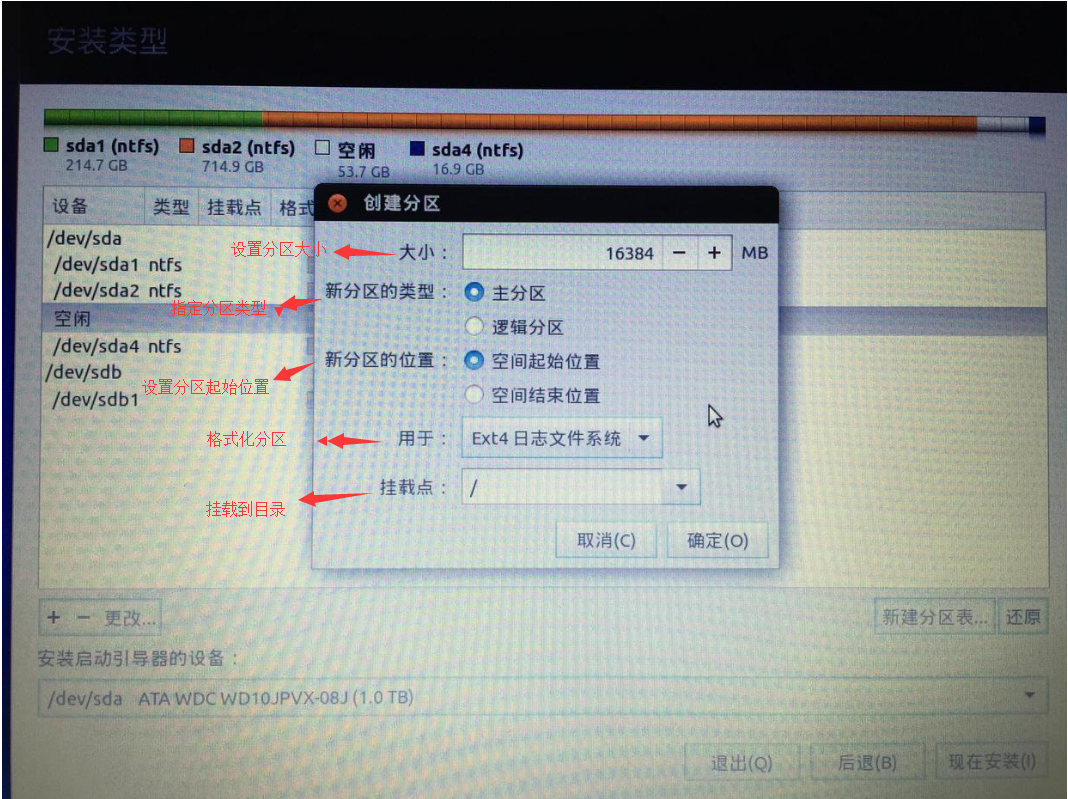说明
本教程基于个人电脑(型号:神舟K550d-i7 D1)成功安装测试发布,不同硬件环境可能有细微差异,为预防安装过程中出现意想不到的报错,重要数据请提前备份
硬件环境
cpu:Intel i7-4710MQ
内存:8GB DDR3
硬盘:1TB 日立机械硬盘
重要声明
本教程安装顺序是先安装WIN10再安装Ubuntu 14.04,GRUB引导,且两个操作系统均为UEFI启动,如果你的电脑主板不支持UEFI启动,则此教程不适用。
UEFI启动支持
如何查电脑主板是否支持UEFI,请参看六种判断是否可以UEFI启动的方式
需要用到的工具
UltraISO 用于制作系统镜像启动盘
DiskGenius 用于查看及调整磁盘分区
PE修复工具 用于安装过程中系统可能出现故障做最大程度的补救和恢复
以上工具请自行搜索下载并学习使用,本教程着重讲解安装双系统过程
需要了解的基本原理
为了减少不必要的误操作而导致造成时间和精力的浪费或者出现意想不到的损失,建议读者点击以下链接简单了解与操作系统相关的基本原理,有基础的同学可以直接跳过
———————————————————————————————————————————————————
开始安装
- 准备镜像
- 划分空闲磁盘分区
- 设置BIOS
- 进入安装程序
- 格式化分区并挂载目录
- 重启再次设置BIOS
- 安装成功
准备镜像
假定你已经下载好了Ubuntu14.04的系统镜像,
还没下载镜像?点击这里下载:Ubuntu 14.04.5 Desktop (64-bit) Ubuntu 14.04.5 Desktop (32-bit)
打开UItraISO,点击上方工具栏“文件”->“打开”,选择Ubuntu14.04镜像文件
导入成功后再点击“启动”->“写入硬盘”,弹出的菜单中直接点击“写入”
划分空闲磁盘空间
规划好为Ubuntu系统分配多少的硬盘空间,如果是学习的话建议可以先划分100GB,若是经常使用的场景则根据实际需要划分更多的硬盘空间,这里以分配100GB空间给Ubuntu操作系统为例
快捷键WIN+X,选择磁盘管理
右键单击要压缩的磁盘,选择压缩卷
设置压缩空间大小,完成磁盘空间的调整,压缩完成后就会有一块未分配的磁盘空间
这块未分配的磁盘空间就作为后面给Ubuntu分区使用
设置BIOS
关闭FastBoot和SecureBoot,具体进入BIOS的快捷键根据电脑型号自行百度,一般是ESC,F2,F10,F12。我的电脑型号进入BIOS设置界面的快捷键是ESC,进入BIOS后,
左右移动光标,进入BOOT选项中,将Fastboot后面的enable改成disable。
接着顺便关闭安全启动,将光标移动到secure boot(也有主板的secure boot模式在Security选项卡中),把后面的enable也改成disable即可,F10保存并重启
温馨提示:主板差异有些主板可能没有FastBoot或Secure Boot的选项,无须困惑,不同主板对应的名称不一样,只要有上述的选项的任意一种选择禁用掉就可以了
进入安装程序
以上步骤都完成之后,就可以进入正式安装了,在此之前先搜索你的电脑型号进入BOOT的快捷键,与进入BIOS不同,一般是另外的快捷键,插入U盘,关机重启,按下进入BOOT的快捷键,进入BOOT Manager,是一个提示选择启动设备的界面,类似这种
选择你的U盘设备,按下回车键,就可以U盘启动进入安装程序
之后会进入一个界面,选择Install Ubuntu就行,如果你选了Try Ubuntu的话,就会进入下图所示界面,也没事,这是让你体验一下Ubuntu系统,鼠标点击图标安装Ubuntu即可进入安装。
之后按照提示依次点击下一步,注意到下载和安装更新这步的时候,取消勾选所有选项卡,除非你对当前的网络状况特别自信,而且能够突破某些不可描述的阻碍,否则等待的过程会很痛苦
接下来的安装类型界面一定要注意,选择其他选项,自定义创建、调整分区,这可以避免很多麻烦,不再赘述
接下来便进入到最关键的系统分区步骤,很大程度上直接决定你能否正常安装并启动系统,但其实也不难,接下来我就给出独家奉献的安全分区步骤,按照这个来保证你万无一失
格式化分区并挂载目录
文件系统是操作系统用来明确数据组织和存储的方法,Linux中文件系统需要挂载到某个目录下,换言之,该目录就是进入你所分配的某个特定磁盘区间的入口,linux中常见支持的文件系统有ext4,nfs等,windows常见的文件系统有nfts,fat32
创建并使能文件系统的一般步骤为
1.创建分区
2.设置分区起始位置和大小
3.指定文件系统类型(即我们常说的格式化分区)
4.挂载到目录
接下来我们便按照以上的步骤来对Ubuntu进行分区,刚刚我们来到这个界面
选择标识为空闲的设备,点击左下角的“+”选项卡,进入分区设置,先给根目录“/”分配16GB空间为例
点击确定,继续点击空闲设备,点击“+”选项卡,分别需要分以下几个区:
Swap分区:16384MB,逻辑分区,空间起始位置,Swap
EFI分区:512MB,主分区,空间起始位置,EFI,分区完成后一定注意这个分区对应的设备名,等会安装启动程序的时候至关重要,例如我的EFI分区对应设备名为/dev/sda5,一定要以自己电脑上的设备名为准,切记
usr分区:20480MB,逻辑分区,空间起始位置,ext4, /usr
home分区:剩下所有空间,逻辑分区,空间起始位置,ext4,/home
分配好各个挂载点后,还有一个至关重要的步骤,那就是选择“安装引导启动器的设备”,默认是错误的,既然我们为Ubuntu分配了efi系统引导分区,那么显然,这里应该把它改成刚刚第分配efi引导的那个分区(比如我安装时它是/dev/sda5,那么我就选这个)。
接下来再点击安装,看上去实在繁琐的双系统安装马上就大功告成啦,去喝杯咖啡,耐心等待一会,然后进入新系统,尽情体验和探索你辛勤的成果吧!
参考文章:
亲测UEFI启动模式的电脑安装Win10和Ubuntu双系统 https://blog.csdn.net/ysy950803/article/details/52643737
Window10系统下安装Ubuntu双系统教程及一些问题的解决办法(重要) https://blog.csdn.net/ysy950803/article/details/52643737
以上部分图片和说明来自互联网,如果你觉得侵犯了你的某些权利,请发送邮件至18328222816@163.com联系作者协商删除