Windows性能监控工具perfmon的使用和性能指标分析
一、perfmon提供图表化的实时的性能监视器、性能日志、警报管理,能监控CPU的使用率、内存使用率、磁盘I/O(磁盘的读写速度)、网络I/O信息(网络速度),可以很方便的使用第三方工具进行性能分析。
功能说明: 前台应用:此窗口显示了当前正在前台(正在运行且可见)的应用的信息 - 应用名称 - 应用包名 - RAM总使用情况(兆字节) - Dalvik、本地和其他RAM使用情况(兆字节) - 整体CPU使用情况(百分数和容量) - 用户和系统CPU使用情况(百分数) CPU:此窗口显示了整体CPU的信息 - 容量使用情况和当前分频器 - 整体CPU使用情况(百分数) - 各CPU核心使用情况(百分数和兆赫兹) 磁盘I/O:此窗口显示了您基于MMC的存储设备的磁盘的I/O信息 - 通常mmcblk0是您的内部闪存,mmcblk1是您的可移动SD卡 - 不支持显示基于MTD的存储设备 - 显示的信息是原始的I/O,因此如果系统有I/O请求缓冲/缓存,您将无法在这里看见任何事情发生 - 各设备的读写速率(千字节/秒) 网络I/O:此窗口显示了您网络接口的网络I/O信息 - 各接口的发送(Tx)和接收(Rx)速率(千字节/秒) 更新日志: - 修复“我的应用”按钮打开“关注”对话框的问题
二、使用方法
开始-运行-输入perfmon后回车,即可打开perfmon.exe文件(win+R,输入perfmon回车)
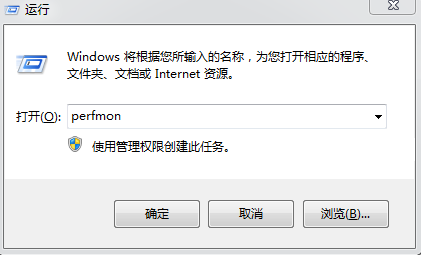
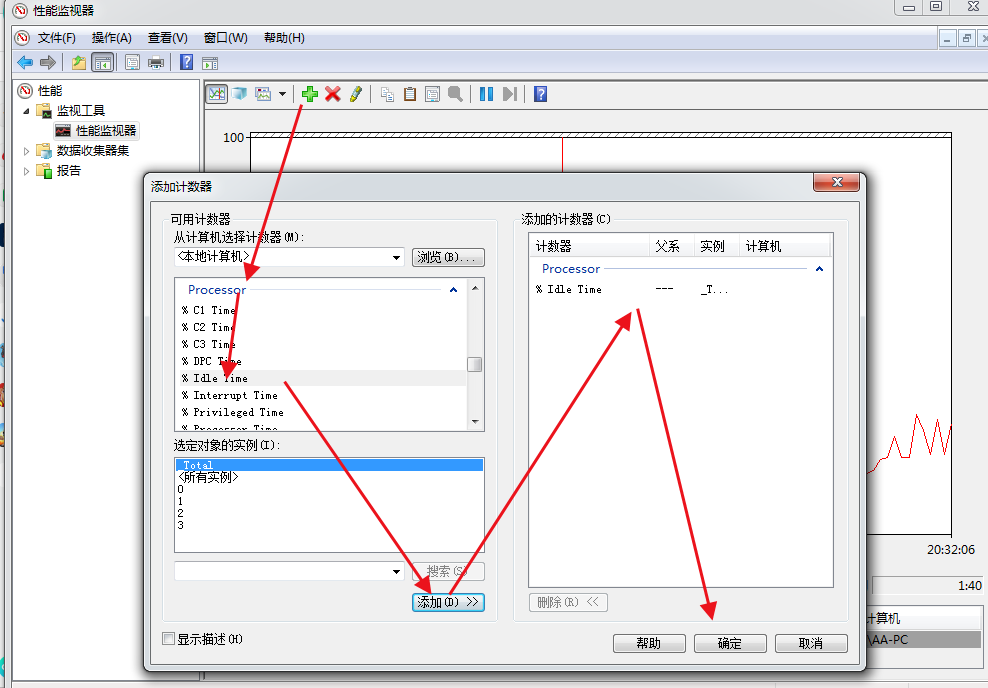
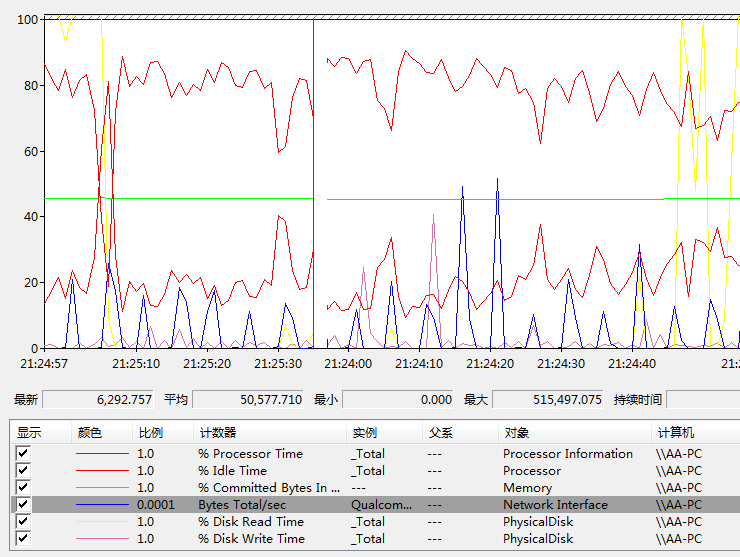
任务管理器中的“性能”也能监控Windows系统的性能,但是监控的内容很少,一般使用perfmon

三、1、常见的性能监控指标
perfmon性能监控对象总共有上百个性能指标,我们关注一个系统的性能时,不能关注这么多指标,有些性能指标对实际的应用系统影响不大,但对于一个windows操作系统来说,CPU、内存、磁盘、网络等这些关键对象是性能监控中必不可少的项。
2、常见的性能对象与指标
| 性能对象 | 计数器 | 监控的内容 |
| Processor Processor | %idle Time | 处理器在采样期间空闲时间的百分比 |
| %processor Time | 指处理器用来执行非闲置线程时间的百分比,CPU使用率 | |
| %User Time | 处理器处于用户模式的时间的百分比 | |
| Memory | Available Bytes |
显示当前空闲的物理内存总量 该数值下降,说明Windows开始频繁的调用磁盘页面文件 该数值小于5MB时,系统会将Available Memory Bytes的大部分时间消耗在操作页面文件上 |
| % Committed Bytes In Use | 内存使用百分比,Compitted Bytes/Commit Limit的比值 | |
| Page Faults/sec | 指处理器处理错误页的综合速度,错误页、秒 来计算 | |
| Network interface | Bytes Total/sec | 发送和接收字节的速度,包括帧字符在内 |
| Packet/sec | 发送和接收数据包的速度 | |
| Physical Disk | %Busy Time |
磁盘驱动器忙于读取或写入请求提供服务所用时间的百分比 若该数值比较大,则硬盘有可能是瓶颈 |
| AVg Disk Queue Length |
磁盘队列的平均长度。 磁盘完成对读取和写入请求的处理时间,磁盘数据吞吐量的外在数据 |
|
|
Current Disk Queue Length |
在收集数据时,磁盘上未完成的请求数目 | |
四、性能分析
1.内存分析法
内存分析:用于判断有误内存瓶颈,是否需要通过增加内存等手段提高系统性能问题
内存分析的方法和步骤:
(1)首先查看Memony: 内存使用的百分比,如果该数值比较大,系统可能出现内存方面的问题;
内存使用的百分比,如果该数值比较大,系统可能出现内存方面的问题;
另外也可以查看 空闲的内存总量,如果该值小,说明内存不足了,存在性能瓶颈
空闲的内存总量,如果该值小,说明内存不足了,存在性能瓶颈
(2)注意另外三个值:
 :此值持续高于几百,可能存在内存问题
:此值持续高于几百,可能存在内存问题
 :说明每秒发生页面失败资料,如果此页面次数多,此时需要查看
:说明每秒发生页面失败资料,如果此页面次数多,此时需要查看 计数器,该计数器的阈值为5,如果计数值大于5,则可以判断存在内存方面的问题
计数器,该计数器的阈值为5,如果计数值大于5,则可以判断存在内存方面的问题
2、处理器分析法
(1)首先看 CPU的使用率,如果该值持续超过90%,则说明整个系统面临着处理器方面的问题
CPU的使用率,如果该值持续超过90%,则说明整个系统面临着处理器方面的问题
(2)其次查看每个CPU的使用情况 ,如果该值比较大,可以考虑优化算法
,如果该值比较大,可以考虑优化算法
(3)研究系统处理器瓶颈:System中的 计数器,该计数器值大于(CPU数量的总数+1)时,说明产生了性能阻塞
计数器,该计数器值大于(CPU数量的总数+1)时,说明产生了性能阻塞
3、磁盘I/O分析法
计算每个磁盘的IO数,如果高于电脑中标注的磁盘数,则表示磁盘有问题
4、网络分析法
 该计数器为发送和接收字节的速度,可以通过该计数器来判断网络连接速度是否是瓶颈
该计数器为发送和接收字节的速度,可以通过该计数器来判断网络连接速度是否是瓶颈