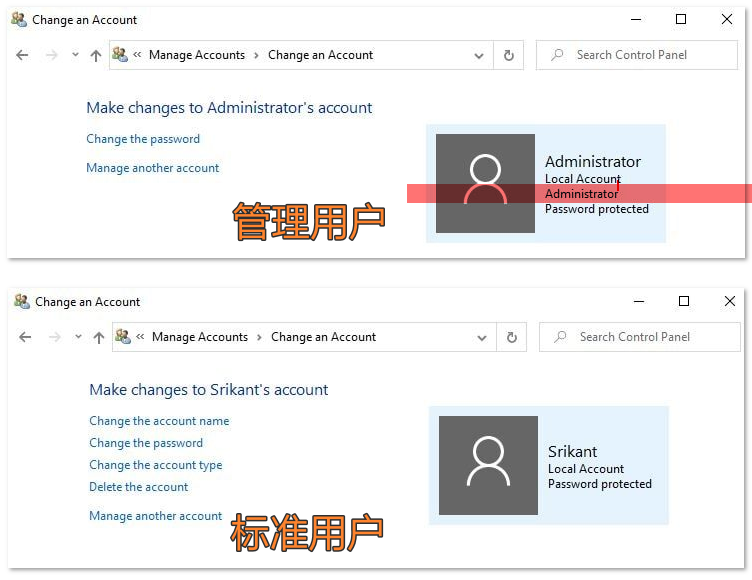1. Windows ,Wsl 相互 SSH 密码登录
1.1 双端开启Open-SSh服务
-
Windows 开启Open-SSH
相关文档, 执行到 "#Start and configure OpenSSH Server" 就可以了
-
Wsl 开启Open-SSH
Wsl 自带Open-SSH, 启动方式如下:
$ sudo service ssh start如果遇到以下报错:
sshd: no hostkeys available -- exiting.执行:
$ ssh-keygen -A $ sudo service ssh start # $ sudo service ssh restart 重启
1.2 测试连接
密码连接非常简单,只要双端开启了 Open-SSH 服务, 就可以连接了:
测试 Windows to Wsl
# windows powshell
$ ssh jayce@172.21.215.48
# jayce 是我wsl用户
# 172.21.215.48 是我wsl 局域网地址
# 然后输入密码就可以了(wsl 用户密码,这里就是jayce 的用户密码)
测试 Wsl to Windows
# wsl bash
ssh jayce@192.168.0.101
# jayce 也是我windows用户
# 192.168.0.101 是我 windows 局域网地址
Tips
查看ip地址:
windows
ipconfigwsl
hostname -I
2. Windows ,Wsl 相互免密登录
准备工作 —— 配置文件
在开始前有一些必要的配置需要设定:
以 Wsl 为例:
# wsl bash
$ sudo vim /etc/ssh/sshd_config
有以下字段需要修改:
PermitRootLogin prohibit-password
#[按需修改] 是否允许以root角色通过ssh登录?, 如果需要设为:
PermitRootLogin yes
#------------------------------------------------------------
PasswordAuthentiation yes #是否开启密码认证? 在设置免密登录之后,建议关闭(设为 no)
#------------------------------------------------------------
PubkeyAuthentication yes #是否开启公钥认证? wsl 是默认开启的就不用管
#------------------------------------------------------------
Port 22 #默认端口也是22,建议不要修改,除非22 端口另有别用,且以下教程端口都是默认22端口
⚠️ 每次修改完配置文件要重启服务
# windows Restart-Service sshd -Force # or Restart-Service -Name sshd -Force # wsl $ sudo service ssh restart
2.1 双端生成密钥对
# wsl bash
$ sudo ssh-keygen
# windows powershell 管理员
ssh-keygen
# 然后一路回车就好
生成的密钥对位于:"~/.ssh/ "目录下,命令行可以通过下面命令访问:
$ cd ~/.ssh/
Tips:
配置文件路径:
windows:"C:\ProgramData\ssh\sshd_config"
文件管理器地址栏 "%programdata/ssh%" 回车即可访问,注意该目录须在首次启动sshd服务后才会产生,且属于隐藏目录。 powershell 可能看不到,但是直接可以
cd ProgramData进去。Wsl : "/etc/ssh/sshd_config"
2.2 向对端添加 本端 的公钥
2.2.1 Windows 到 Wsl (免密登录到 Wsl/Linux)
-
创建 wsl 临时目录:
# wsl $ mkdir ~/.ssh/temp -
通过 scp 将 windows 公钥发送到 第一步在 wsl 创建的目录,即 wsl 下 "~/.ssh/temp"
# powershell $ cd ~/.ssh/ $ scp ./id_rsa.pub jayce@172.21.215.48:~/.ssh/temp/ # jayce 为我自己wsl 用户名,172.21.215.48 是我自己的wsl 局域网ip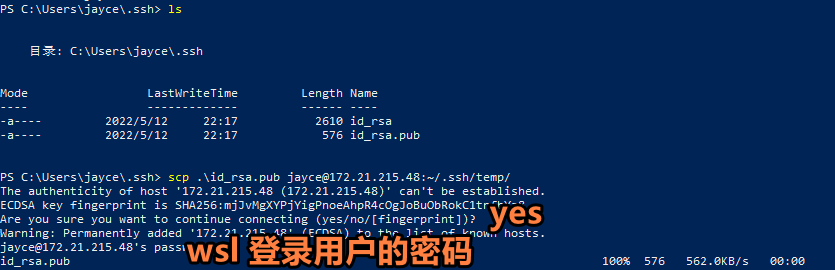
-
将 ~/.ssh/temp/id_rsa.pub 追加到 ~/.ssh/authorized_keys 文件
# wsl $ cd ~/.ssh/ $ touch authorized_keys #如果目录下有这个文件就不用创建 $ cat ~/.ssh/temp/id_rsa.pub >> ~/.ssh/authorized_keys第1,2,3 步骤, 如果你只需要一台 windows ssh 免密登录到wsl 得话,上述命令可以直接简化为 :
# windows shell scp C:\Users\jayce\.ssh\id_rsa.pub jayce@172.21.215.48:~/.ssh/authorized_keys这行命令直接将 windows 客户端公钥发送至作为服务端的 wsl "~/.ssh/" 路径下,并重命名为 authorized_keys
-
重启 wsl sshd 服务
# wsl $ sudo service ssh restart -
windows 测试连接 wsl
# windows powershell ssh jayce@172.21.215.48 #回车即可连接上
2.2.2 Wsl 到 Windows (免密登录到 Windows)
从Wsl (Linux 发行版,以及Windows) 到 Windows 实现免密登录稍有不同。 Windows 上用户分为三类,分别是 管理用户,标准用户,和来宾用户。 一般个人电脑。都是管理账户。更详细可以参看这里 Windows 10标准用户帐户和管理员帐户之间的区别。
如何确定你是否为管理用户?
以下步骤基于你是 管理用户, 如果你是标准用户,或者有其他问题可以参看这篇文档 OpenSSH 密钥管理
-
通过 scp 将 wsl 公钥发送到 windows C:/ProgramData/ssh/
# wsl bash $ scp ./id_rsa.pub jayce@192.168.0.101:C:/ProgramData/ssh/administrators_authorized_keys # 注意路径 # jayce 为我自己的windows 用户名 # 192.168.0.101 为我自己的windows 局域网ip 地址以上命令将会把 id_rsa.pub 公钥发送到 windows下,C:/ProgramData/ssh/ 路径下,并重命名为 administrators_authorized_keys
-
在 Windows 上执行以下命令
# windows shell icacls.exe "C:\ProgramData\ssh\administrators_authorized_keys" /inheritance:r /grant "Administrators:F" /grant "SYSTEM:F"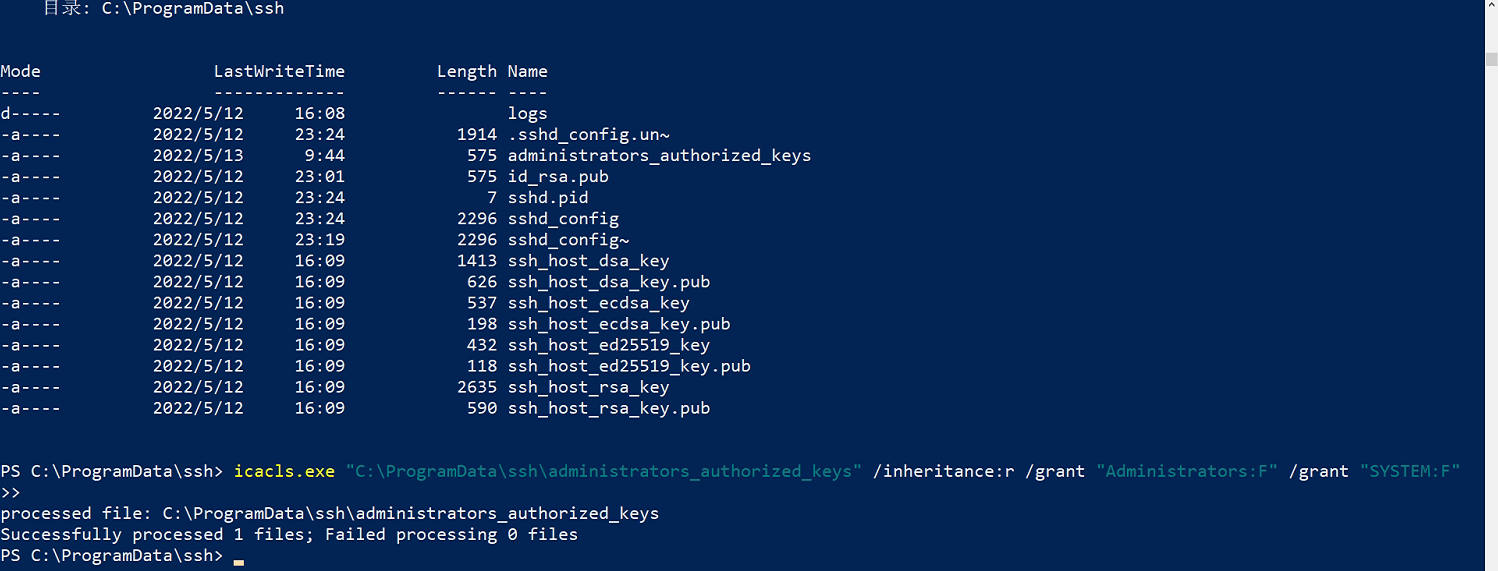
-
测试连接
# wsl bash ssh jayce@192.168.0.101
3. 简化登录(可选)
每次去输入IP 以登录有些麻烦, 我们可以为每台机器配置一个 HOST ,让DNS 去解析,从而简化我们的登录。
在Linux, 或者Windows 上都是一样的:
如下对 Wsl 进行配置
# wsl bash
vim ~/.ssh/config
# 编辑内容如下
Host win_home
HostName 192.168.0.101
User jayce
Port 22
# 测试登录
ssh jayce@win_home
# 连接成功!
4. 关闭密码验证提高安全性(可选)
修改配置文件
# wsl path : /etc/ssh/sshd_config
# windows path: C:/ProgramData/ssh/sshd_config
PasswordAuthentiation no #关闭密码认证
PubkeyAuthentication yes #开启公钥认证
5. 可能需要用的命令参考
# windows
Start-Service sshd #启动服务
Stop-Service sshd #停止服务
Restart-Service sshd #重启服务
# wsl
$ sudo service ssh status #查看运行状态
$ sudo service ssh restart #重启
$ sudo service ssh start #启动
$ sudo service ssh stop #停止
$ sudo service ssh force-reload# 强制重载
文章参考: