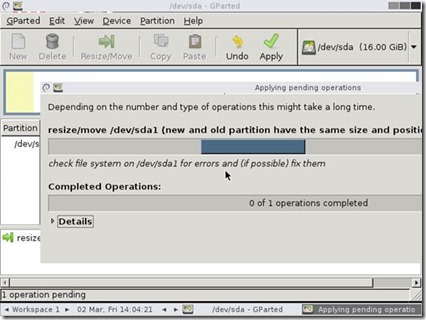1. 所需文件(gparted)
可以去gparted主页下载LiveCD 下载地址:http://sourceforge.net/projects/gparted/files/gparted/
或百度网盘:http://pan.baidu.com/s/1dEkynuT
在vmware虚拟机光驱内加载该iso文件,VMWare WorkStation -> Settings ->hardWare选项卡 ->CD ROM;
选中 connect at power on, Use ISO image,选择gparted-livecd-0.3.3-7.iso文件目录。
启动VMWare WorkStation,单击F2进入VM的bios设置从光驱启动,使用left键选择boot,使用up/down建选中CD ROM Drive后按-/+号将其置顶。完成后按F10,保存退出。 注意,有时候,按F2进不了bios设置,那么可按照如下操作达到同样的效果
重新启动后可以选择“Gparted”,进入Gparted的软件界面,操作很方便
此时直接回车选择第一项即可。随后根据光盘内容的不同,可能会有一些简单的询问(比如键盘区域、显示模式等),一般来说直接回车使用默认的即可(相信一个Linux爱好者对这些设置并不陌生)
必须点击“Apply”按钮,才能真正让Gparted保存更改。
正在调整分区大小(注意,此时一定不能重启电脑/终止程序。务必耐心等待其操作完成!!!否则将造成数据丢失!!!)
Linux分区大小调整完成
注意:调整分区大小前,需删除swap分区以及extend分区,调整完成后,再新建swap分区即可。重启后,使用 df命令查看配置结果。